Använda nätverksplatser på Mac
Med nätverksplatsfunktionen i macOS kan du snabbt växla mellan olika uppsättningar av nätverksinställningar.
Det kan vara praktiskt att växla mellan olika uppsättningar av nätverksinställningar (platser) i bland annat följande situationer:
Din Mac har problem med att ansluta till nätverket och du vill kunna nollställa nätverksinställningarna snabbt för att testa utan att dina befintliga nätverksinställningar försvinner.
Du använder samma nätverkstjänst (till exempel Wi-Fi eller Ethernet) på jobbet och hemma, men nätverksinställningarna du använder på jobbet gör att din Mac inte kan ansluta automatiskt till samma typ av nätverk hemma.
Din Mac ansluter till mer än en nätverkstjänst (till exempel både Wi-Fi och Ethernet) på jobbet och hemma, men på jobbet vill du att din Mac ska försöka ansluta till Ethernet-nätverket först och hemma vill du att din Mac ska försöka ansluta till Wi-Fi-nätverket först. Du vill med andra ord ha en annan tjänsteordning för varje plats.
Lägga till eller ta bort en nätverksplats
Om du inte ser inställningarna som beskrivs här ska du installera den senaste macOS-uppdateringen.
macOS Ventura eller senare
Välj Apple-menyn > Systeminställningar och klicka sedan på Nätverk i sidofältet.
Välj Platser > Redigera platser i nedanför listan över tjänster.
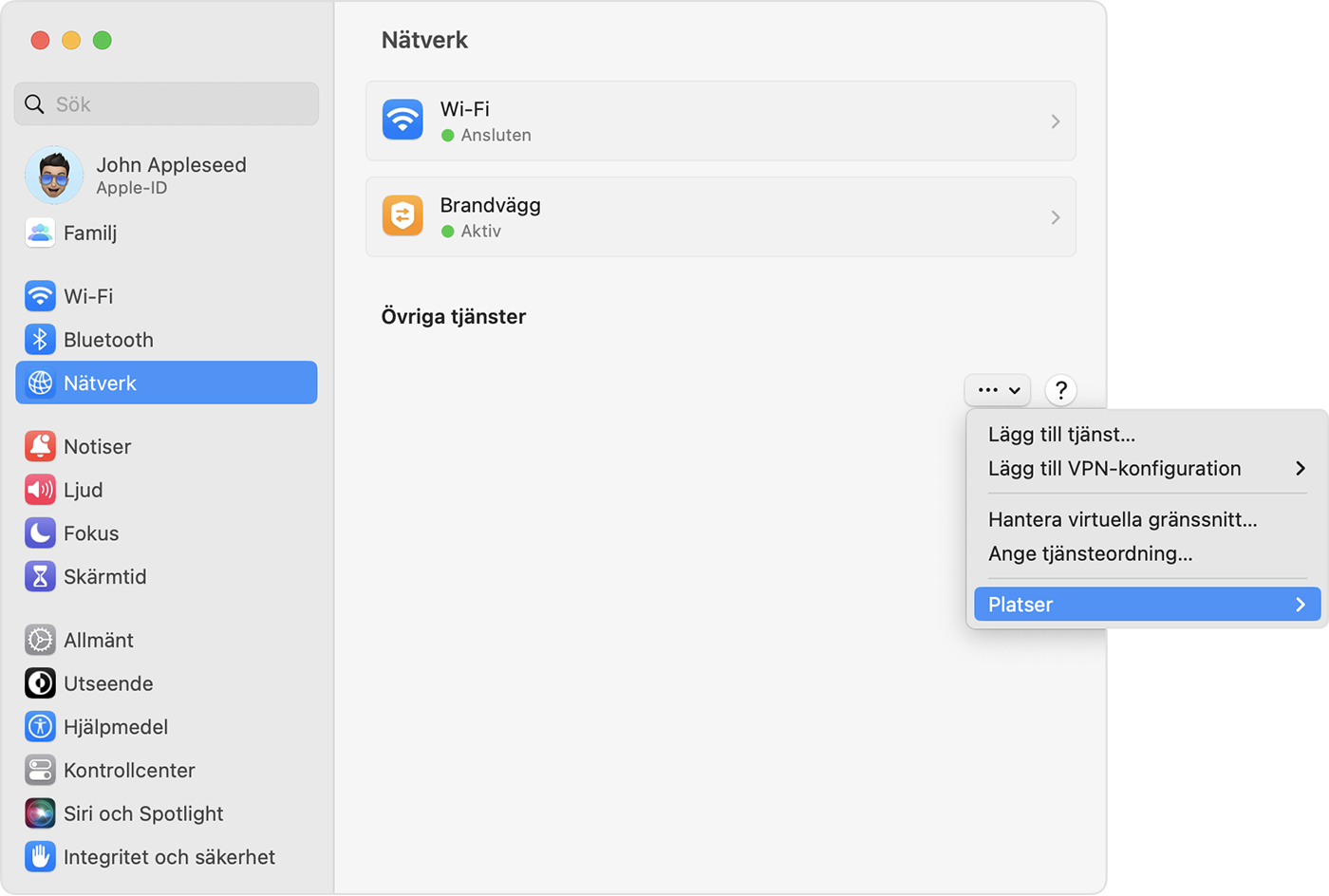
Klicka på knappen Lägg till (+) under listan över platser och ange sedan ett namn på den nya platsen, t.ex. Arbete, Hemma eller Mobilen. Använd borttagningsknappen (–) om du vill ta bort en plats.
Klicka på Klar. Alla ändringar som du gör av dina Wi-Fi- och Ethernet-anslutningar eller andra nätverksinställningar sparas för den nya platsen. Nätverksinställningarna för din tidigare plats ändras inte, så du kan byta tillbaka när du vill.
Avsluta Nätverksinställningar eller stäng Systeminställningar om du vill spara inställningarna och byta till den nya platsen.
Tidigare versioner av macOS
Välj Apple-menyn > Systeminställningar och klicka på Nätverk.
Välj Redigera platser i popupmenyn Plats.
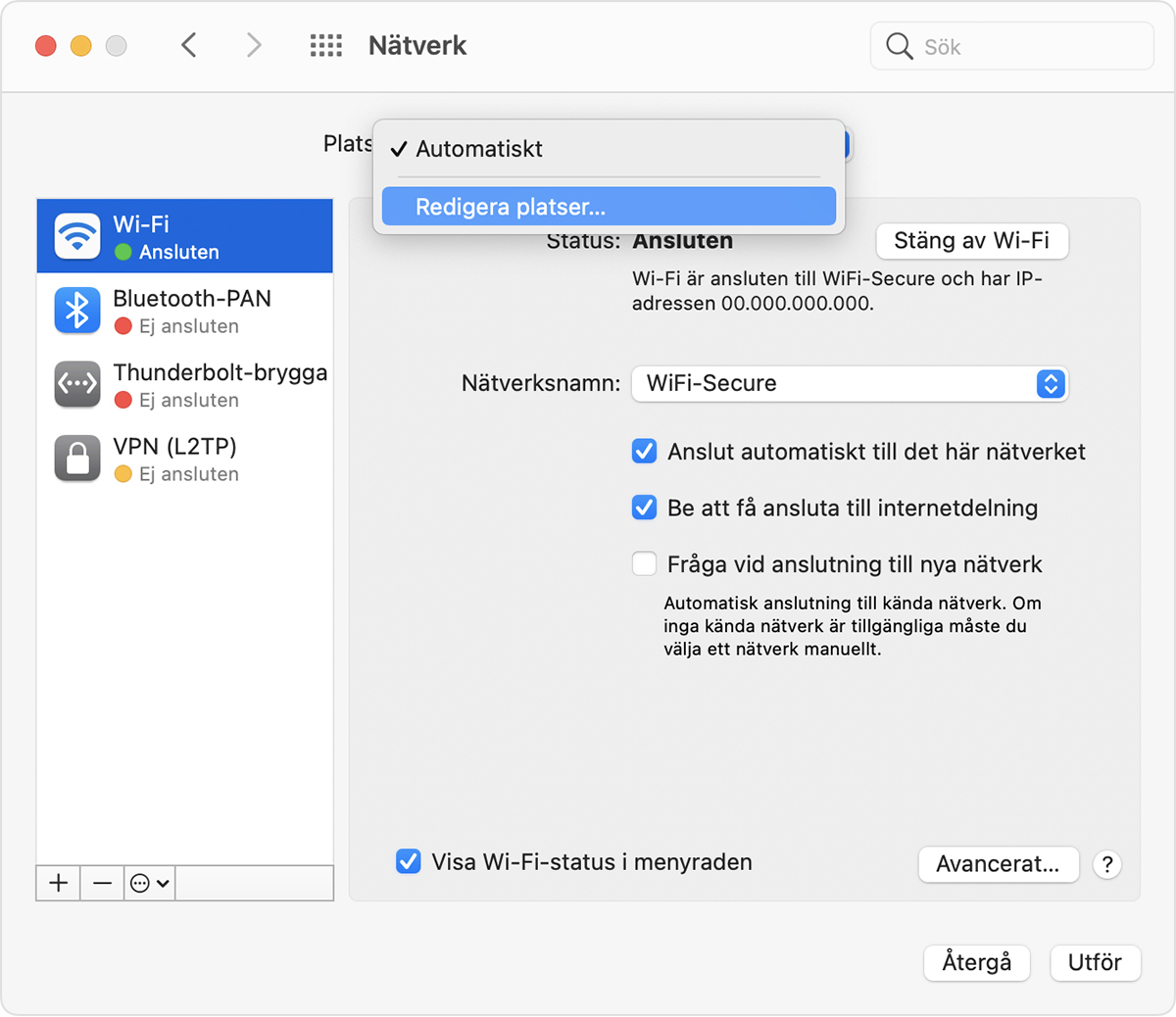
Klicka på knappen Lägg till (+) under listan över platser och ange sedan ett namn på den nya platsen, t.ex. Arbete, Hemma eller Mobilen. Använd borttagningsknappen (–) om du vill ta bort en plats.
Klicka på Klar. Alla ändringar som du gör av dina Wi-Fi- och Ethernet-anslutningar eller andra nätverksinställningar sparas för den här platsen. Nätverksinställningarna för din tidigare plats ändras inte, så du kan byta tillbaka när du vill.
Klicka på Använd om du vill spara inställningarna och byta till den nya platsen.
Växla mellan nätverksplatser
Välj Apple-menyn > Plats från menyfältet och välj sedan platsen från undermenyn. Det här alternativet visas endast när du har mer än en plats i Nätverksinställningar.
Du kan även använda menyn Plats i Nätverksinställningar, såsom beskrivs ovan.
Ändra ordningen på nätverkstjänsterna
Om du använder nätverksplatser för att du vill att dina platser helst ska använda olika nätverkstjänster när du ansluter kan du ändra tjänsteordningen (kallas även portprioritet) för varje plats:
Ändra ordningen på de nätverkstjänster datorn använder
Avaktivera en nätverkstjänst
Om du vill se till att din Mac inte använder en viss nätverkstjänst på din nätverksplats ska du kontrollera att du inte använder nätverkstjänsten för närvarande och göra följande:
macOS Ventura eller senare: Välj Apple-menyn > Systeminställningar och klicka sedan på Nätverk i sidofältet. Kontrollklicka på det aktiva nätverk som du vill avaktivera och välj sedan Avaktivera tjänst.
Tidigare versioner av macOS: Välj Apple-menyn > Systeminställningar och klicka sedan på Nätverk. Klicka på den aktiva nätverkstjänsten som du vill avaktivera, och klicka därefter på nedanför listan över tjänster och välj Avaktivera tjänst.
Behöver du ytterligare hjälp?
Berätta mer om vad som händer så ger vi förslag på vad du kan göra härnäst.
