Använda en Bluetooth-mus eller -styrplatta med din iPad
Läs mer om hur du använder en Bluetooth-mus eller -styrplatta för att navigera på din iPad och ta reda på hur du anpassar upplevelsen.
Om anslutning
Läs först om hur du ansluter en Bluetooth-mus eller styrplatta till din iPad. Du behöver en iPad med iPadOS 13.4 eller senare för att använda den här funktionen.
Navigera på din iPad
När du ansluter en Bluetooth-mus eller -styrplatta till din iPad visas en på skärmen.
Flytta på musen eller svep på styrplattan precis som du skulle göra med en stationär eller bärbar dator. Du kan justera hur snabbt pekaren rör sig tillsammans med andra inställningar för styrplatta och mus.
När pekaren rör sig över olika element på skärmen ändrar den form. Den ändras till exempel till en I-balk när du håller den över text, vilket indikerar att du kan använda pekaren i ett textdokument eller markera och kopiera ord från en webbsida:
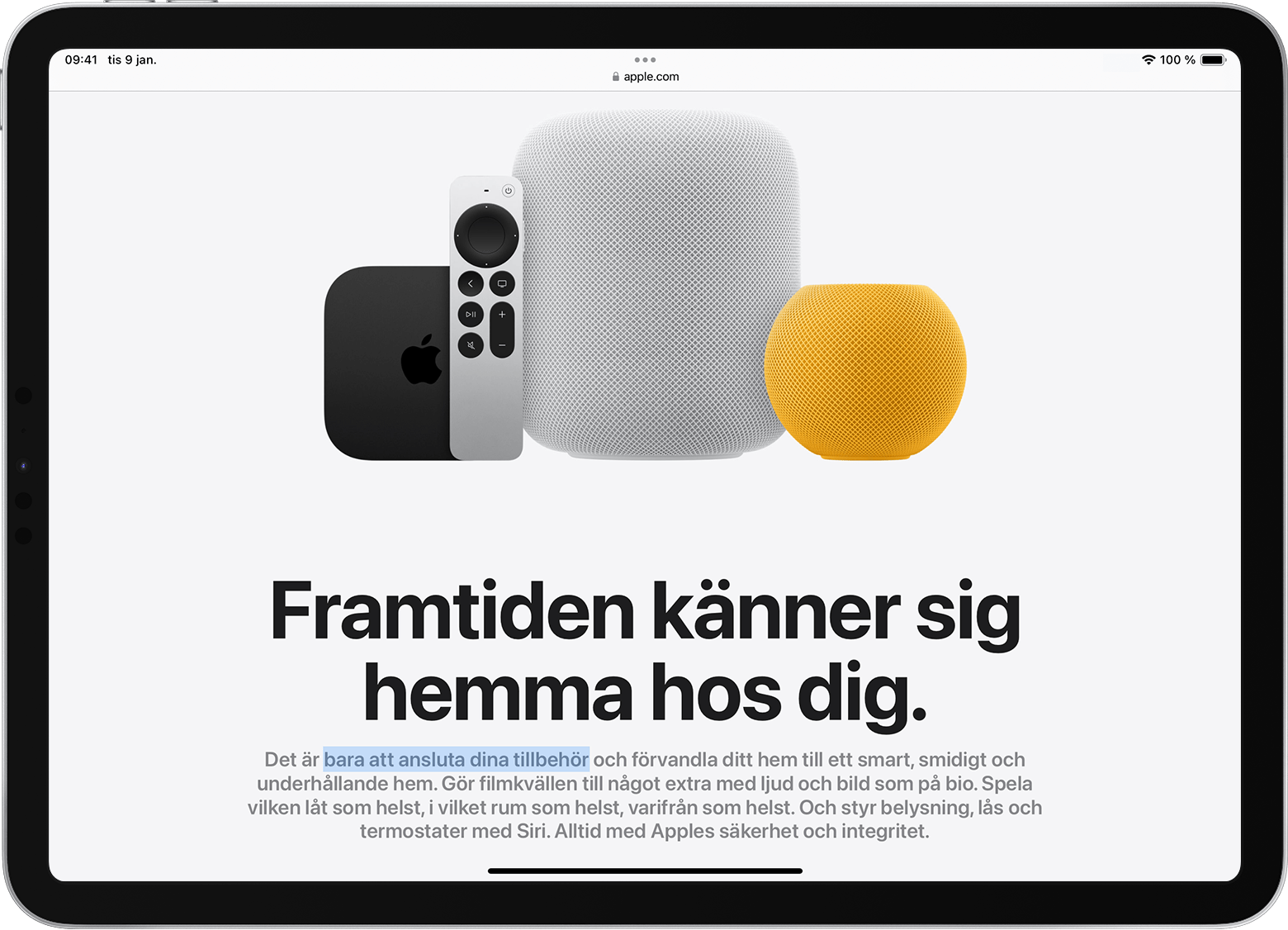
När du håller pekaren över olika delar i iPadOS ändrar de även utseende och använder diskreta animeringar för att hjälpa dig att navigera. Till exempel ändrar appars verktygsfältsknappar färg och app-symboler på hemskärmen blir större:
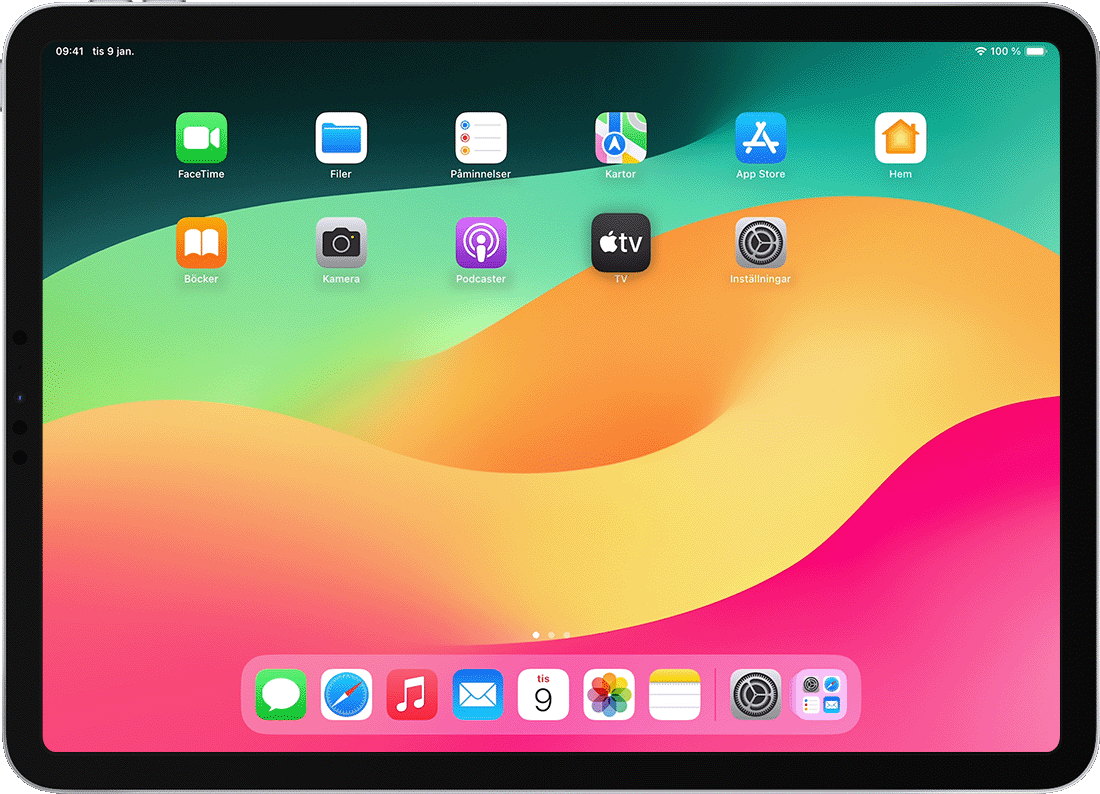
Pekaren försvinner efter några sekunders inaktivitet. Flytta musen eller tryck på styrplattan så syns den igen.
iPadOS stöder inte rullning eller andra gester med Apple Magic Mouse (1:a generationen) eller Magic Trackpad (1:a generationen).
Justera inställningar för styrplatta
Gå till Inställningar > Allmänt > Styrplatta för att ändra hur din Bluetooth-styrplatta fungerar. Du kan justera följande inställningar på skärmen som visas:
Dra i reglaget Acceleration för att justera hur snabbt pekaren rör sig när du använder styrplattan.
Aktivera Naturlig rullning för att innehållet ska röra sig i samma riktning som dina fingrar när du rullar.
Aktivera Tryck istället för klicka för att ett tryck på styrplattan ska registreras som ett klick.
Aktivera Sekundärklicka med två fingrar för att klick eller tryck med två fingrar ska fungera som sekundärklick.
I iPadOS sekundärklickar du med styrplattan genom ett långt tryck på iPad-pekskärmen eller genom att kontrollklicka (eller högerklicka) på en Mac. När du till exempel sekundärklickar med styrplattan på en appsymbol på iPad visas dess kontextmeny.
Du kan även sekundärklicka på iPad med alla pekdon genom att hålla in kontrolltangenten när du klickar.
Justera inställningar för mus
Gå till Inställningar > Allmänt > Styrplatta och mus för att ändra hur din Bluetooth-mus fungerar. Du kan justera följande inställningar på skärmen som visas:
Dra i reglaget Acceleration för att justera hur snabbt pekaren rör sig när du använder musen.
Aktivera Naturlig rullning för att innehållet ska röra sig i samma riktning som dina fingrar när du rullar.
Du kan även välja beteende för ett sekundärklick på en mus. I iPadOS sekundärklickar du genom ett långt tryck på iPad-pekskärmen eller genom att kontrollklicka (eller högerklicka) på en Mac. När du till exempel sekundärklickar med musen på en appsymbol på iPad visas dess kontextmeny.
Välj Sekundärklick och sedan om du vill att ett sekundärklick ska ske när du klickar på vänster eller höger sida av din mus, eller inte alls. Du kan även sekundärklicka på iPad med alla pekdon genom att hålla in kontrolltangenten när du klickar.
Anpassa pekaren
Öppna appen Inställningar och tryck på Hjälpmedel > Pekarstyrning för att ändra pekarens utseende och funktion. Där kan du anpassa dessa funktioner:
Aktivera Öka kontrast för att göra pekaren mörkare och mindre transparent.
Tryck på Göm pekaren automatiskt och välj sedan hur länge du vill att pekaren ska vara synlig när den inte rör sig.
Tryck på Färg för att välja en annan färg på pekaren.
Dra i reglaget Pekarstorlek för att göra pekaren större eller mindre.
Aktivera eller avaktivera Pekaranimering.
Använd reglaget för Rullningshastighet för att anpassa hur snabbt sidorna rullar när du använder din Bluetooth-mus eller -styrplatta.
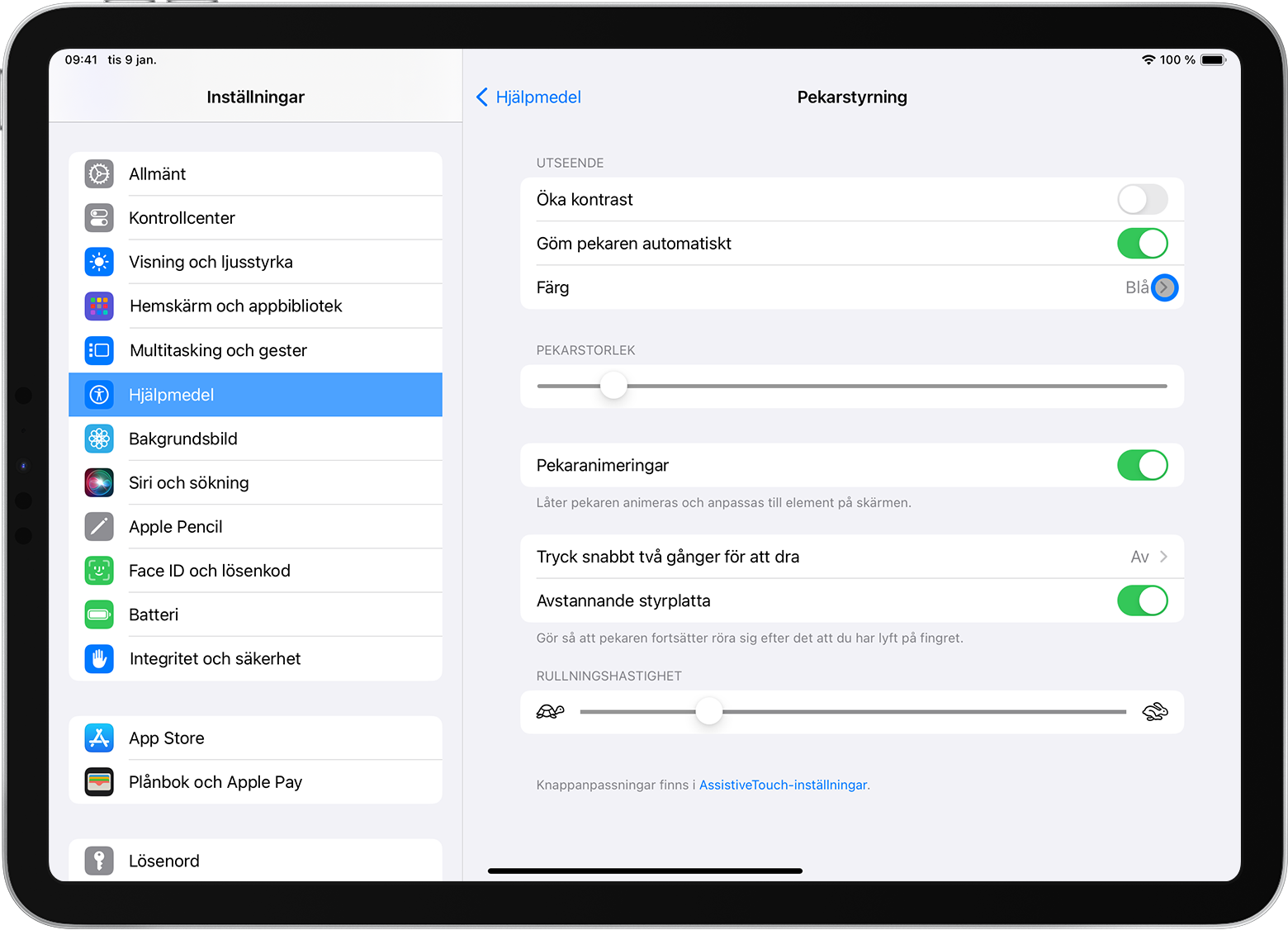
Visa och gömma tangentbordet på skärmen
Ser du inte tangentbordet på skärmen när du har en styrplatta eller mus ansluten? Tryck på i det nedre högra hörnet av skärmen. I menyn som öppnas trycker du på . Du kan dölja skärmtangentbordet genom att trycka på .
Information om produkter som inte tillverkas av Apple eller som finns på oberoende webbplatser som inte står under Apples kontroll eller testats av Apple anges endast i informationssyfte och är inte att betrakta som rekommendationer av eller stöd för produkterna. Apple tar inget ansvar för valet eller nyttjandet av webbplatser eller produkter från tredje part och inte heller för produkternas prestanda. Apple garanterar inte att informationen på webbplatser från tredje part är korrekt eller tillförlitlig. Kontakta leverantören för mer information.
