Använda Skivverktyg för att radera din Intel-baserade Mac
Så här raderar (formaterar) du en inbyggd startskiva på en Intel-baserad Mac.
Dessa steg gäller inte Mac-datorer med Apple-chip. Följ anvisningarna för att radera en Mac med Apple-chip om du har en Mac med Apple-chip.
Innan du raderar din Mac
Om du vill återställa din Mac till fabriksinställningarna, till exempel för att förbereda den för en ny ägare, ska du läsa om vad du ska göra innan du säljer, ger bort eller byter in din Mac.
Om du använder macOS Monterey eller senare följer du stegen för att radera allt innehåll och alla inställningar istället för att följa stegen i den här artikeln. Du bör också göra det när du säljer, ger bort eller byter in din Mac.
Skapa en säkerhetskopia av alla filer som du vill behålla. Om du raderar din Mac-dator kommer filerna att tas bort permanent.
Starta från macOS Återställning
Om du vill radera din Mac-startskiva med Skivverktyg måste du först starta från macOS Återställning eller en annan skiva.
Så här startar du från macOS Återställning
Använda funktionen Radera i Skivverktyg
När du ser listan över verktyg i Återställning klickar du på Skivverktyg och sedan på Fortsätt.

Välj Macintosh HD i sidofältet av fönstret Skivverktyg. Ser du inte Macintosh HD?
Klicka på i verktygsfältet och ange sedan ett namn och ett format:
Namn: Macintosh HD
Format: APFS eller Mac OS Extended (journalförd), vilket rekommenderas av Skivverktyg
Klicka på Radera volymgrupp. Om den här knappen inte visas klickar du på Radera istället.
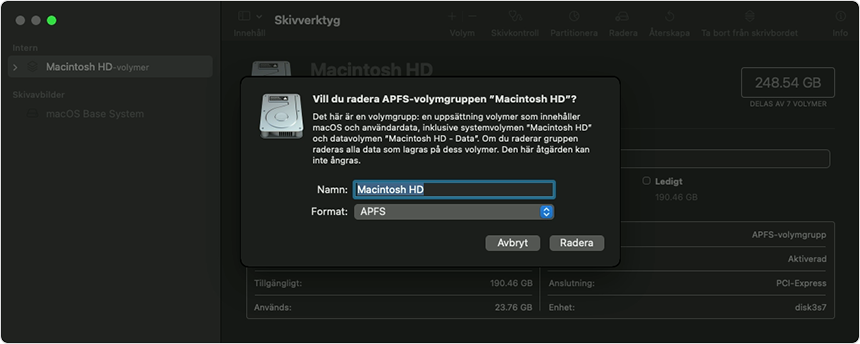
Ange dina Apple-kontouppgifter om du uppmanas till det. Har du glömt ditt Apple-konto?
Valfritt: Om du tidigare har använt Skivverktyg för att lägga till andra interna volymer än Macintosh HD kan du radera dem individuellt på samma sätt.
När det är slutfört avslutar du Skivverktyg och återgår till verktygsfönstret i Återställning.
Om du vill starta igen från den skiva som du precis har raderat väljer du Installera om macOS i verktygsfönstret och klickar sedan på Fortsätt och följer instruktionerna på skärmen för att installera om macOS.
Om du inte ser Macintosh HD i Skivverktyg
Din inbyggda startskiva bör vara den första som anges i sidofältet i Skivverktyg. Den heter Macintosh HD, såvida du inte byter namn. Om du inte ser den där väljer du Apple-menyn > Stäng av. Koppla sedan bort alla icke nödvändiga enheter från din Mac och försök igen.
Om din skiva fortfarande inte visas i Skivverktyg, eller om Skivverktyg rapporterar att det inte gick att radera, är det möjligt att din skiva eller Mac behöver service.
