Använda multitaskingfunktioner på iPad
Med iPadOS kan du använda multitaskingfunktioner och arbeta med fler än en app på samma gång. Lär dig att använda den nya Multitasking-menyn, Dock och Spotlight för att arbeta med flera appar.
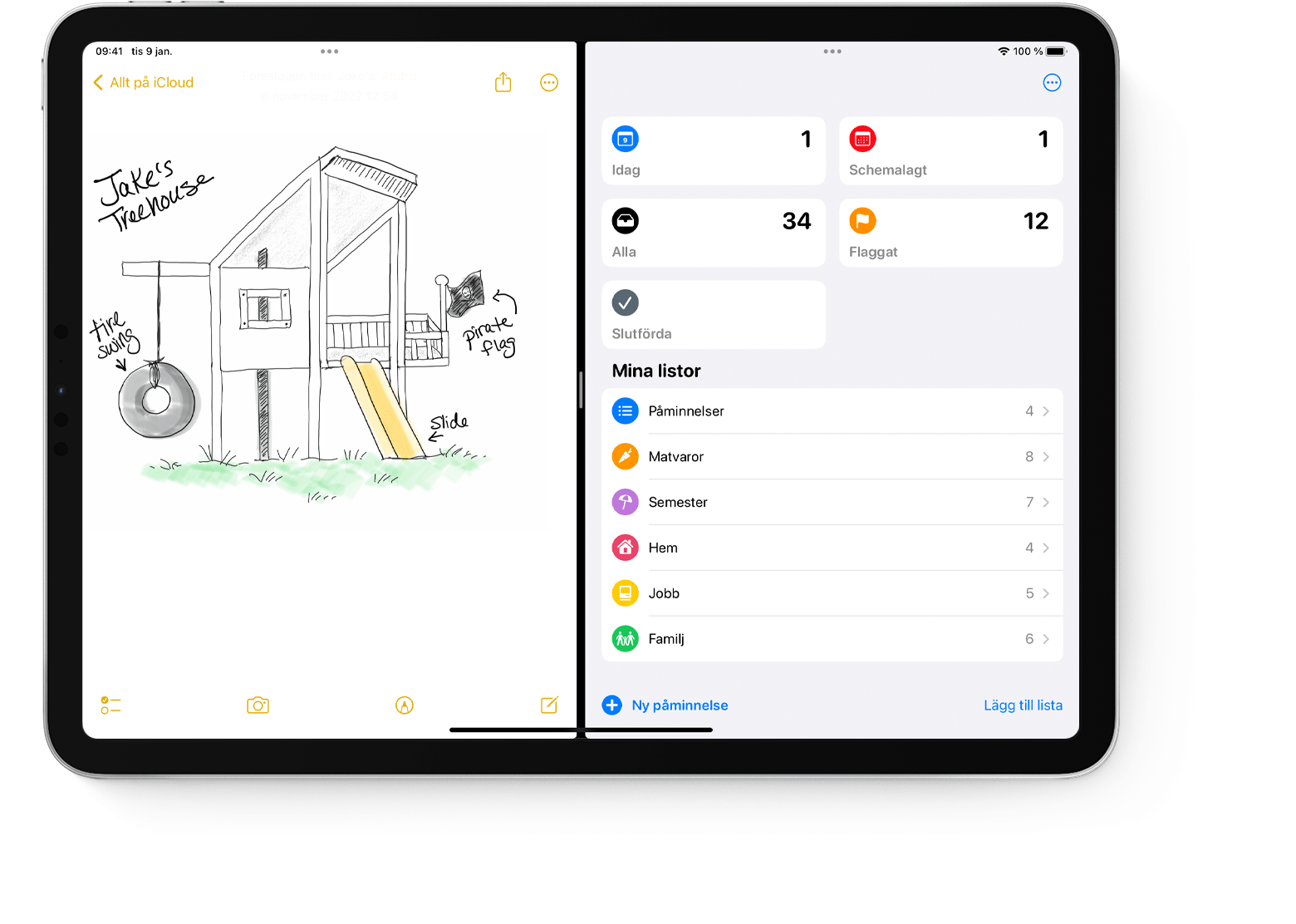
Typer av multitaskingfunktioner
Appar som har stöd för multitaskingfunktioner kan användas på olika sätt.
Split View: I Split View visas två appar sida vid sida. Du kan ändra storlek på apparna genom att dra i skjutreglaget mellan dem.
Slide Over: Med Slide Over visas en app i ett mindre, flytande fönster som du kan dra åt vänster eller höger på skärmen.
Mittenfönster: I vissa appar kan du öppna ett mittenfönster och fokusera på ett visst objekt där, till exempel ett e-postmeddelande eller en anteckning.
Börja göra flera saker samtidigt
Du kan börja göra flera saker samtidigt genom att använda Multitasking-menyn, Dock eller Spotlight.
Så här använder du Multitasking-menyn för att öppna flera iPad-appar
Öppna en app.
Tryck på högst upp på skärmen.
Tryck på eller på . Den aktuella appen flyttas åt sidan och din hemskärm visas.
Tryck på en andra app på hemskärmen. (Svep åt vänster eller höger om du vill visa appar på andra sidor på hemskärmen. Du kan också trycka på en app i Dock.)
Om du väljer Split View visas den andra appen sida vid sida med den aktuella appen.
Om du väljer Slide Over öppnas den andra appen i helskärm och den aktuella appen flyttas till ett mindre fönster som du kan flytta till höger eller vänster på skärmen.
Så här använder du Dock för att öppna flera iPad-appar
Öppna en app.
Svep med ett finger uppåt från nederkanten på skärmen tills Dock visas, och släpp.
Tryck och håll ned den andra appen i Dock och dra den sedan omedelbart upp och bort från Dock.
Om du drar appen åt vänster eller höger på skärmen visas den i Split View med den aktuella appen.
Om du släpper appen i mitten av skärmen visas den i ett Slide Over-fönster.
Så här använder du appbiblioteket för att öppna flera iPad-appar
Tryck på symbolen för appbiblioteket längst till höger i Dock.
Tryck och håll ned en av de större appsymbolerna och dra den sedan till Split View eller Slide Over. Om du vill visa dina andra appar efter kategori trycker du på en av grupperna med mindre appsymboler. Du kan också trycka i appbibliotekets sökfält så att alla appar visas, och sedan dra en av apparna till en multitaskingvy.
Använda Spotlight för att öppna flera appar
Om du vill använda Spotlight för multitaskingfunktioner måste du ha ett tangentbord, till exempel Apple Magic Keyboard, anslutet till din iPad.
Öppna en app.
Tryck på Kommando (⌘) och mellanslagstangenten på tangentbordet så att Spotlight öppnas.
Börja skriva namnet på den andra appen som du vill öppna.
Tryck och håll ned symbolen för den andra appen när den visas i Spotlight-resultaten, och dra den sedan omedelbart ut från Spotlight.
Om du drar appen åt vänster eller höger på skärmen visas den i Split View med den aktuella appen.
Om du släpper appen i mitten av skärmen visas den i ett Slide Over-fönster.
Så här öppnar du ett mittenfönster på din iPad
Öppna en app som har stöd för mittenfönster, till exempel Mail eller Anteckningar.
Tryck och håll ned ett e-postmeddelande, en anteckning eller något annat objekt i applistan.
Tryck på Öppna i nytt fönster i menyn som visas.
Stäng mittenfönstret genom att trycka på Klar eller Stäng. Du kan också trycka på och sedan på någon av knapparna för att ändra mittenfönstret till helskärm, Split View eller Slide Over.
Göra justeringar i multitaskingfönster
När du har flera appar öppna kan du göra olika justeringar för att anpassa din multitaskingupplevelse.
Justera Split View
Om du vill ändra storleken på apparna drar du appavdelaren till vänster eller höger. Ge båda apparna lika mycket utrymme genom att dra appavdelaren till mitten av skärmen.
Om du vill göra en Split View-app till en Slide Over-app trycker du på och sedan på . Eller också kan du trycka och hålla ned multitaskingknappen och sedan dra appen till den andra appen.
När du vill stänga Split View trycker du på i den app som du vill behålla och trycker sedan på helskärmsknappen . Eller också kan du dra appavdelaren över den app du vill stänga.
Om du vill byta ut en app sveper du nedåt från appens övre del och väljer sedan en annan app från hemskärmen eller Dock.
Justera Slide Over
Om du vill flytta Slide Over-appen använder du och drar den till vänster eller höger.
Om du vill göra en Slide Over-app till en Split View-app trycker du på och sedan på . Eller också kan du trycka och hålla ned multitaskingknappen och sedan dra appen till skärmens vänster- eller högerkant.
Om du vill gömma en Slide Over-app trycker du och håller ned och sveper sedan bort appen från skärmen till vänster eller höger.
Om du vill se de andra apparna som du har i Split View trycker och håller du ned appens nederkant och drar sedan uppåt. De andra Split View-apparna visas och du kan trycka på en app för att växla till den eller svepa uppåt på den för att stänga den.
Använda den nya raden på en iPad
När du växlar till en app som har flera fönster öppna visas en rad längst ned på iPad-skärmen med miniatyrbilder av alla appens fönster.
Tryck på en av miniatyrbilderna för att öppna fönstret. Du kan också svepa uppåt på en miniatyrbild i raden om du vill stänga det fönstret. I vissa appar kan du också öppna ett nytt fönster genom att trycka på i raden.
Dra och släpp mellan appar
Med dra och släpp kan du flytta text, bilder och filer från en app till en annan. Du kan till exempel dra text från Safari till en anteckning, en bild från Bilder till ett e-postmeddelande eller en kalenderinbjudan till ett textmeddelande.
Använd Split View eller Slide Over för att öppna de två appar du vill flytta information emellan.
Tryck och håll ned en bild eller fil tills den verkar lyfta något från skärmen. Om du vill dra och släppa text markerar du först texten och trycker sedan och håller ned på den. Markera flera bilder eller filer genom att trycka och hålla ned en bild eller fil, dra lätt i den och fortsätt sedan hålla ned den medan du trycker på flera objekt med ett annat finger. Ett märke visar antalet valda objekt.
Dra bilden, filen eller texten till den andra appen.
Använda gester för att förflytta dig på din iPad
Du kan använda multitaskinggester på iPad för att snabbt se appväxlaren, byta till en annan app eller gå tillbaka till hemskärmen:
Visa appväxlaren: Svep uppåt från skärmens nederkant och håll kvar i mitten av skärmen tills appväxlaren visas. Släpp sedan. Svep sedan åt vänster eller höger för att hitta en annan app eller parkopplade appar som du har använt tillsammans i Split View. Svep hela vägen åt vänster för att visa alla appar som du har öppnat i Slide Over.
Växla appar: När du använder en app kan du svepa åt vänster eller höger över skärmen med fyra eller fem fingrar för att växla till en annan app. På en iPad Pro med Face ID, iPad Pro 11 tum eller iPad Pro 12,9 tum (3:e generationen) sveper du längs skärmens nederkant för att växla till en annan app.
Gå tillbaka till hemskärmen: Svep uppåt från skärmens nederkant medan du använder en app. Du kan också sätta fem fingrar på skärmen och nypa ihop.
Använda appar medan du tittar på video med Bild-i-bild
Med Bild-i-bild kan du till exempel svara på ett e-postmeddelande medan du tittar på ett tv-program. Om du använder FaceTime eller tittar på en film trycker du på när du vill förminska videofönstret till ett hörn av bildskärmen. Öppna sedan en andra app medan videon fortsätter att spela.
Flytta videon genom att dra den till ett annat hörn. Tryck på i videons vänstra hörn för att återgå till helskärm. Du kan även gömma videon genom att dra den till vänstra eller högra kanten på bildskärmen. Tryck på pilknappen för att visa videon igen.
Du kan använda Bild-i-bild med iPad Pro, iPad (5:e generationen och senare), iPad Air 2 och senare samt iPad mini 4 och senare.
Läs mer
På vissa iPad-modeller kan du använda Blickfång. Det är ett nytt sätt att göra flera saker samtidigt och få dem gjorda på ett enkelt sätt.
Lär dig att använda Split View i Safari för att visa två webbplatser samtidigt på en iPad.
Få hjälp om en app oväntat avslutas, slutar svara eller inte går att öppna.
Läs mer om hur du delar upp och flyttar tangentbordet på din iPad.