Ta bort eller byta SIM-kort i iPad
Läs om hur du tar ut eller överför SIM-kortet i din iPad (Wi-Fi + Cellular-modeller).
En del iPad-modeller har inget SIM-fack eller fysiskt SIM-kort. Läs om hur du ställer in ett eSIM istället.
Leta reda på din modell nedan om du vill veta var SIM-facket sitter. Du trycker upp SIM-facket genom att sätta i ett gem eller ett SIM-utmatningsverktyg i hålet bredvid facket. Tryck inåt, mot iPad-enheten, men använd inte våld. Om du har problem med att trycka upp SIM-facket tar du med enheten till din operatör eller en Apple Store för att få hjälp.
När du har tagit ut SIM-kortet från facket letar du reda på skåran i ena hörnet på det nya SIM-kortet. Placera det nya SIM-kortet i facket. Det passar bara på ett sätt på grund av skåran. Sätt sedan in facket i enheten i samma riktning som du tog ur det. Facket passar också endast åt ett håll.

SIM-facket på den högra sidan, nära botten:
iPad mini (6:e generationen)
iPad Pro 11 tum (alla modeller)
iPad Pro 12,9 tum (sjätte generationen)
iPad Pro, 12,9 tum (5:e generationen)
iPad Pro 12,9 tum (4:e generationen)
iPad Pro 12,9 tum (3:e generationen)
iPad (10:e generationen)
iPad Air (5:e generationen)
iPad Air (4:e generationen)
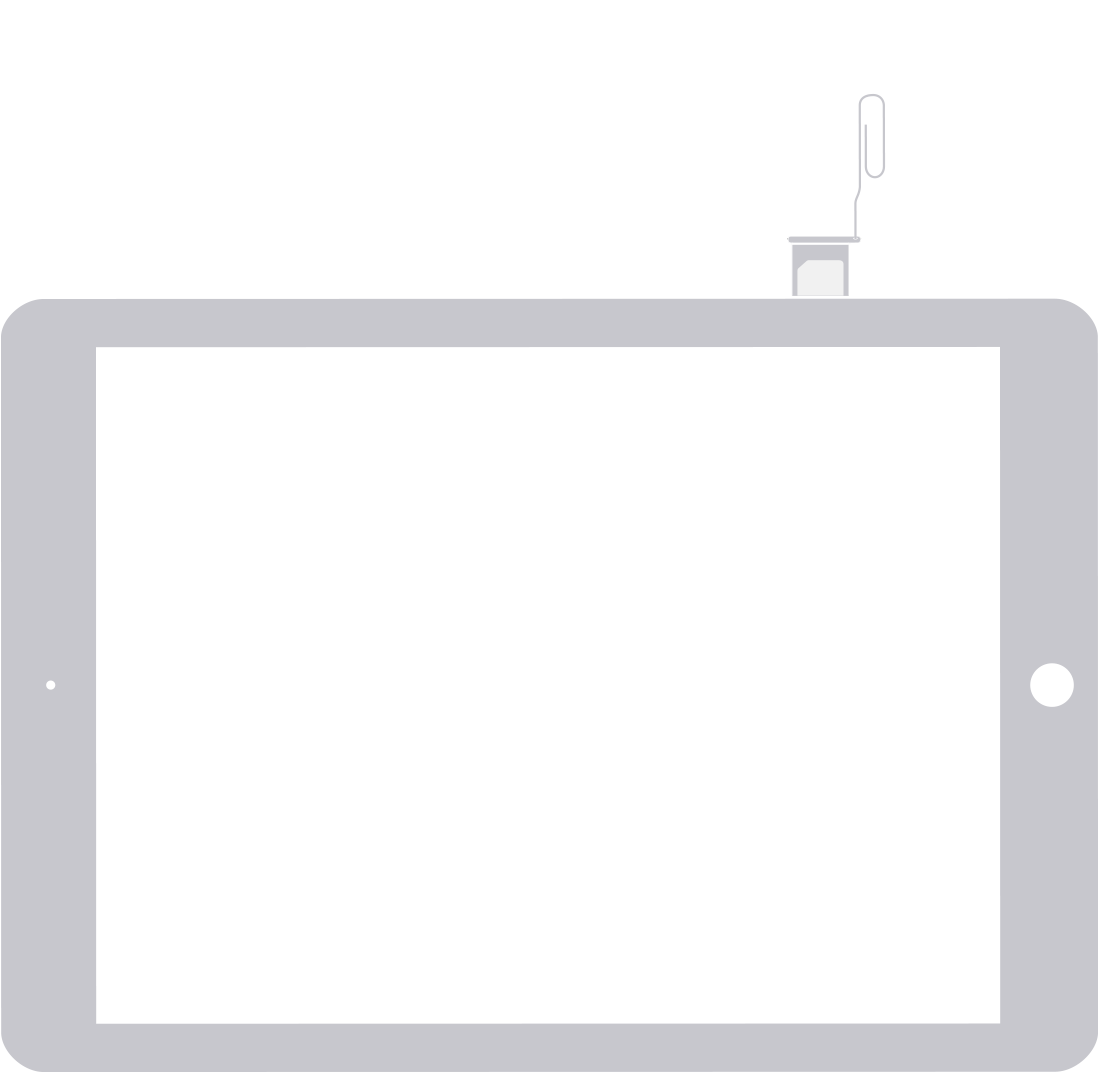
SIM-facket på den högra sidan, nära botten:
iPad Pro 12,9 tum (2:a generationen)
iPad Pro 12,9 tum (1:a generationen)
iPad Pro (10,5 tum)
iPad Pro (9,7 tum)
iPad (9:e generationen)
iPad (8:e generationen)
iPad (7:e generationen)
iPad (6:e generationen)
iPad (5:e generationen)
iPad Air (3:e generationen)
iPad Air 2
iPad Air
iPad mini (5:e generationen)
iPad mini 4
iPad mini 3
iPad mini 2
iPad mini
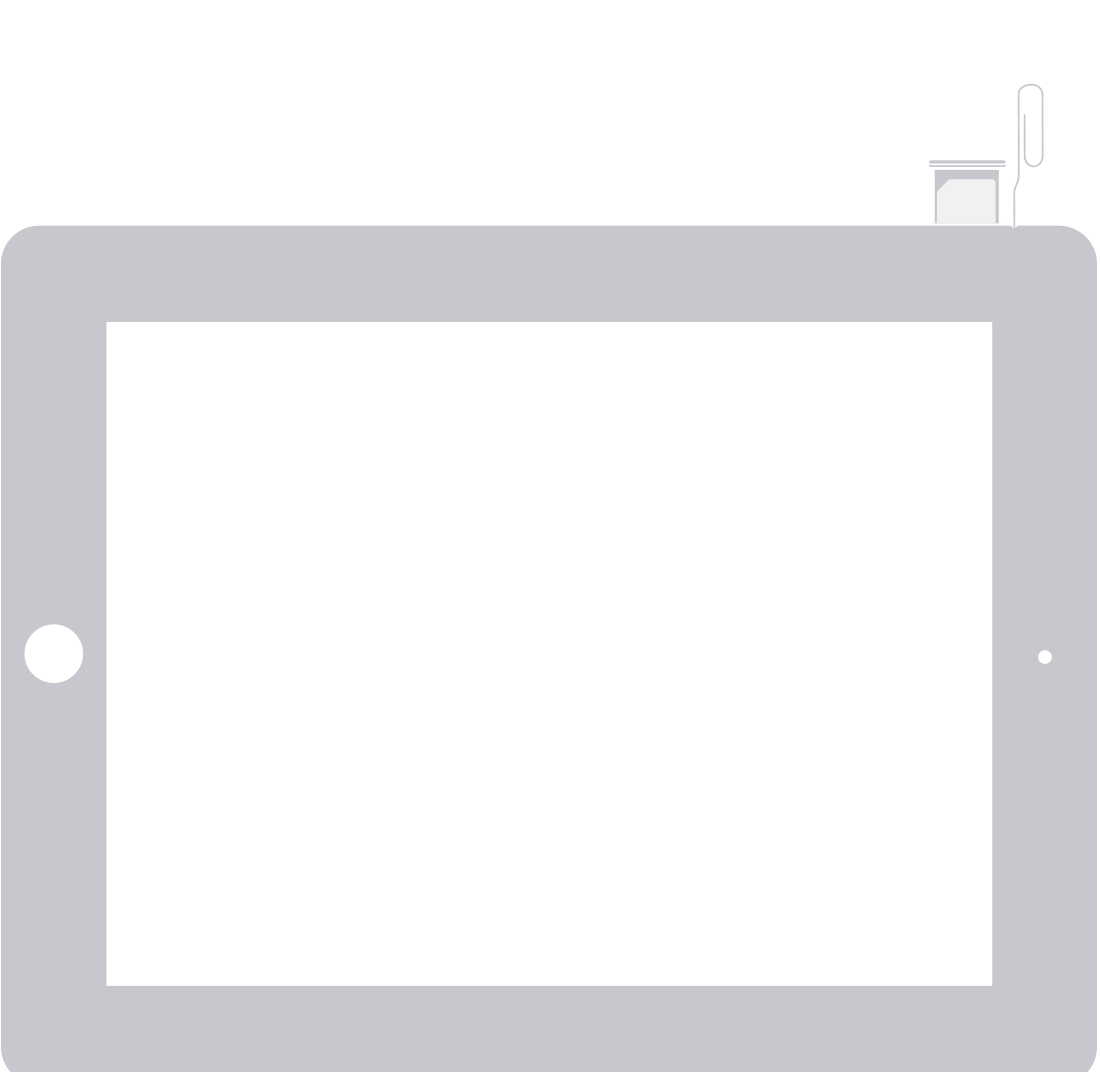
SIM-facket på vänster sida, nära ovansidan:
iPad (4:e generationen)*
iPad (3:e generationen)*
iPad 2 Wi-Fi + 3G (GSM-modellen)*
* Sätt i gemet eller det medföljande SIM-utmatningsverktyget i 45 graders vinkel.

På iPad Wi-Fi + 3G hittar du SIM-facket på vänster sida, nära undersidan.
Behöver du ytterligare hjälp?
Berätta mer om vad som händer så ger vi förslag på vad du kan göra härnäst.
