Använda Blickfång för att ordna appar och fönster på Mac
Blickfång ordnar appar och fönster så att ditt skrivbord inte är rörigt och du kan behålla fokus.
Slå på eller av Blickfång
Kräver macOS Ventura eller senare
Klicka på i menyraden och klicka sedan på Blickfång.
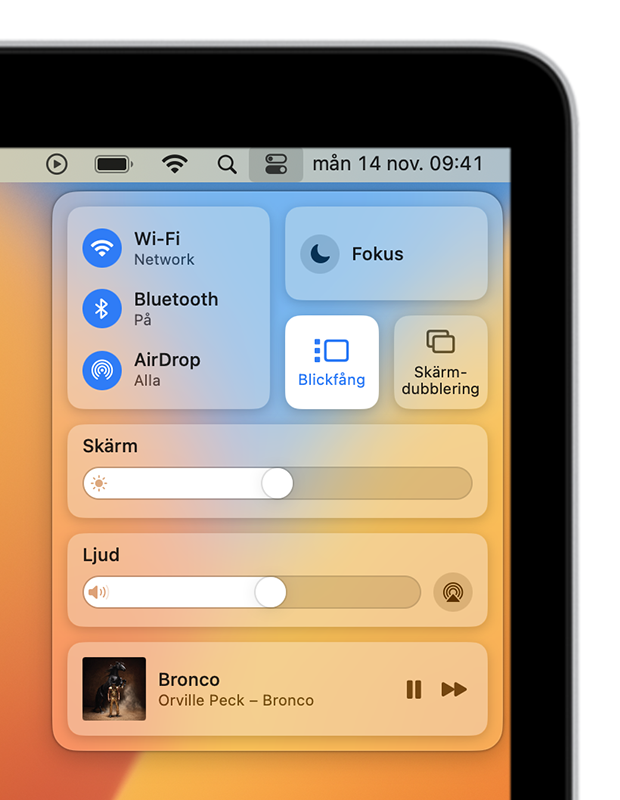
Ordna appar och fönster i Blickfång
Blickfång visar appen som du använder för stunden mitt på skärmen. Andra appar du använder visas som miniatyrer på sidan.
Klicka på en miniatyrbild om du vill växla mellan fönster.
Klicka på skrivbordet för att komma åt filer och mappar på skrivbordet.
Miniatyrer ordnas automatiskt baserat på senaste användning och upp till sex miniatyrer visas, beroende på storleken på ditt skrivbord. Varje miniatyr visar en livevy av dess fönster, så att du kan se uppdateringar som inkommande meddelanden utan att byta till det fönstret.
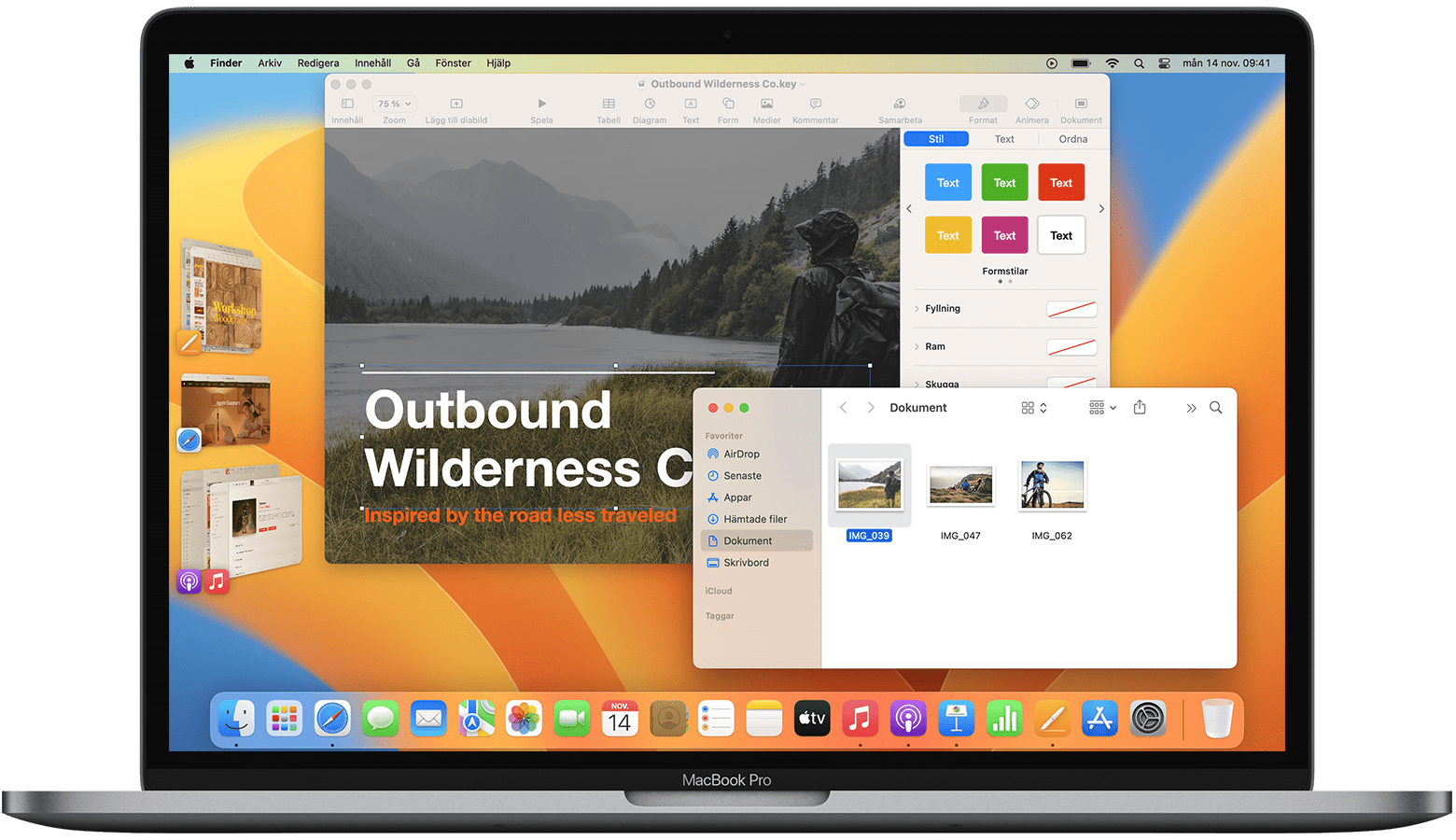
Om du vill skapa en fönstergrupp i mitten drar du en miniatyrbild till det mittersta fönstret eller trycker på Skift-tangenten medan du klickar på miniatyrbilden. Bilden ovan visar två grupper: Fönstren Keynote och Finder är grupperade i mitten, och fönstren News och Musik är grupperade i den nedre miniatyren.
För att ta bort ett fönster från en grupp du har skapat drar du det tillbaka till miniatyrområdet.
För att flytta eller ändra storlek på det mittersta fönstret drar du titelraden eller drar en kant av fönstret för att utöka den sidan av fönstret. Om ett fönster täcker miniatyrbilderna döljs miniatyrbilderna tills du visar dem eller flyttar pekaren till skärmens vänstra kant. Om du gör ett fönster till helskärm flyttar det till sin egen plats utanför Blickfång.
Om du vill dra objekt till ett annat fönster håller du objektet som dragits över en miniatyrbild tills dess fönster flyttas till mitten och släpper sedan objektet i fönstret. Om flera fönster är i mitten kan du hålla objektet över ett av de bakre fönstren tills det har flyttats fram och sedan släppa objektet.
Om du vill skicka ett fönster åt sidan som en miniatyr utan att byta fönster klickar du på i hörnet av fönstret. Eller tryck på Kommando-M.
Om du vill dölja en apps miniatyrbild och fönster trycker du på Kommando-H. När en app inte är synlig för att den är dold eller inte har använts nyligen kan du växla till den appen på andra sätt, till exempel från Dock eller genom att trycka på Kommando-Tabb.
Ändra Blickfång-inställningar
Välj Apple-menyn > Systeminställningar, klicka på Skrivbord och Dock i sidofältet och klicka sedan på Anpassa bredvid Blickfång till höger.
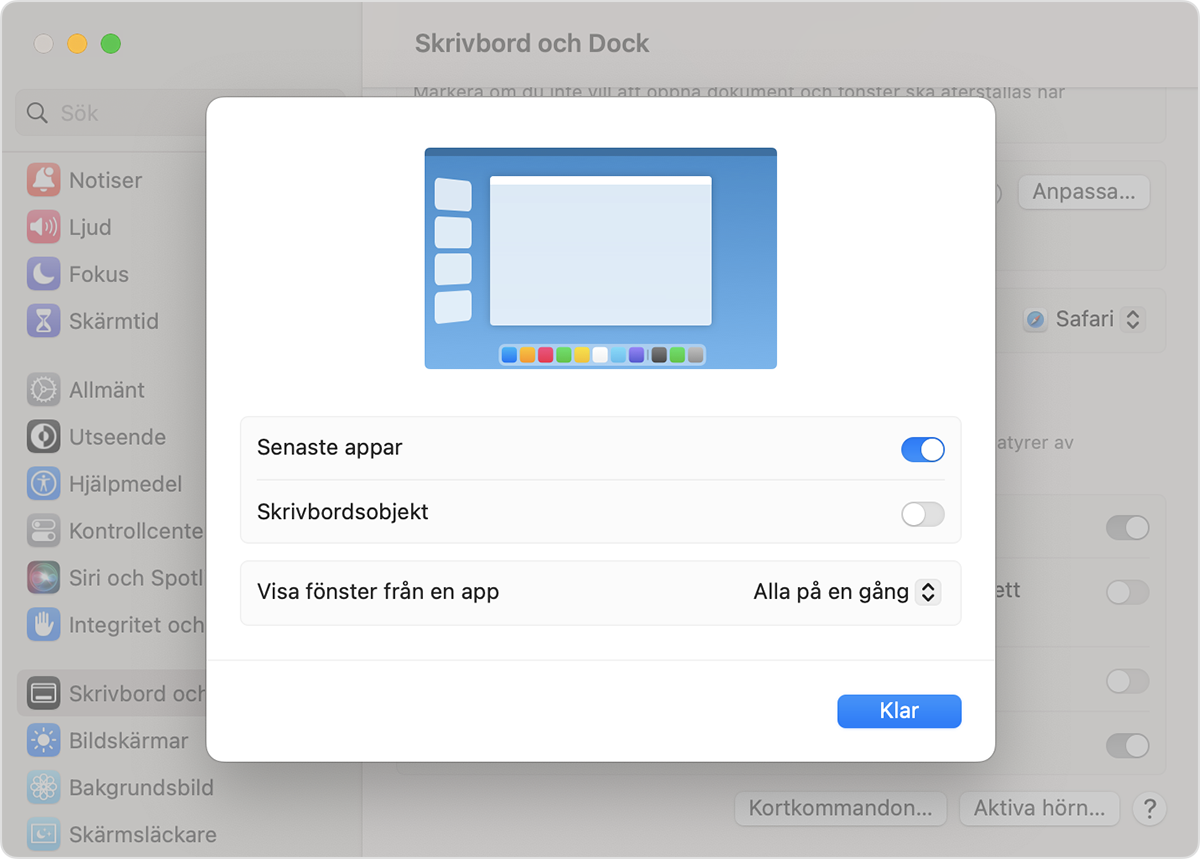
Senaste appar
När den här inställningen är aktiverad förblir miniatyrerna synliga såvida de inte täcks av ett fönster.
När den här inställningen är inaktiverad döljs miniatyrerna såvida du inte flyttar pekaren till skärmens vänstra kant.
Skrivbordsobjekt
När den här inställningen är aktiverad förblir objekten på skrivbordet synliga.
När den här inställningen är inaktiverad döljs objekt tills du klickar på skrivbordet.
Visa fönster från en app
Alla på en gång: Appen i mitten av skärmen visar alla sina fönster samtidigt.
Ett i taget: Appen i mitten av skärmen visar ett av sina fönster i taget. Appens övriga fönster finns i appens miniatyrbild. Klicka på miniatyrbilden om du vill växla mellan dem. Du kan fortfarande dra fönster från miniatyrbilden till mitten för att skapa en grupp.
På de flesta tangentbord som har en teckentangent till vänster om siffran 1 kan du trycka på den tangenten tillsammans med kommandotangenten (⌘) för att snabbt växla mellan fönstren i appen du använder.
Om du inte ser Blickfång i Kontrollcenter
Välj Apple-menyn > Systeminställningar, klicka på Skrivbord och Dock i sidofältet och rulla ned till höger och se till att du har aktiverat ”Bildskärmar har separata Spaces”. Du bör nu se Blickfång i Kontrollcenter.
Läs mer
Så här gör du Blickfång ännu enklare att komma åt:
Lägg till Blickfång i menyraden genom att dra den från till menyraden. Eller välj Apple-menyn > Systeminställningar, klicka på Kontrollcenter i sidofältet och välj sedan Visa i menyrad från Blickfång-menyn till höger.
Skapa ett kortkommando för Blickfång.