Lägga till text i ditt iMovie-projekt
Lägg till text i videoklipp, bilder eller bakgrundsklipp, skapa en titelsekvens och lägg till sluttexter i din film.
Lägga till titlar och text i iMovie på iPhone eller iPad
Lägg till text i videoklipp, bilder eller bakgrunden i ditt projekt och redigera sedan texten. Du kan också skapa en titelsekvens eller sluttexter i din film.
Lägga till text i ett klipp
Du kan lägga till text i en video, bild eller ett bakgrundsklipp i tidslinjen. Tryck på klippet, tryck sedan på i granskaren längst ned på skärmen och tryck sedan på en titelstil.
Redigera text
När du har lagt till text i ett klipp kan du redigera texten, ändra var titeln visas på skärmen med mera. Tryck på klippet i ditt öppna projekt och tryck sedan på knappen Titlar i granskaren längst ned på skärmen. Du kan redigera texten, placera om den med mera:
Tryck på texten i visningsfönstret ovanför tidslinjen för att redigera texten, tryck sedan på Redigera, ange den nya texten med tangentbordet och tryck sedan på Klar på tangentbordet.
Dra texten till en ny plats för att placera om den.
Nyp ihop eller isär texten för att ändra dess storlek.
Om du vill ändra typsnitt trycker du på eller i granskaren. Tryck på för att komma åt fler typsnittsalternativ.
Du kan ändra stilen på titeln när du vill samtidigt som andra ändringar du redan har gjort finns kvar:
Tryck på klippet i tidslinjen i ditt öppna projekt och tryck sedan på knappen Titlar.
Tryck på en annan titelstil för att förhandsgranska den i visningsfönstret.
Ta bort text från ett klipp genom att trycka på klippet, sedan på knappen Titlar och sedan på Inga bland titelstilarna som visas.
Skapa en titelsekvens eller sluttexter
Om du vill skapa en titelsekvens eller sluttexter i din film lägger du till ett bakgrundsklipp i början eller slutet av din film och sedan lägger du till text i bakgrundsklippet. iMovie omfattar en mängd olika stilar, inklusive animerade stilar som du kan använda i din film.
Ha ditt iMovie-projekt öppet och rulla i tidslinjen tills du kommer till början eller slutet av filmen.
Tryck på och tryck på Bakgrunder.
Tryck på en bakgrund och tryck sedan på .
Tryck på bakgrundsklippet som du just lade till i tidslinjen och sedan på i granskaren längst ned på skärmen.
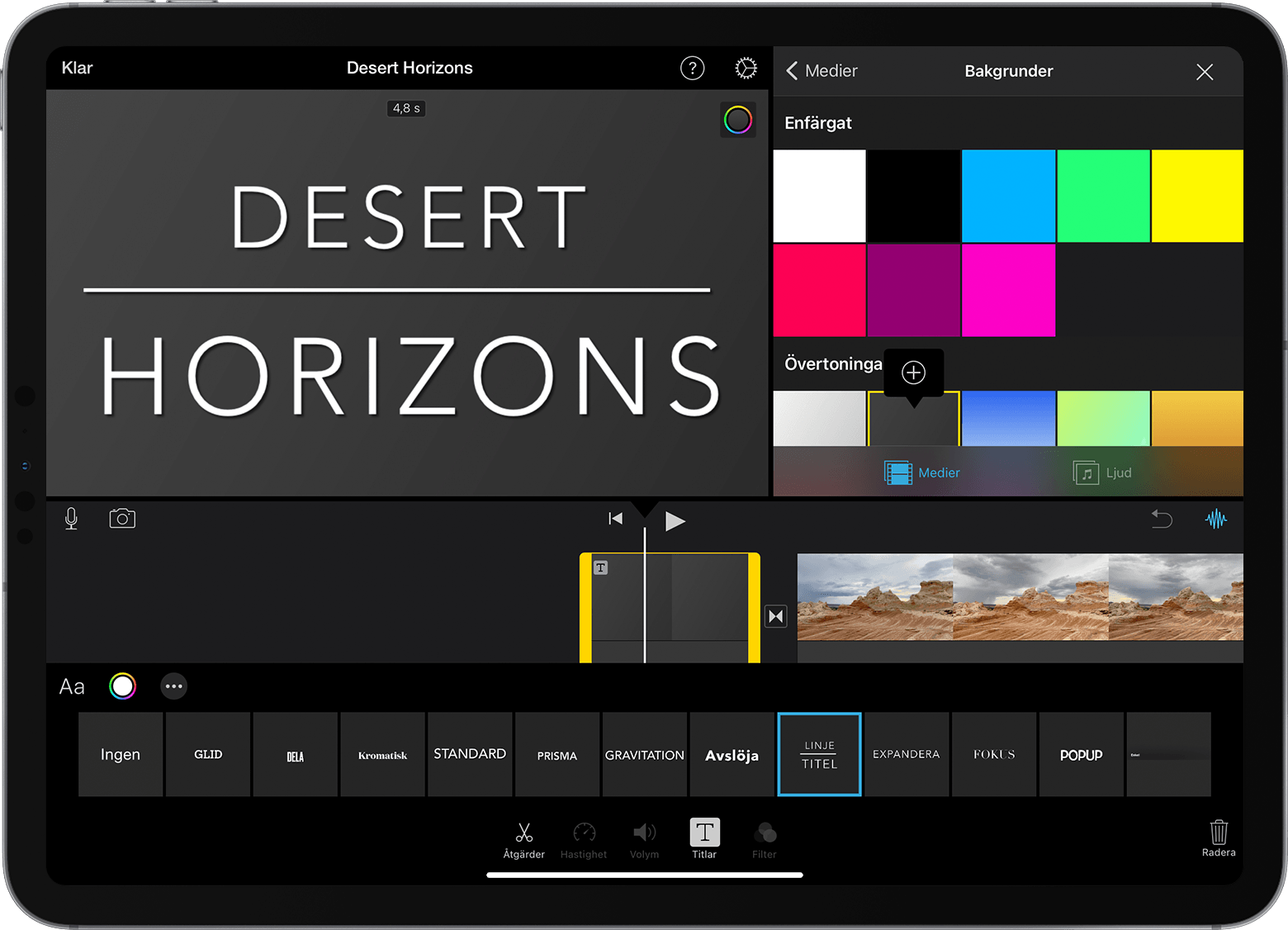
Tryck på en titelstil. Texten visas i visaren ovanför tidslinjen. Tryck på en annan stil i granskaren längst ned på skärmen om du vill ha en annan stil.
Putsa bakgrundsklippet till den längd du vill att det ska ha.
Du kan sedan redigera texten, ändra var texten visas på skärmen och mer.
Lägga till titlar och text i iMovie på Mac
Lägg till text i videoklipp, bilder eller bakgrunden i ditt projekt och redigera sedan texten. Du kan också skapa en titelsekvens eller sluttexter i din film.
Lägga till text i ett klipp
Så här lägger du till text i ett videoklipp, bilder eller ett bakgrundsklipp i tidslinjen.
Placera uppspelningshuvudet där du vill ha texten, klicka på Titlar ovanför bläddraren och dubbelklicka sedan på en stil.
Du kan också dra stilen till tidslinjen över klippet där du vill att det ska visas.
Texten läggs till som ett bifogat klipp ovanför det andra klippet i tidslinjen.
Redigera text
Du kan redigera texten, ändra typsnitt, var texten visas på skärmen med mera efter att du har lagt till text i ett klipp.
Dubbelklicka på klippet med texten i tidslinjen, skriv in den nya texten i visaren och klicka sedan på .
Ändra typ, storlek och färg på typsnittet genom att dubbelklicka på klippet med text i tidslinjen, justera typsnittsreglagen överst i visaren, klicka sedan på knappen Utför när du är klar.
Justera hur länge texten visas i din film genom att flytta pekaren till början eller slutet av klippet med texten i tidslinjen och dra sedan.
Ändra stilen på och placeringen av texten genom att dubbelklicka på titeln i tidslinjen, klicka på Titlar ovanför bläddraren och dubbelklicka sedan på den nya stilen som du vill använda. Den nya stilen ersätter den gamla men längden du ställt in och ändringar som du gjort av texten är kvar.
Skapa en titelsekvens eller sluttexter
iMovie har flera olika stilar, inklusive animerade stilar, som du kan använda för att skapa en titelsekvens eller sluttexter. Titlar som relaterar till temat visas överst i bläddraren om du har ställt in ett tema för din film. Du kan också lägga till en bakgrund om du vill att bakgrunden till din titelsekvens ska ha en annan färg än svart.
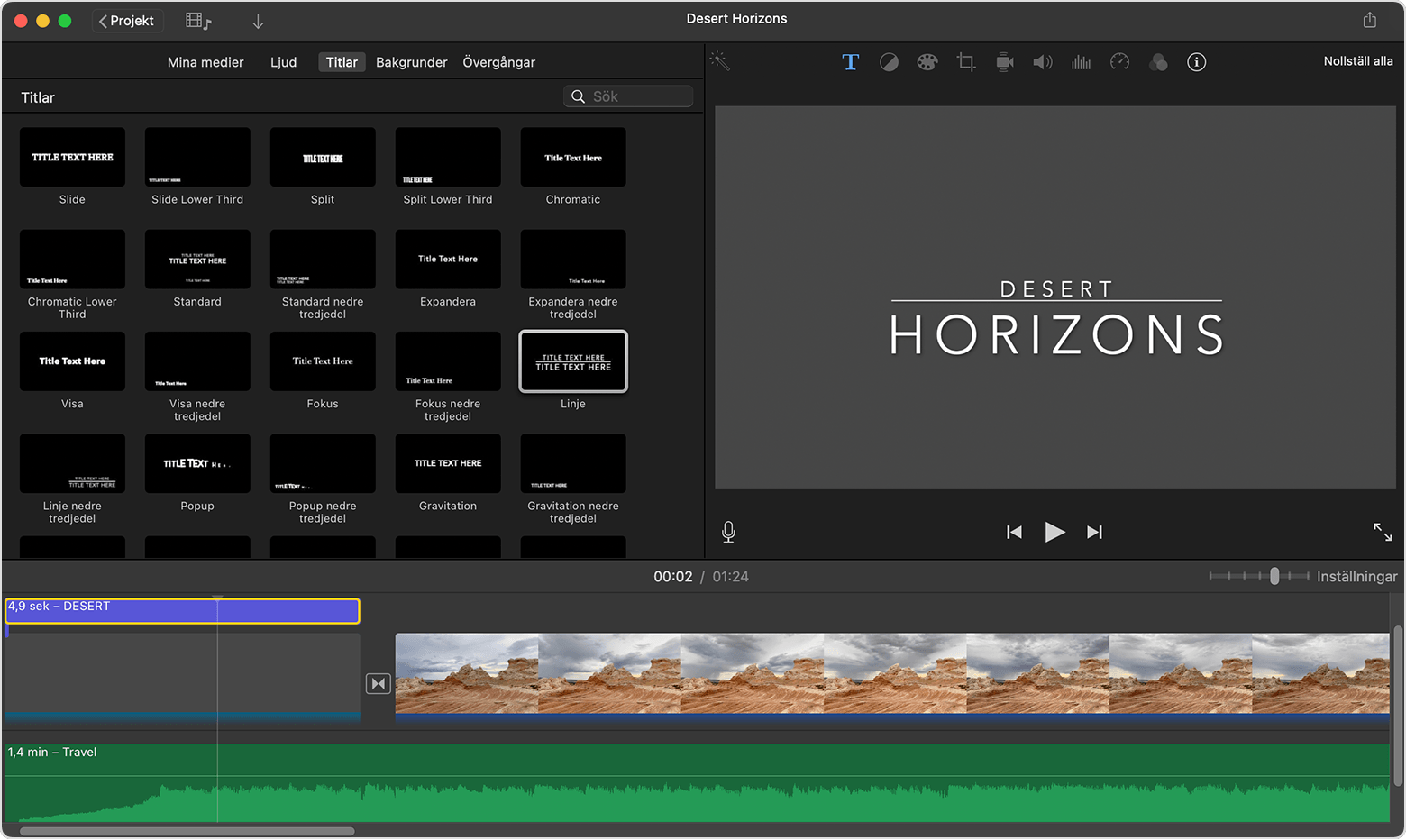
Ha ditt iMovie-projekt öppet och klicka på för att visa bläddraren om det behövs.
Placera uppspelningshuvudet i början eller slutet av filmen.
Klicka på Bakgrunder och dubbelklicka sedan på den bakgrund som du vill använda, om du vill att titelsekvensen eller sluttexterna ska ha en annan bakgrund än svart. Eller dra bakgrunden till början eller slutet av tidslinjen. Om du inte vill ha någon särskild bakgrund kan du gå vidare till nästa steg.
Du kan också använda andra videoklipp eller bilder som bakgrund.
Klicka på Titlar och dubbelklicka sedan på den titeln som du vill använda i bläddraren eller dra titeln till tidslinjen. Om du använde en bakgrund eller andra klipp kommer titeln att läggas till som ett bifogat klipp ovanför det andra klippet i tidslinjen. När du flyttar ett videoklipp eller en bild med ett bifogat klipp kommer det bifogade klippet att följa med.
Du kan sedan redigera texten, ändra var texten visas på skärmen och mer.