Använda Taggar och Smarta mappar i Anteckningar på din iPhone och iPad
Använd taggar för att snabbt kategorisera dina anteckningar så att du enkelt kan hitta dem senare. Du behöver bara lägga till en eller flera taggar, som #arbete eller #shopping, var du vill i anteckningen. Du kan även använda taggar tillsammans med befintliga mappar för att söka i och filtrera dina anteckningar över flera mappar.
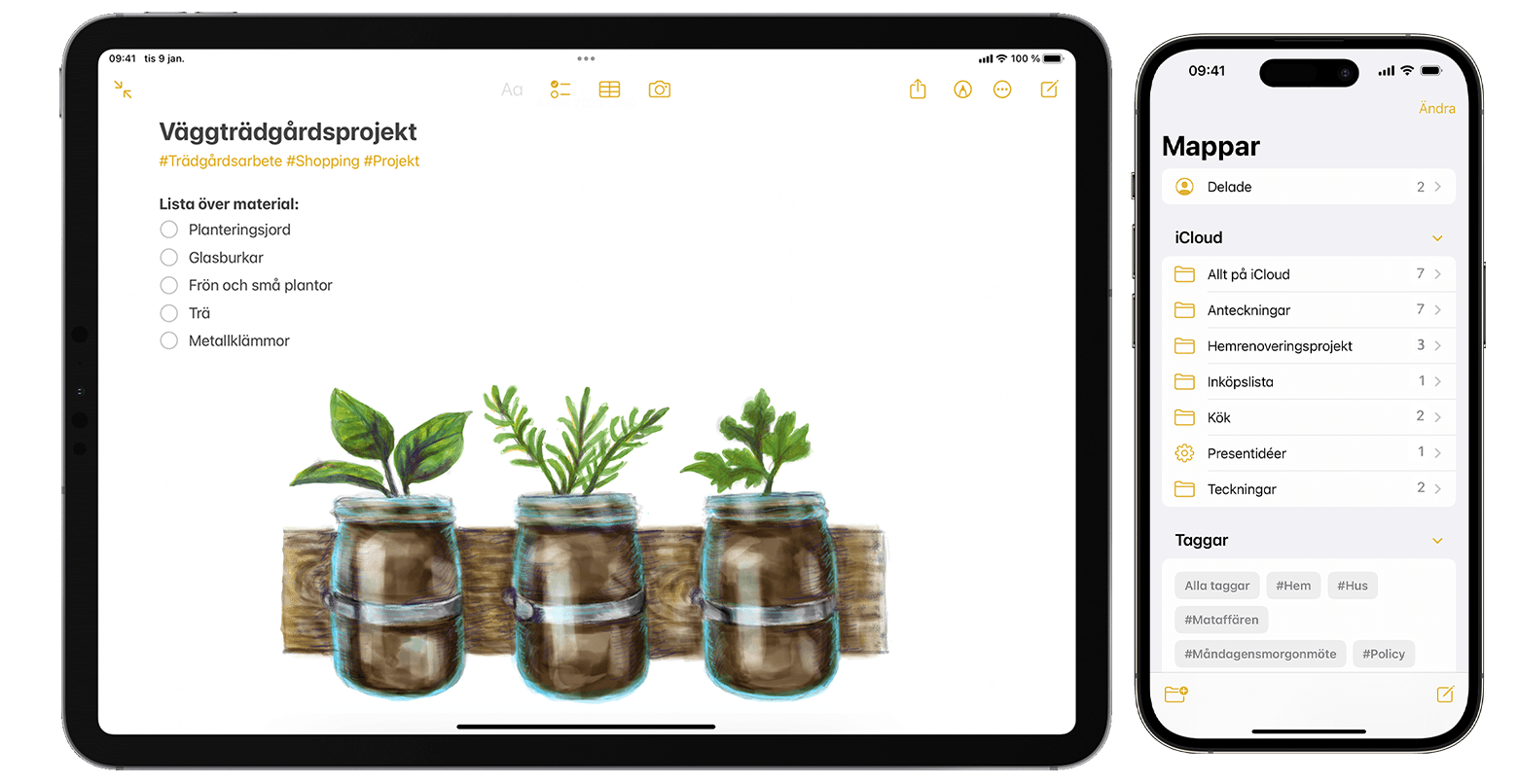
Lägga till en tagg i en anteckning
Med iOS 15 och iPadOS 15 kan du lägga till en tagg var du vill i en anteckning, inklusive i titeln. Om du vill lägga till en tagg i en anteckning skriver du # följt av taggnamnet eller väljer en tagg från förslagsmenyn ovanför tangentbordet. Texten ändrar färg för att visa att en tagg har lagts till. Du kan även lägga till taggar i dina teckningar med en Apple Pencil på en iPad genom att bara rita # och taggens namn i en anteckning.
Taggnamn ska vara ett sammanhängande ord, men du kan använda bindestreck, siffror och understreck till att göra taggnamn längre, till exempel #redskap-till-trädgården. Du kan lägga till flera taggar i en anteckning och alla taggar som du skapar läggs automatiskt till i taggbläddraren under din lista med mappar.
Om du vill lägga till en tagg i flera anteckningar:
Gå till mappen med listan över anteckningar.
Tryck på och tryck sedan på Markera anteckningar.
Välj anteckningarna och tryck sedan på Taggar längst ned på skärmen.
Välj taggarna som du vill lägga till i anteckningarna och tryck sedan på Klar.
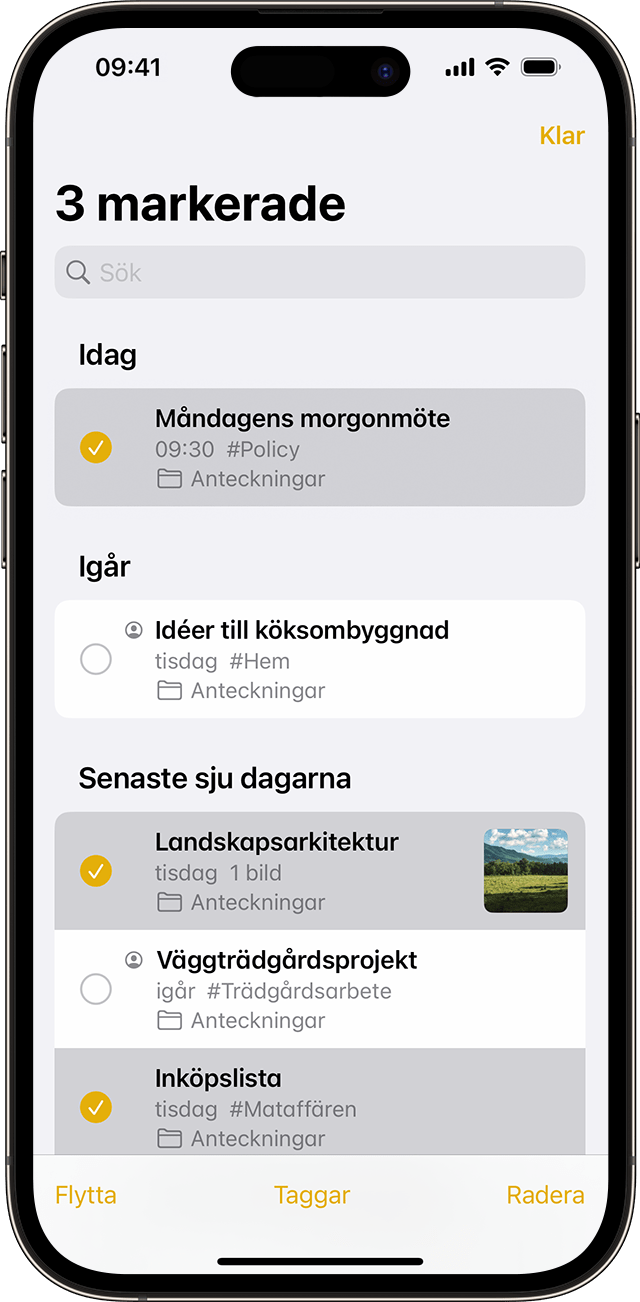
Om du skapar en tagg på en enhet med iOS 15 eller iPadOS 15 visas den i Anteckningar på dina andra Apple-enheter om de använder som minst den senaste versionen av iOS 14, iPadOS 14 eller macOS Big Sur. Om dina andra enheter har en äldre mjukvaruversion kommer anteckningen med taggen att gömmas.
När du delar en taggad anteckning med någon som använder minst den senaste versionen av iOS 14, iPadOS 14 eller macOS Big Sur kommer personen att se det taggade ordet men det visas inte som en faktisk tagg innan personen lägger till det som en tagg. Om du försöker att dela en taggad anteckning med någon som använder en äldre mjukvaruversion kommer inte personen att se anteckningen.
Du kan inte låsa en anteckning som har en tagg och det går inte att tagga en låst anteckning.
Visa anteckningar som har taggar
När du skapar en tagg hittar du den i själva anteckningen och i taggbläddraren, som är under listan med mappar.
Så här kan du visa en lista med anteckningar med en viss tagg eller flera taggar:
Gå till Taggbläddraren.
Tryck på en tagg eller Alla taggar. Om du trycker på en tagg visas en lista med anteckningar med den specifika taggen. Om du trycker på Alla taggar visas en lista med alla anteckningar som har taggar.
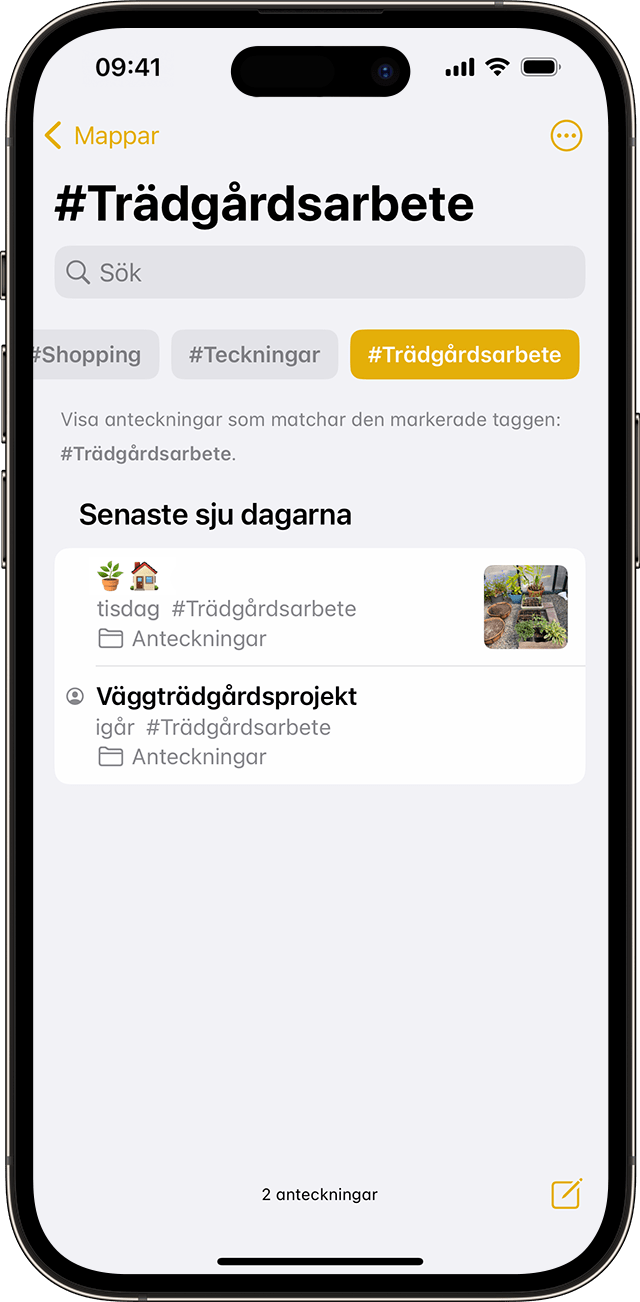
Om du vill filtrera dina taggar ännu mer, till exempel för att hitta anteckningar som har två specifika taggar:
Gå till Taggbläddraren.
Tryck på en tagg och välj sedan en annan tagg. Nu ska alla anteckningar som har dessa två taggar visas.
Ta bort eller byta namn på taggar från dina anteckningar
Med iOS 15 och iPadOS 15 kan du byta namn på dina taggar eller ta bort dem när du är klar med dem. Så här byter du namn på eller tar bort en tagg:
Gå till taggbläddraren längst ned i listvyn Mappar.
Tryck och håll ned taggen du vill redigera.
I popupmenyn trycker du på eller .
Tryck på Radera för att bekräfta, eller skriv ett nytt namn och tryck på Byt namn för att bekräfta.
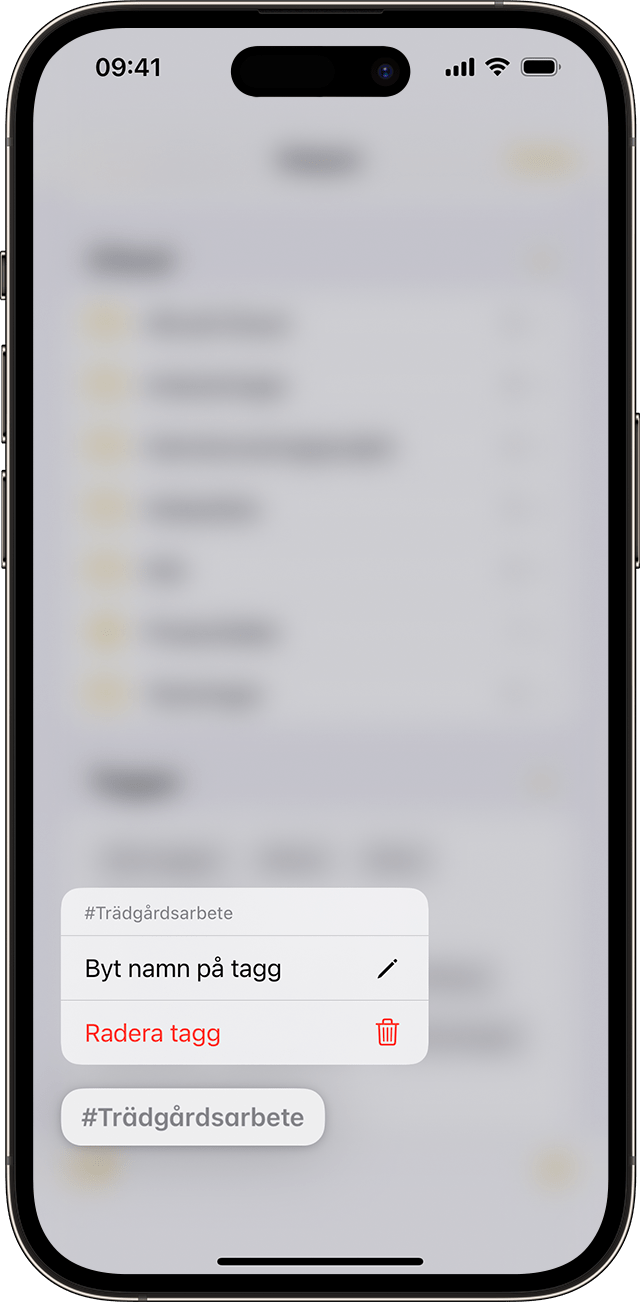
Taggbläddraren kommer endast att visa taggar som används i dina anteckningar. Om du tar bort en tagg tas den bort från taggbläddraren.
Skapa en smart mapp
Mappar är bra för att organisera dina anteckningar i kategorier som arbete eller personliga projekt. Smarta mappar fungerar som filter för att samla dina taggade anteckningar. Dina anteckningar finns kvar i den ursprungliga mappen du skapade dem i. Dina smarta mappar är ett kraftfullt sätt att snabbt komma åt och organisera dina anteckningar. Du kan använda smarta mappar till att enkelt hitta anteckningar som du använder dig av regelbundet, som dagboksanteckningar, recept eller arbetsdokument.
Så här skapar du en smart mapp:
.
Ange ett namn för din mapp och tryck sedan på Gör till smart mapp.
Välj de filter du vill använda för att automatiskt välja anteckningar för din smarta mapp och tryck sedan på Klar. Du kan välja filter baserat på taggar, när en anteckning skapades, när en anteckning senast redigerades och mer.
Tryck på Klar igen för att skapa din smarta mapp.
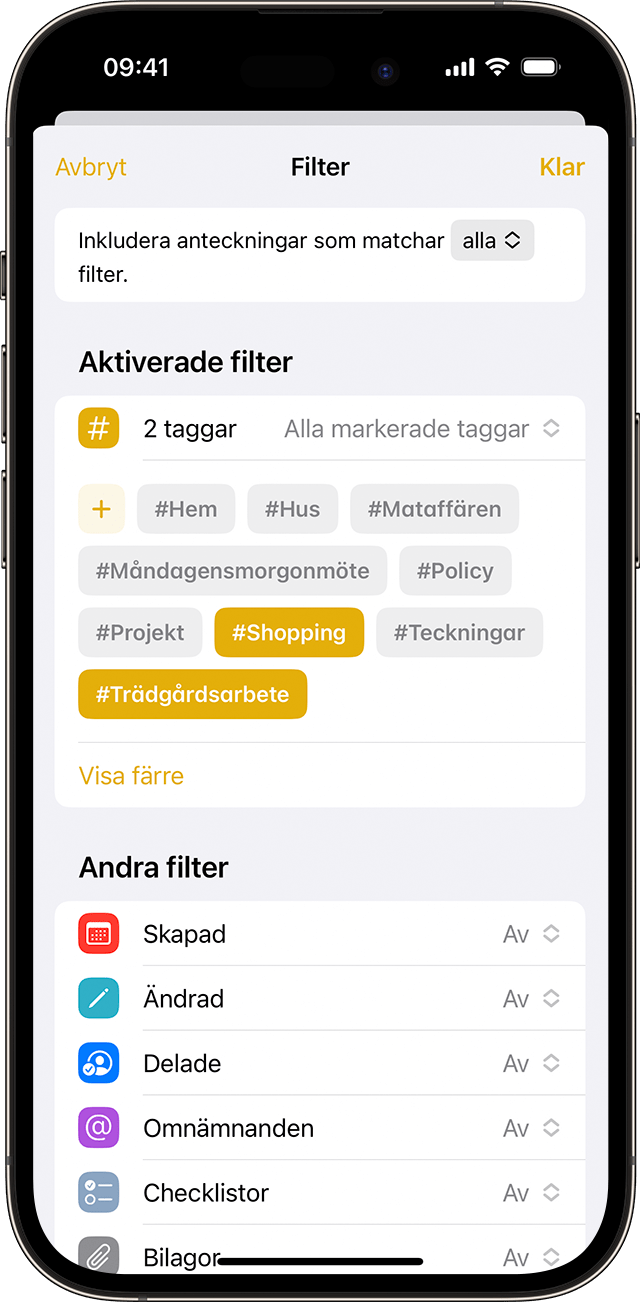
Du kan även skapa en smart mapp från taggbläddraren. Tryck bara på taggen, tryck sedan på , tryck på Skapa smart mapp, lägg till ett namn och tryck på Klar.
Konvertera en mapp till en smart mapp
Så här konverterar du en befintlig mapp till en smart mapp:
När du visar mappen du vill konvertera trycker du på .
Rulla ned och tryck på Konvertera till smart mapp.
När du konverterar en mapp flyttas dess anteckningar till mappen Anteckningar och taggas med namnet på den smarta mappen. Tänk på att det inte går att konvertera delade mappar, en mapp med en undermapp eller en mapp som innehåller låsta anteckningar.
När du har konverterat en mapp till en smart mapp går det inte att ångra. Om du inte längre vill ha den smarta mappen måste du radera den.
Redigera en smart mapp
Håll en smart mapp intryckt.
Tryck på Redigera smart mapp.
Ändra namnet eller tryck på Hantera smart mapp för att ändra de aktuella filtren.
Tryck på Klar.
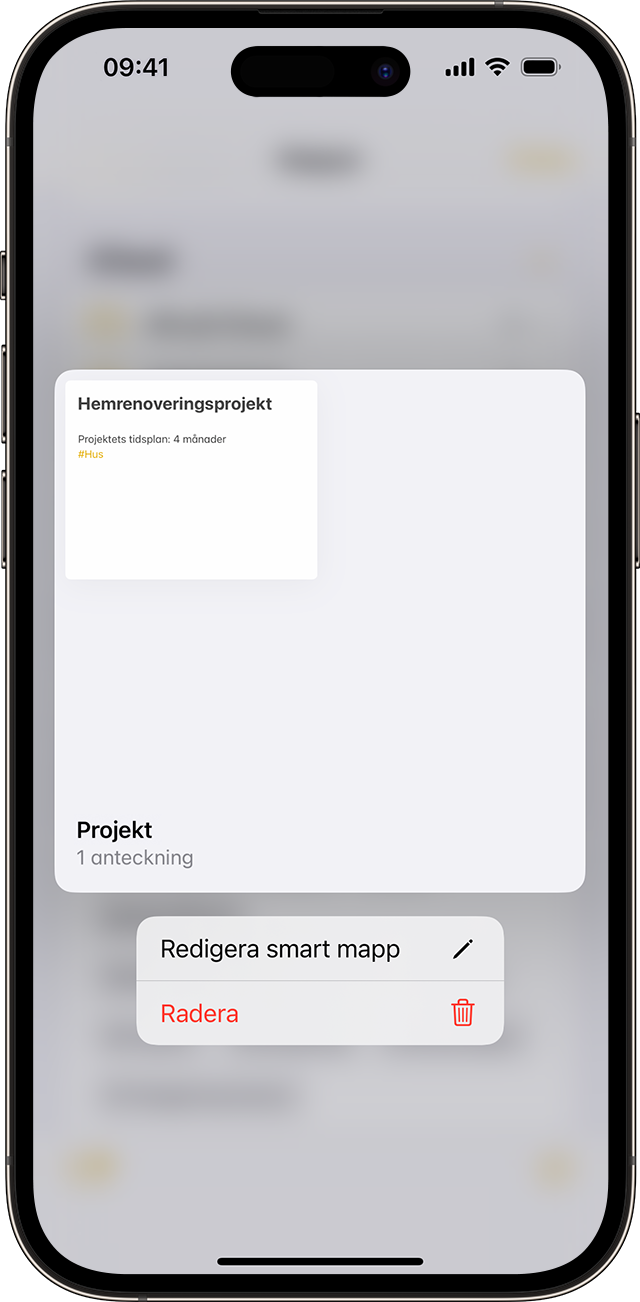
Göra mer med Anteckningar
Läs mer om appen Anteckningar på din iPhone, iPad och iPod touch.
Behöver du ytterligare hjälp?
Berätta mer om vad som händer så ger vi förslag på vad du kan göra härnäst.
