Skapa ett nytt iMovie-projekt
Se hur du kan konfigurera ett nytt projekt och lägga till innehåll i det på din iPhone, iPad, iPod touch eller Mac.
Skapa ett nytt iMovie-projekt på iPhone eller iPad
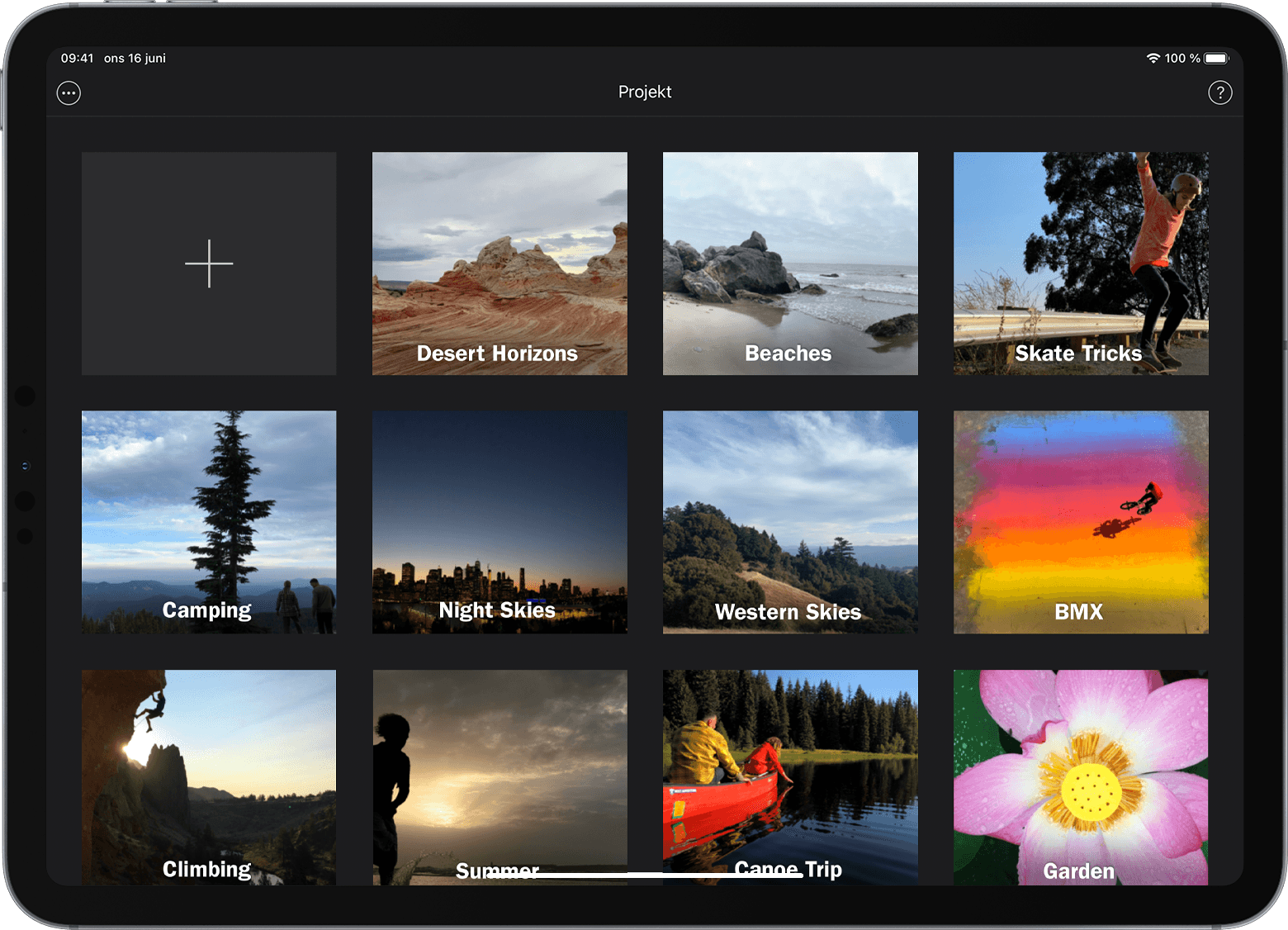
Tryck på i projektbläddraren. Om du redan redigerar en film trycker du på Klart och sedan på Projekt för att öppna projektbläddraren.
Tryck på Film. Skärmen Ögonblick visas med videor och foton från fotobiblioteket i appen Foton, ordnade i olika ögonblick: Alla videoklipp och foton från en viss dag eller ett visst evenemang.
Du kan även trycka på Trailer du vill använda inbyggda mallar till att skapa en trailer med dina egna videor och bilder.
Tryck och håll ned bildminiatyrerna om du vill förhandsvisa bilder i större storlek eller förhandsvisa videoklipp.
Tryck på ett enskilt videoklipp eller en enskild bild som du vill ha med i filmen eller tryck på Välj om du vill välja ett helt ögonblick. Markerade objekt visas med en bock. Om du inte vill lägga till medier från bildbiblioteket kan du gå vidare till steg 6.
Tryck på Medier och sedan på en annan mapp om du vill bläddra efter fler videoklipp, bilder och album.
Tryck på Skapa film. Det nya projektet öppnas. Videor eller bilder som du har valt visas i tidslinjen. Om du inte lade till några videor eller bilder är tidslinjen tom.
Du kan alltid lägga till videor och bilder i projektet efter att du har skapat filmen. I iMovie på iPhone eller iPad avgörs filmens upplösning av klippet med högst kvalitet i projektet. Om du till exempel lägger till ett 4K-videoklipp i projektet kan du dela det färdiga projektet i upplösningen 4K.
Spela in direkt i iMovie
Lägg till en video eller bild direkt från kameran på din iPhone eller iPad till iMovie-projektet:
När projektet är öppet i iMovie rullar du tidslinjen så att uppspelningshuvudet (den vita vertikala linjen) hamnar där du vill lägga till videon eller bilden.
På iPhone trycker du på plusknappen och sedan på . På iPad trycker du på .
Ange alternativ som blixt och upplösning med hjälp av kamerareglagen och tryck sedan på .
Tryck på stoppknappen när du är klar om du spelar in ett videoklipp. Gå vidare till nästa steg om du tog en bild.
Tryck på Använd video eller Använd bild om du vill placera videoklippet eller bilden på projektets tidslinje. Du kan även trycka på Ta om ifall du vill spela in ett nytt videoklipp eller ta om bilden.
Tidslinjen i iMovie öppnas, och det nya klippet har placerats där uppspelningshuvudet befann sig.
Skapa ett nytt iMovie-projekt på din Mac
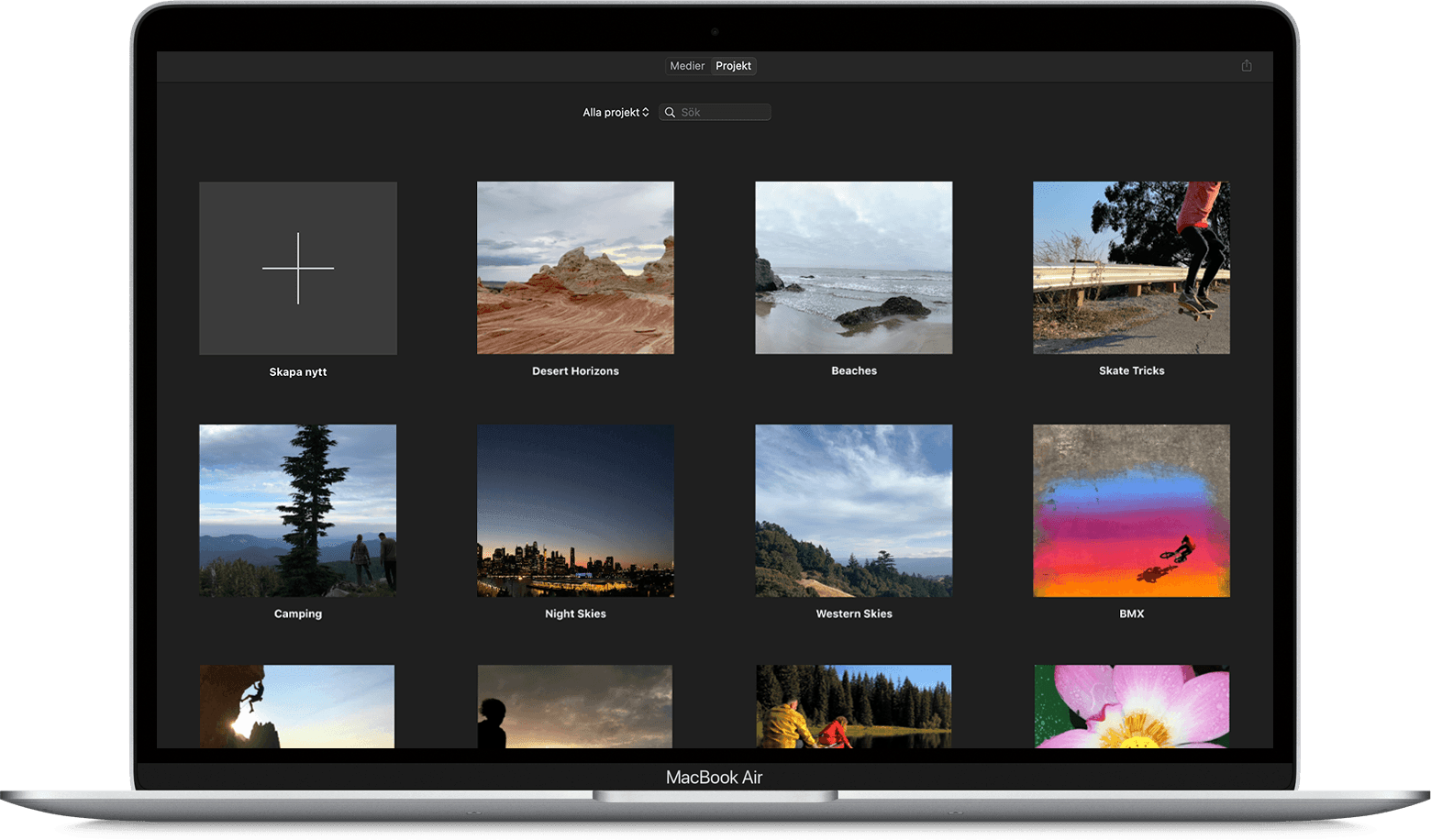
Klicka på Skapa nytt i projektbläddraren. Klicka på knappen Projekt i verktygsfältet om du redan redigerar en film och sedan en gång till för att öppna projektbläddraren.
Klicka på Film. Det nya projektet öppnas och du ser bläddraren, visningsfönstret och tidslinjen.
Du kan även klicka på Trailer om du vill använda inbyggda mallar till att skapa en trailer med dina egna videor och bilder.
När du har skapat projektet kan du lägga till klipp från evenemang i listan Bibliotek eller lägga till videoklipp och bilder från biblioteket i programmet Bilder. Du kan även importera videoklipp, bilder och andra medier från andra källor:
Börja skapa filmen genom att dra klipp från iMovie-bläddraren till projektets tidslinje. Du kan även dra klipp till tidslinjen från Finder och från skrivbordet på din Mac.