Lägga till en GarageBand-låt i din Clips-video
Lägg till egna soundtrack i videor på iPhone eller iPad med den senaste versionen av Clips-appen. Skapa en låt med GarageBand för iOS och följ sedan stegen i den här artikeln.
Dela din GarageBand-låt med Clips
Dela först din GarageBand-låt med Clips.
Öppna GarageBand på din iPhone eller iPad. Hitta sedan låten som du vill använda från bläddraren Mina låtar.
Tryck på Välj i bläddraren Mina låtar, tryck på låten som du vill använda och tryck sedan på .
Tryck på Låt på skärmen Dela låt.
Bestäm låtens ljudkvalitet, ange låtinformation och tryck på Dela.
Tryck på Kopiera till Clips i delningsfönstret. GarageBand exporterar låten till Clips och Clips öppnas automatiskt.
Lägga till låten i Clips
Lägg sedan till din låt i ett nytt eller befintligt Clips-projekt.
Skapa en ny video genom att klicka på Skapa ny. Om du vill lägga till låten i ett befintligt projekt ska du trycka på projektet.
I musikfönstret trycker du på för att förhandslyssna på låten. Tryck på Klar om du gillar den. Tryck på Radera bredvid Importerat ljud om du inte gillar den. Om du ändrar dig och vill använda låten efter att du har raderat den kan du dela den från GarageBand igen.
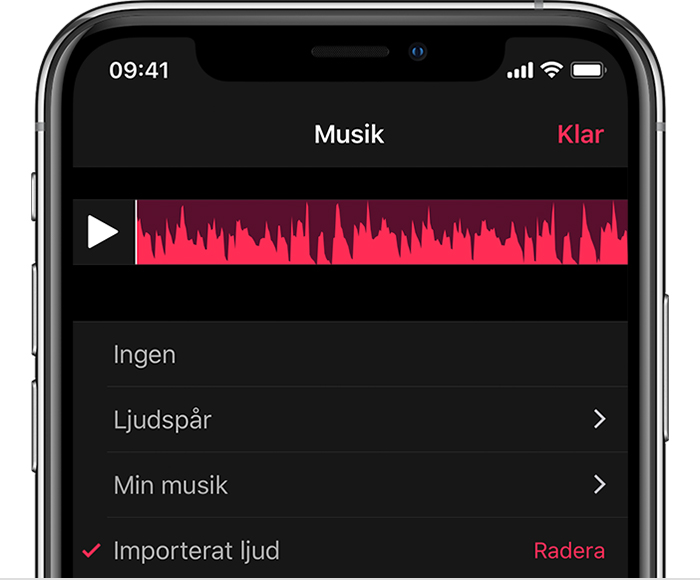
Om du lägger till låten i en ny video spelar du in ett nytt videoklipp. Hoppa över det här steget om du lägger till låten i en befintlig video.
Tryck på för att lyssna på låten med din video. GarageBand-låten spelas automatiskt med din video, och låten trimmas beroende på videons längd.
Om du bara vill höra GarageBand-låten och inte ljudet som spelats in med videon ska du trycka på klippet i tidslinjen och sedan på . Om du har mer än ett klipp i tidslinjen måste du stänga av ljudet för varje klipp.