Mac Pro (sent 2013): Ta bort och installera av flashlagring
Mac Pro (sent 2013) kan ha upp till 1 TB intern PCIe-baserad flashlagring. Följ anvisningarna i denna artikel för att ta bort och installera flashlagring.
Mac Pro (sent 2013) har en användartillgänglig kortplats för flashlagring som stöder flashlagringskapacitet på 256 GB, 512 GB och 1 TB.
Innan du tar bort flashminnet ska du se till att dina data ärsäkerhetskopierade. Du måste också se till att använda en kompatibel flashlagringsenhet.
Del 1: Ta bort höljet
Innan du öppnar din Mac Pro ska du stänga av den genom att välja Stäng av i Apple-menyn ().
Om datorn känns varm bör du vänta 5–10 minuter så att datorn hinner svalna.
Vidrör metallhöljet utanpå Mac Pro-datorn för att ladda ur eventuell statisk elektricitet.
Viktigt! Se alltid till att ladda ur eventuell statisk elektricitet innan du vidrör delar eller installerar komponenter inuti Mac Pro. Du kan undvika att skapa statisk elektricitet genom att låta bli att gå omkring i rummet tills du har avslutat installationen av flashlagringsenheten och skjutit tillbaka höljet på datorn.
Koppla ur samtliga kablar och nätsladden från Mac Pro. Installera inte flashlagring medan Mac Pro är nätansluten.
Skjut höljets spärrhake till höger för att låsa upp höljet.
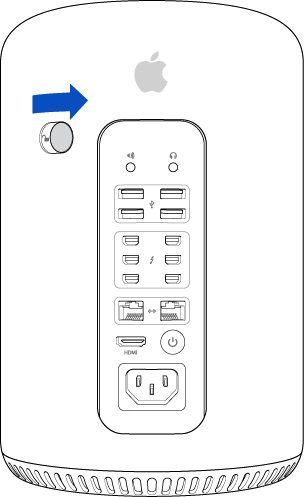
Lyft sedan höljet rakt upp och lossa det från datorn och lägg det försiktigt åt sidan.
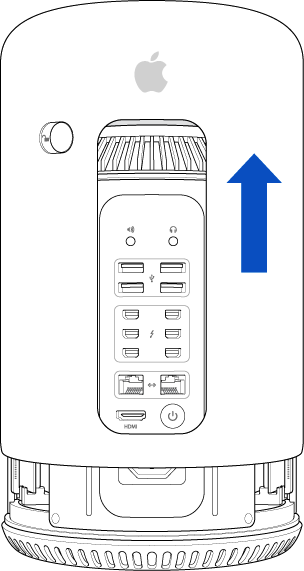
Del 2: Ta bort det befintliga flashminnet
Flashlagringsenheten (A) är fäst vid grafikkortet med en T8 Torxskruv.
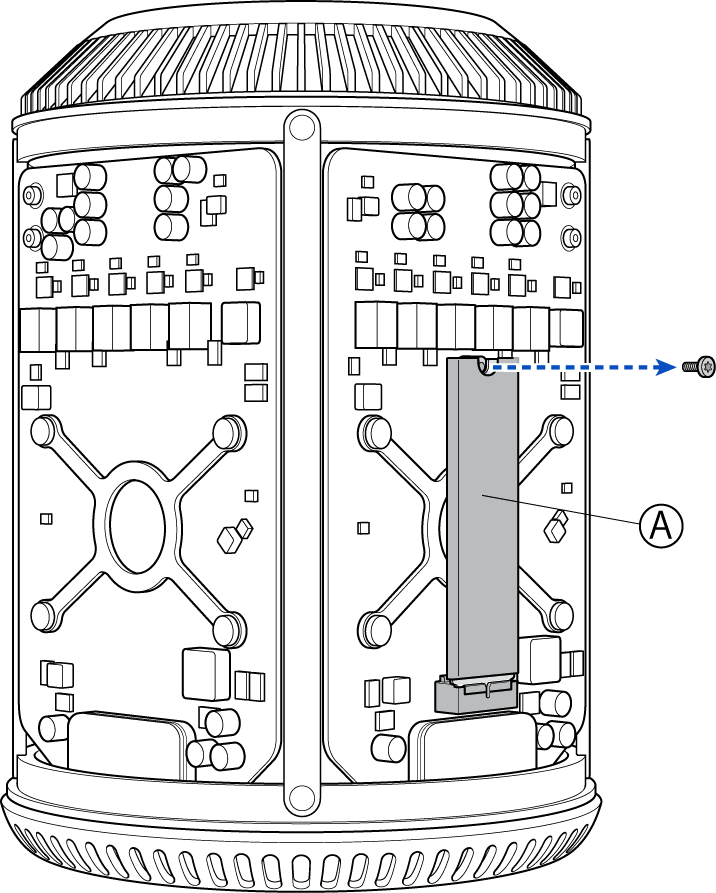
Använd en T8-skruvmejsel för att lossa skruven som säkrar flashlagringsenheten vid grafikkortet. Du undviker skador genom att inte låta skruvmejseln komma i kontakt med andra delar av grafikkortet.
Placera T8 Torx-skruven på ett säkert ställe. Du behöver den när du installerar den nya flashlagringsenheten.
Håll försiktigt på sidorna av flashlagringsenheten med en hand och lyft den försiktigt rakt upp så att den lossnar från flashlagringskontakten på botten av enheten.
När flashlagringsenheten har lossnat från flashlagringskontakten lyfter du den från grafikkortet och lägger den i en påse som skyddar mot elektrostatisk urladdning (ESD).
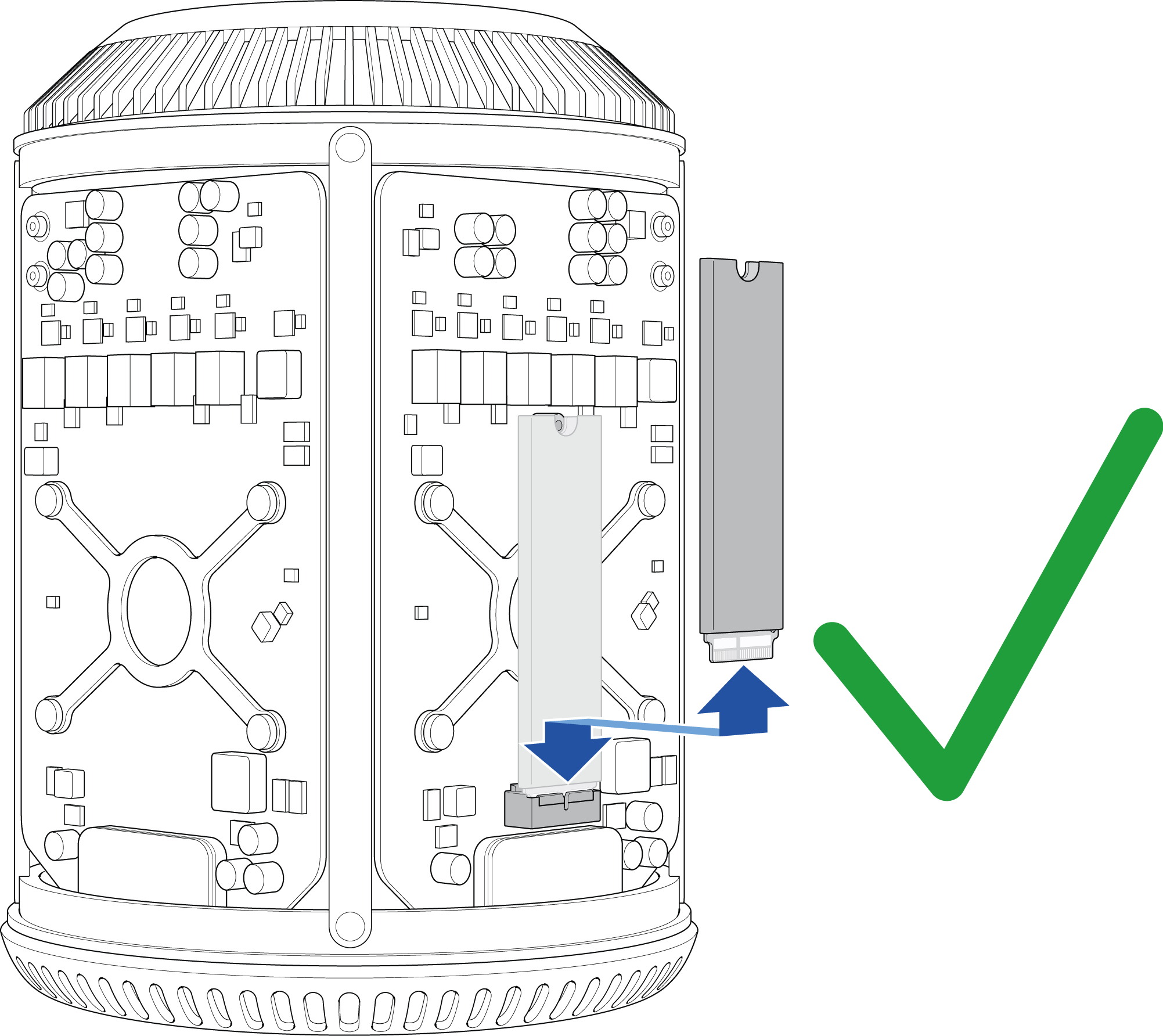
Dra INTE loss flashlagringsenheten från grafikkortet förrän den är helt urkopplad från flashlagringskontakten eftersom kontakten då kan skadas.
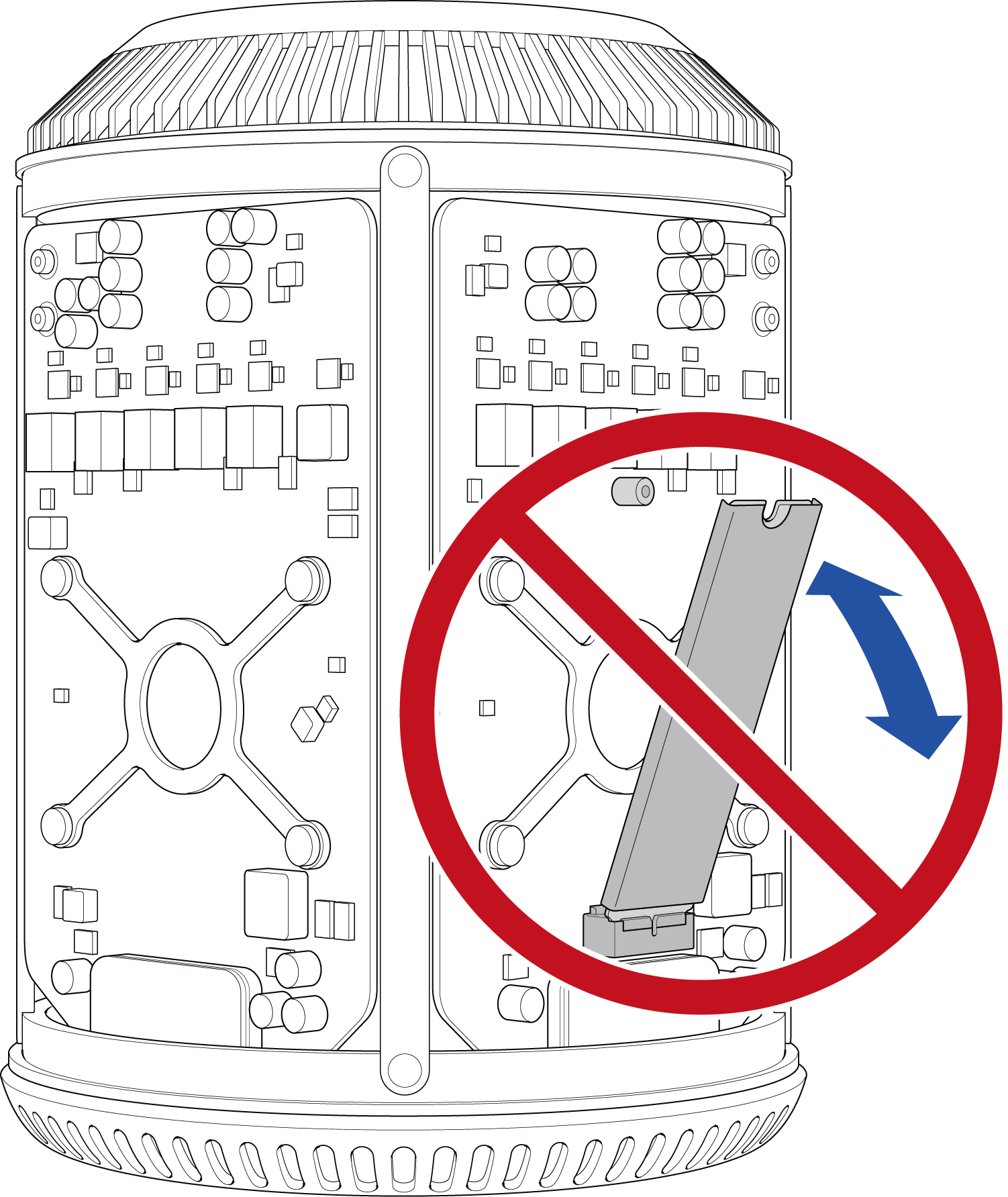
Det 3: Installera flashminne
Innan du installerar den nya flashlagringsenheten ska du undersöka kontakten. Flashlagringsenheten är försedd med en tunt spår som passar in i flashlagringskontakten för att förhindra felaktig installation.
Placera flashlagringsenheten så att den går att ansluta till flashminneskontakten.
Håll enheten parallellt med grafikkortet och placera flashlagringskontakterna i grafikkortets flashlagringsanslutning.
Tryck försiktigt ner tills det sitter helt fast. Använd inte våld för att få flashminnet på plats. Om flashlagringsenheten inte passar ska du kontrollera att du har en kompatibel enhet och att nyckeln på enheten är korrekt placerad så att den ansluter till flashlagringsanslutningen på grafikkortet.
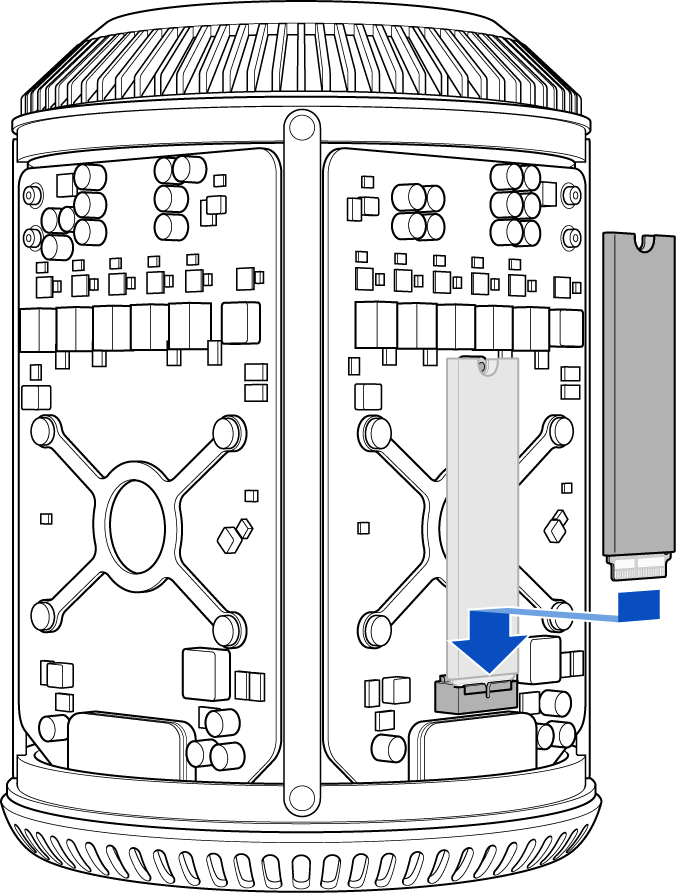
-
När flashlagringsenheten är på plats skjuter du in T8-skruven som du tog bort tidigare. Du undviker skador genom att inte låta skruvmejseln komma i kontakt med andra delar av grafikkortet.
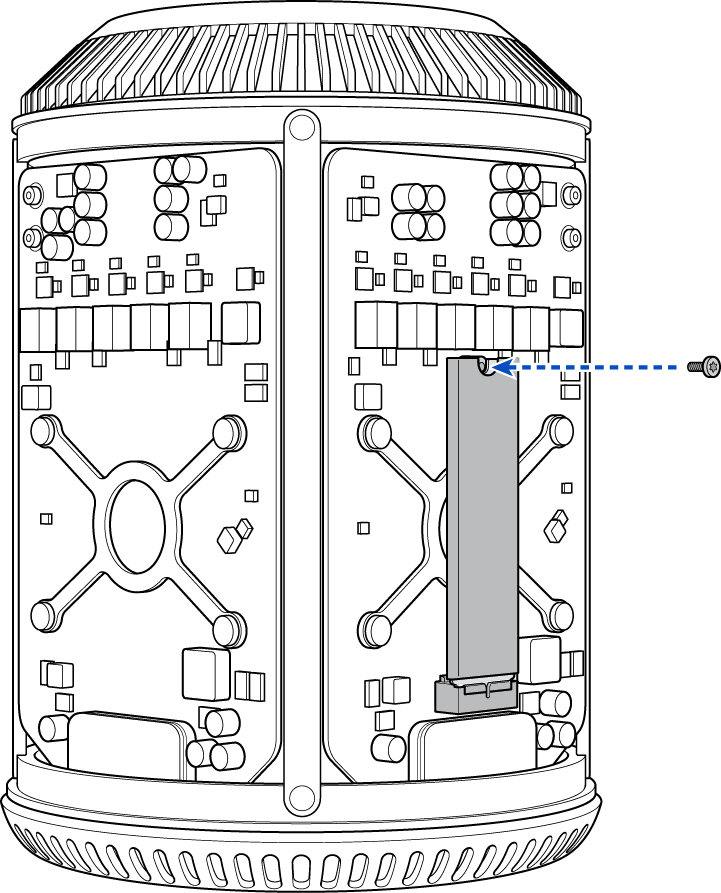
Del 4: Sätta tillbaka höljet
Sänk försiktigt ner höljet över datorn och var samtidigt försiktig så att du inte vidrör något av kretskorten.
Du kan behöva trycka ner höljet försiktigt så att det kommer på plats.
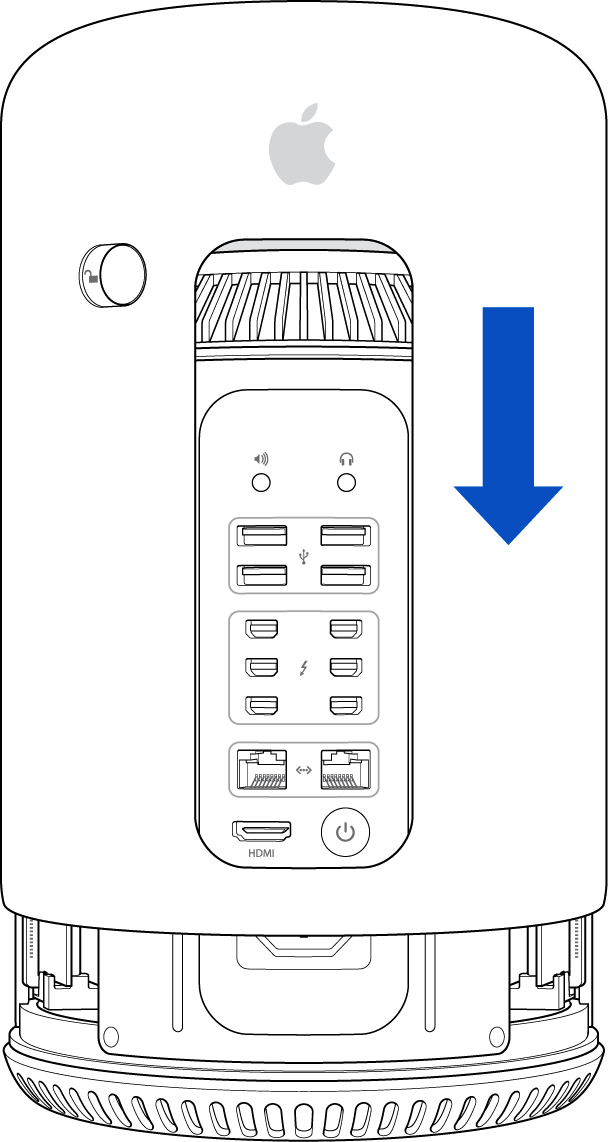
När höljet väl är på plats skjuter du spärrhaken åt vänster för att låsa det.

Om det inte går att skjuta höljets spärrhake helt till vänster bör du kontrollera att höljet är korrekt placerat och sitter ordentligt fast och därefter försöka igen.
Du kan nu ansluta en nätsladd, bildskärm och annan kringutrustning.
Om enheten inte redan är formaterad med ett filsystem eller inte har ett startbart operativsystem startar du upp i läget Internetåterställning genom att hålla ner tangenterna Kommando, Alternativ och R. När datorn har startat kan du formatera och återinstallera OS X eller återskapa data med hjälp av en Time Machine-säkerhetskopia om du har en tillgänglig.