Uporaba slušalk AirPods z računalnikom Mac
Če uporabljaš slušalke AirPods (2. generacija), se prepričaj, da je v računalniku Mac nameščeno naslednjemacOS Mojave 10.14.4 ali novejša različica. Za slušalke AirPods Pro (1. generacija) je potreben sistem macOS Catalina 10.15.1 ali novejšo različico. Za slušalke AirPods (3. generacije) potrebuješ sistem macOS Monterey ali novejšo različico. Za slušalke AirPods Pro (2. generacija) moraš imeti nameščeno najnovejšo različico macOS.
Če imaš slušalke AirPods nastavljene s telefonom iPhone in je tvoj računalnik Mac v storitev iCloud vpisan z istim računom Apple ID, so slušalke AirPods morda že pripravljene za uporabo z računalnikom Mac. Slušalke AirPods vstavi v ušesa in ![]() v menijski vrstici klikni Control Center (Nadzorno središče). Klikni »Bluetooth«, nato pa na seznamu izberi slušalke AirPods.
v menijski vrstici klikni Control Center (Nadzorno središče). Klikni »Bluetooth«, nato pa na seznamu izberi slušalke AirPods.
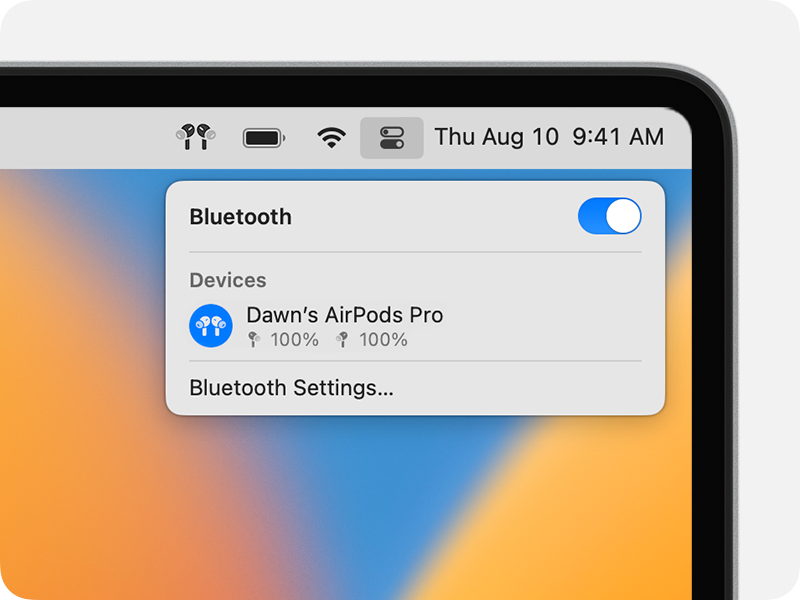
Če se slušalke AirPods ne prikažejo v orodju »Control Center« (Nadzorno središče)1, seznani slušalke AirPods ![]() z računalnikom Mac:
z računalnikom Mac:
- V računalniku Mac izberi »System« (Sistem) »Settings« (Nastavitve) v meniju Apple in klikni Bluetooth.
- Prepričaj se, da je povezava Bluetooth vklopljena.
- Vstavi slušalke AirPods v etui za polnjenje in odpri pokrov.
- Pritisni gumb za nastavitev na hrbtni strani etuija in ga drži toliko časa, dokler lučke stanja ne začnejo utripati belo.
- Na seznamu »Nearby Devices« (Naprave v bližini) klikni »Connect« (Poveži) zraven slušalk AirPods
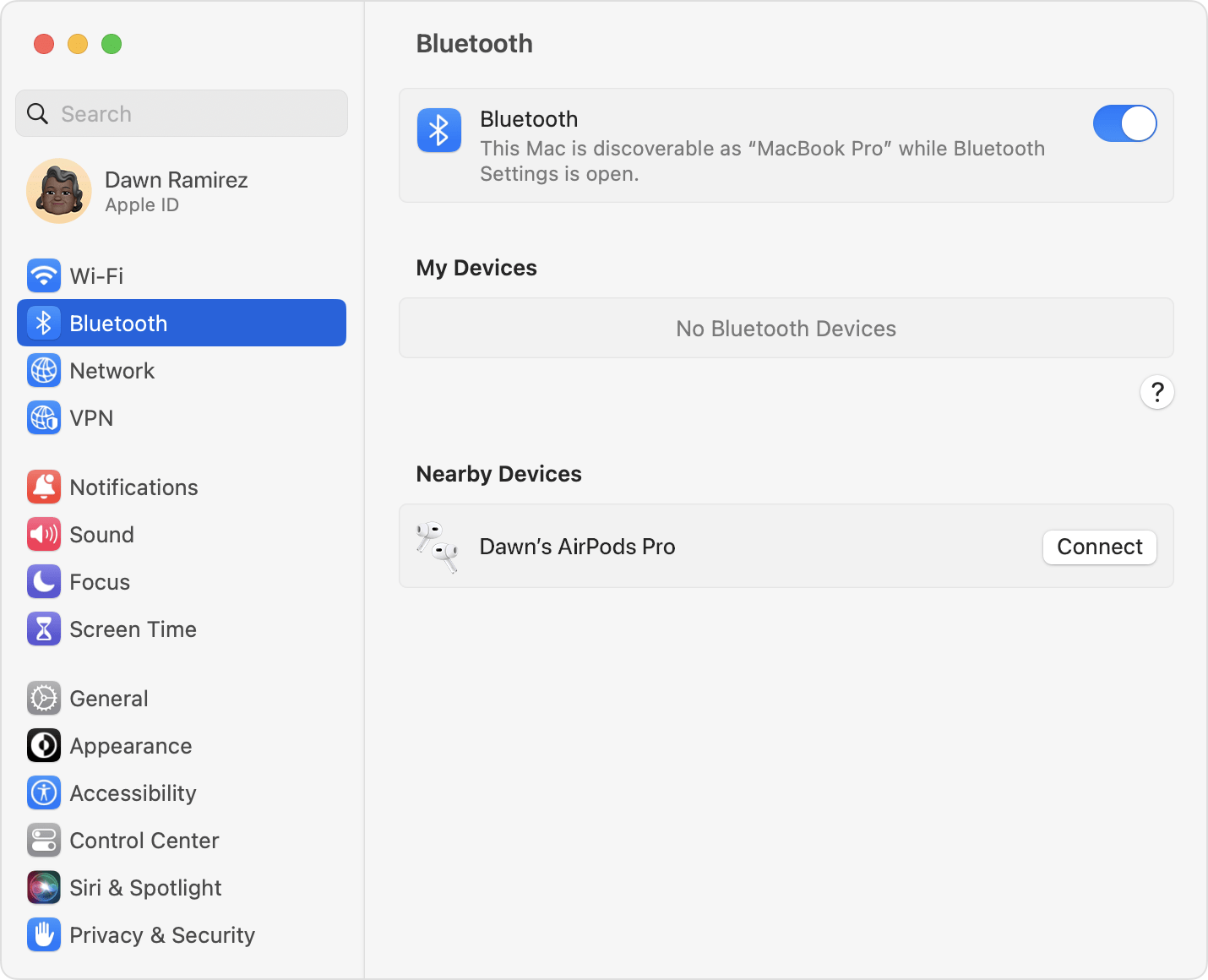
Če se zvok še naprej predvaja prek zvočnikov računalnika Mac, v menijski vrstici klikni »Control Center« (Nadzorno središče) ![]() in se prepričaj, da so slušalke AirPods izbrane kot izhodna naprava.
in se prepričaj, da so slušalke AirPods izbrane kot izhodna naprava.
Uporaba slušalk AirPods z napravo, ki je ni izdelala družba Apple
Slušalke AirPods lahko uporabljaš kot slušalke Bluetooth v napravi, ki je ni izdelala družba Apple. Aplikacije Siri ne moreš uporabljati, vendar pa lahko poslušaš in govoriš. Upoštevaj spodnja navodila za nastavitev slušalk AirPods v telefonu s sistemom Android ali drugi napravi, ki je ni izdelala družba Apple,#2:
- V napravi, ki je ni izdelala družba Apple, odpri nastavitve povezave Bluetooth in preveri, ali je povezava Bluetooth vklopljena.3 Če uporabljaš napravo s sistemom Android, izberi »Settings« (Nastavitve) > »Connections« (Povezave) > »Bluetooth«.
- Vstavi slušalke AirPods v etui za polnjenje in odpri pokrov.
- Pritisni gumb za nastavitev na hrbtni strani etuija in ga drži toliko časa, dokler lučke stanja ne začnejo utripati belo.
- Ko se slušalke AirPods prikažejo na seznamu naprav Bluetooth, jih izberi.
Samodejni preklop med napravami
Slušalke AirPods (2. in 3. generacija) in slušalke AirPods Pro (1. in 2. generacija) lahko samodejno preklapljajo med računalnikom Mac s sistemom macOS Big Sur ali novejšo različico, napravo iPhone s sistemom iOS 14 ali novejšo različico in napravo iPad s sistemom iPadOS 14 ali novejšo različico. V napravi moraš biti vpisan z istim računom Apple ID z dvostopenjskim preverjanjem pristnosti. Med poslušanjem glasbe v napravi Mac na primer sprejmeš klic v napravi iPhone. Slušalke AirPods samodejno preklopijo z glasbe v računalniku Mac na telefonski klic v napravi iPhone.
V nekaterih primerih se na zaslonu računalnika Mac prikaže obvestilo o slušalkah AirPods. Ko kazalec miške zadržiš nad obvestilom, se prikaže gumb »Connect« (Poveži). S klikom gumba »Connect« (Poveži) potrdi, da želiš, da slušalke AirPods preklopijo na tvoj računalnik Mac oziroma ohranijo povezavo z njim.
Če želiš izklopiti samodejno preklapljanje za računalnik Mac, v računalniku Mac odpri nastavitve povezave Bluetooth, ko imaš slušalke AirPods v ušesih. Klikni gumb »Options« (Možnosti) ob slušalkah AirPods na seznamu naprav. Klikni »Connect to This Mac« (Poveži s tem računalnikom Mac) in nato izberi »When Last Connected to This Mac« (Ob zadnji povezavi s tem računalnikom Mac). Če želiš znova vklopiti to funkcijo, izberi »Automatically« (Samodejno).
Zvok med pogovorom, na primer med telefonskim klicem, klicem FaceTime ali videokonferenco, ne bi smel samodejno preklopiti iz ene naprave na drugo.
Več informacij
Preberi, kaj lahko storiš, če ne moreš nastaviti ali povezati slušalk AirPods.
- Slušalke AirPods Pro (2. generacija) se lahko samodejno povežejo z računalnikom Mac s sistemom macOS Ventura. Slušalke AirPods (3. generacije) se lahko samodejno povežejo z računalnikom Mac, v katerem je nameščen sistem macOS Monterey ali novejša različica. Slušalke AirPods Pro se lahko samodejno povežejo z računalnikom Mac, v katerem je nameščen sistem macOS Catalina 10.15.1 ali novejša različica. Slušalke AirPods (2. generacija) se lahko samodejno povežejo z računalnikom Mac, v katerem je nameščen sistem macOS Mojave 10.14.4 ali novejša različica. Slušalke AirPods (1. generacije) se lahko samodejno povežejo z računalnikom Mac, v katerem je nameščen sistem macOS Sierra ali novejša različica.
- Število funkcij slušalk AirPods je morda omejeno, odvisno od naprave Bluetooth, s katero so slušalke povezane.
- Če ne najdeš nastavitev povezave Bluetooth v svoji napravi, si oglej uporabniški priročnik.