 FaceTime
FaceTime
Z aplikacijo FaceTime lahko v računalniku Mac prek video in zvočnih klicev pokličete prijatelja ali skupino prijateljev. Z računalnikom MacBook Pro lahko uporabite tudi iPhone ali iPad na nove načine s FaceTime, s predajo klicev med napravami ali uporabo kamere iPhona kot spletne kamere.
Vpraöaj Siri. Recite na primer: »Make a FaceTime call to Sharon.«
Opravite klic FaceTime. Z vgrajeno kamero FaceTime HD računalnika Mac lahko izvajate videoklice FaceTime. Kliknite New FaceTime, vnesite ime, telefonsko številko ali e-poštni naslov za osebo, ki jo želite poklicati, nato pa kliknite FaceTime. Če situacija ni primerna za video klic, kliknite pojavni meni in izmerite možnost FaceTime Audio, da opravite samo zvočni klic. Če ste povabljeni v klic FaceTime, se lahko pridružite samo s sliko, samo z videoposnetkom ali samo zvok.
Namig: Ko je video klic v teku, lahko okence s sliko v sliki povlečete v poljubni vogal okna aplikacije FaceTime.
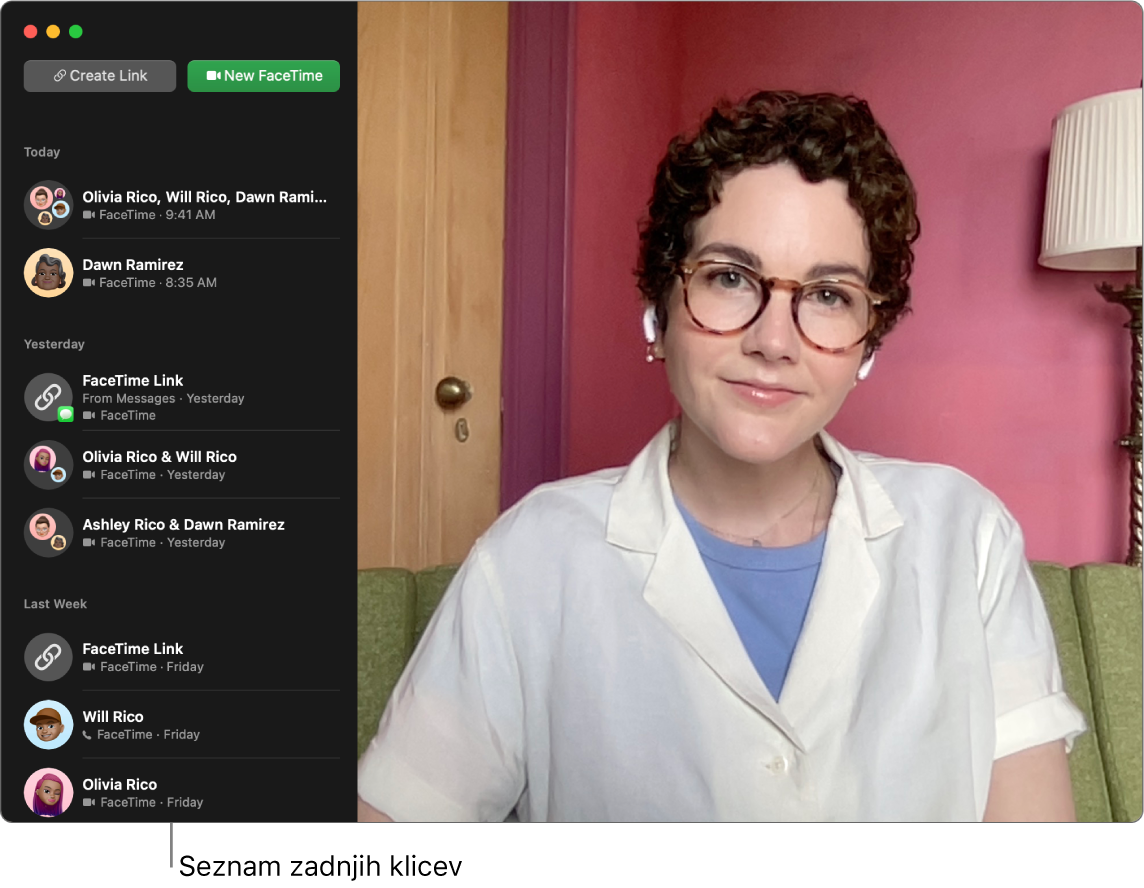
Prenos klica FaceTime Začnite klic FaceTime na iPhonu, ko niste doma, nato pa predajte klic v računalnik Mac, ko se vrnete k mizi. Ali pa FaceTime klic iz računalnika Mac po potrebi predajte v drugo napravo. Če imate povezane slušalke Bluetooth, te prav tako preklopijo.
Za predajo klica FaceTime iz vašega iPhona ali iPada v računalnik MacBook Pro, kliknite ![]() v menijski vrstici na računalniku Mac, kliknite Switch, nato pa kliknite Join v oknu FaceTime na računalniku MacBook Pro. Za predajo klica FaceTime iz računalnika MacBook Pro v iPhone ali iPad, tapnite
v menijski vrstici na računalniku Mac, kliknite Switch, nato pa kliknite Join v oknu FaceTime na računalniku MacBook Pro. Za predajo klica FaceTime iz računalnika MacBook Pro v iPhone ali iPad, tapnite ![]() v zgornjem levem kotu iPhona ali iPada, tapnite Switch, nato pa še enkrat tapnite Switch.
v zgornjem levem kotu iPhona ali iPada, tapnite Switch, nato pa še enkrat tapnite Switch.
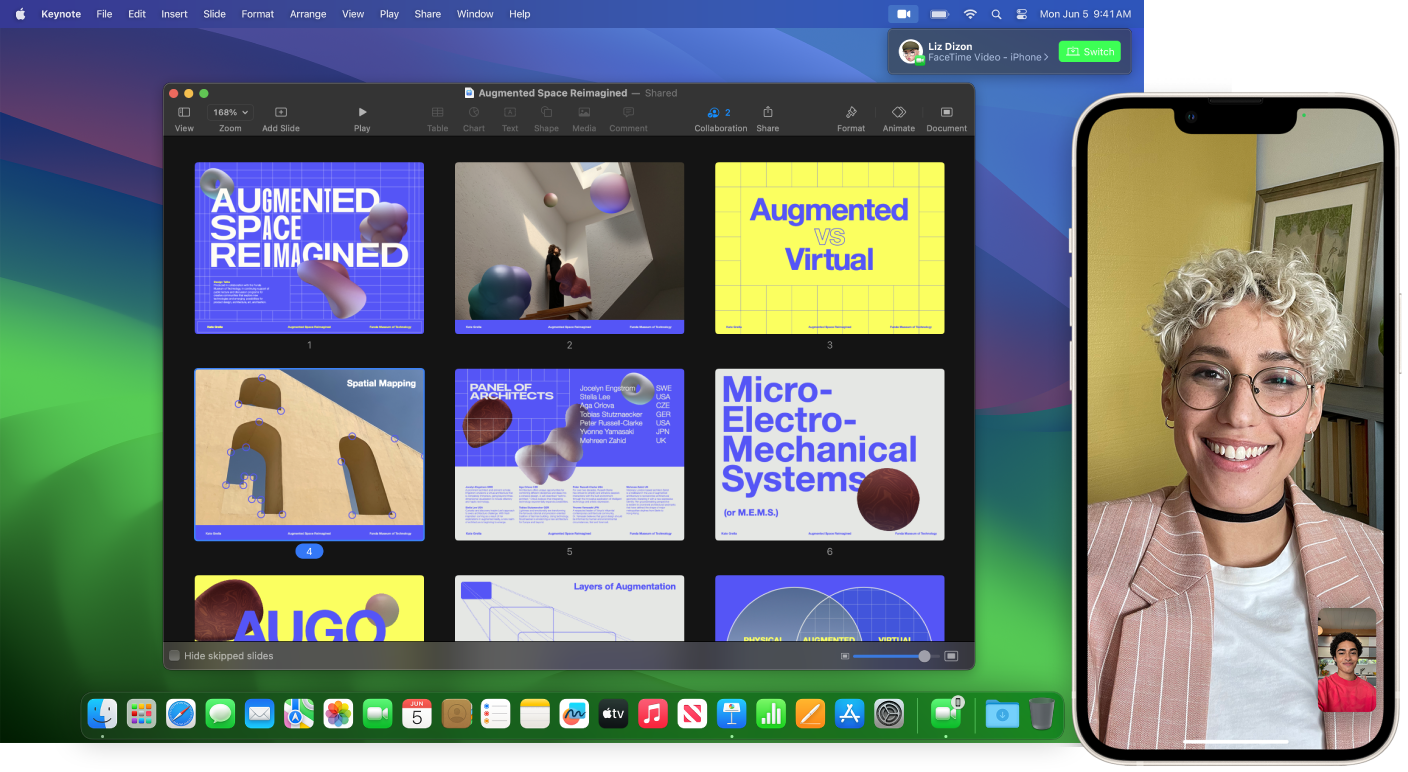
IPhone uporabljajte kot spletno kamero. Izkoristite moč kamere iPhona za klice FaceTime na računalniku Mac. iPhone naj v stabilnem in ležečem položaju – na primer, postavite ga v stojalo – z izklopljenim zaslonom in kamerami na hrbtni strani, obrnjenimi proti vam. V računalniku Mac, pojdite na FaceTime > Video, nato pa izberite iPhone s seznama. Pri iPhone 11 ali novejšem, vam kamera Ultra Wide omogoča, da uporabite Center Stage, kar pomeni, da klic ostane osredotočen na vas, ko se premikate. Druge video učinke lahko izberete tako, da kliknete ![]() v menijski vrstici, in nato izberete med možnostmi, kot je način Portrait. Glejte Uporaba funkcij videokonferenc v računalniku Mac, če želite izvedeti več.
v menijski vrstici, in nato izberete med možnostmi, kot je način Portrait. Glejte Uporaba funkcij videokonferenc v računalniku Mac, če želite izvedeti več.
Skupna raba zaslona. Ko kličete s FaceTime ali drugo podprto aplikacijo za videokonference, lahko preprosto delite aplikacijo ali več aplikacij neposredno iz okna, v katerem ste. Držite kazalec nad ![]() v zgornjem levem kotu okna in kliknite Share on FaceTime. Svoj videoposnetek lahko tudi prekrijete z zaslonom v skupni rabi. Izbirate lahko med dvema prekrivanjem, velikim in majhnim. Veliko prekrivanje ohranja pozornost na vas, vaš zaslon pa je uokvirjen zraven vas na ločeni plasti, medtem ko se zaradi majhnega prekrivanja prikažete v premičnem mehurčku nad zaslonom v skupni rabi. Kliknite
v zgornjem levem kotu okna in kliknite Share on FaceTime. Svoj videoposnetek lahko tudi prekrijete z zaslonom v skupni rabi. Izbirate lahko med dvema prekrivanjem, velikim in majhnim. Veliko prekrivanje ohranja pozornost na vas, vaš zaslon pa je uokvirjen zraven vas na ločeni plasti, medtem ko se zaradi majhnega prekrivanja prikažete v premičnem mehurčku nad zaslonom v skupni rabi. Kliknite ![]() v menijski vrstici, nato pa v možnosti Presenter Overlay izberite veliko ali majhno.
v menijski vrstici, nato pa v možnosti Presenter Overlay izberite veliko ali majhno.
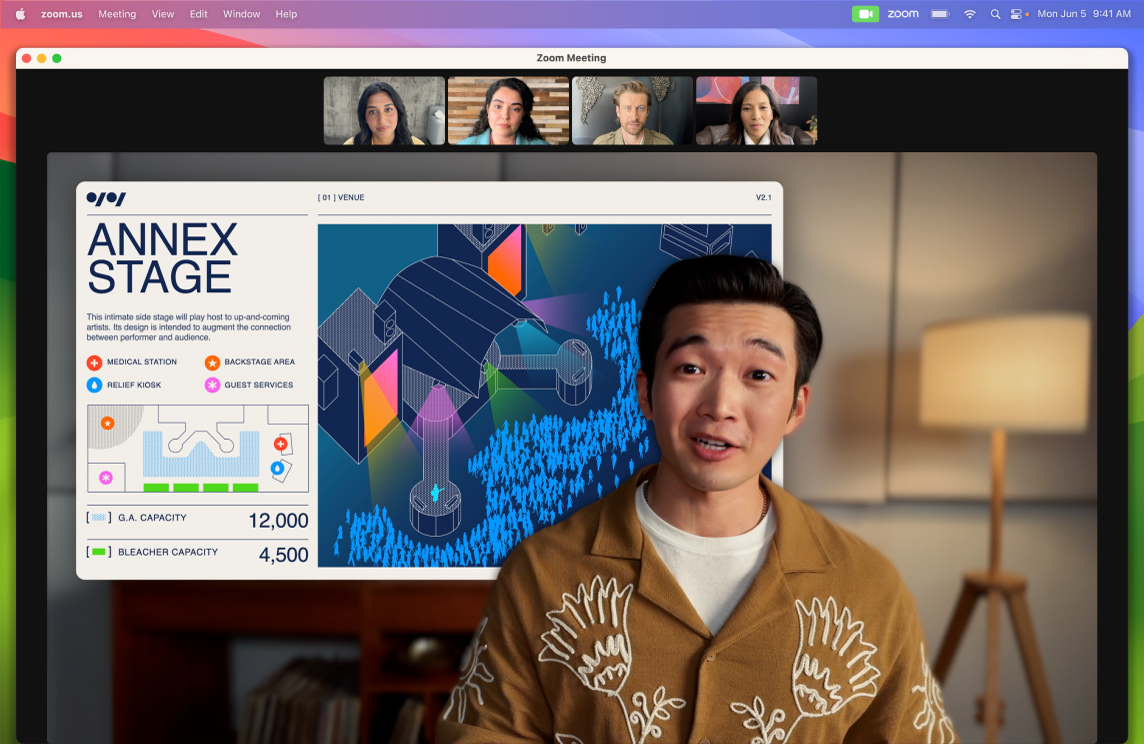
Pokažite, kaj je pred vami. S pogledom Desk View, ko uporabljate iPhone kot spletno kamero za računalnik MacBook Pro, lahko ne samo pokažete svoj obraz, ampak lahko delite, kaj je pred vami. Če želite deliti pogled Desk View v klicu FaceTime, nastavite vaš iPhone kot spletno kamero, nato pa kliknite Desk View v zgornjem desnem kotu okna FaceTime v računalniku Mac. Ali kliknite ![]() v menijski vrstici in izberite Desk View. S kontrolniki poravnajte mizo z oknom in kliknite Share Desk View. Če želite prekiniti skupno rabo pogleda Desk View, kliknite
v menijski vrstici in izberite Desk View. S kontrolniki poravnajte mizo z oknom in kliknite Share Desk View. Če želite prekiniti skupno rabo pogleda Desk View, kliknite ![]() v oknu Desk View. Pogled Desk View je na voljo za iPhone 11 ali novejši.
v oknu Desk View. Pogled Desk View je na voljo za iPhone 11 ali novejši.
Opomba: Za predajo klica FaceTime ali uporabo iPhona kot spletno kamero za računalnik Mac, morate imeti vklopljeno možnost Continuity Camera v nastavitvah AirPlay & Handoff na iPadu ali iPhonu, in morate biti prijavljeni v iPhone, iPad in računalnik MacBook Pro z istim računom Apple ID. V iPhonu, iPadu in računalniku Mac morate vklopiti Bluetooth, WiFi in Handoff. Za dodatne zahteve in če želite izvedeti več, glejte Uporaba iPhona kot spletne kamere za računalnik Mac.
Uporabite FaceTime s skupino. V skupinski klic lahko povežete do 32 ljudi. Ustvarite edinstveno povezavo za skupno rabo s skupino. Kliknite Create Link. Kopirajte povezavo v odložišče ali jo delite neposredno s prijatelji v aplikacijah Messages ali Mail. Zdaj lahko uporabite povezavo, da se pridružite klicem FaceTime v napravah, ki niso naprave Apple.
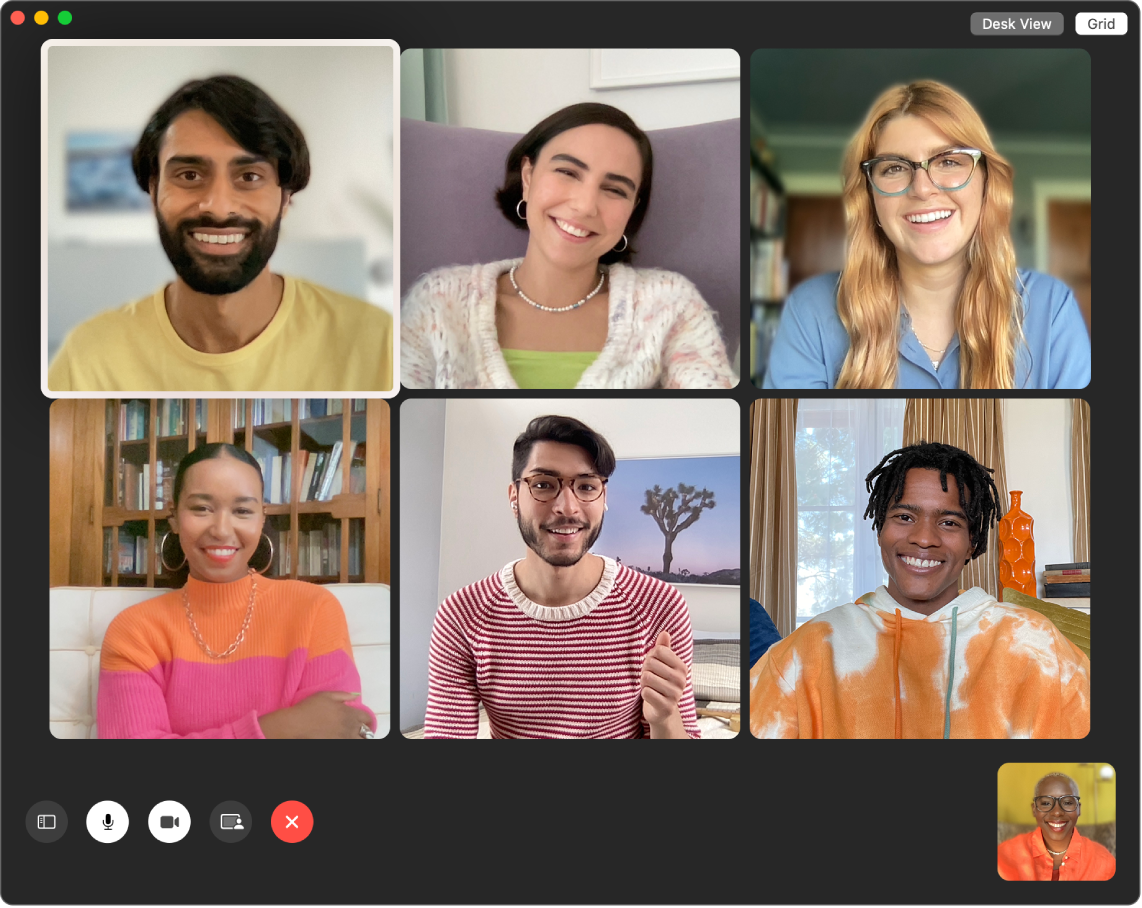
Namig: Dodajte povezavo FaceTime dogodku v aplikaciji Calendar, da klic razporedite za kasneje.
Odziv na pogovor. Dodajte reakcijo, ki napolni okvir kamere z zabavnimi 3D učinki, kot so srčki, konfeti, ognjemet in drugo. Kliknite ![]() v menijski vrstici, kliknite meni ob Reactions in izberite reakcijo. Reakcijo lahko delite tudi s samo kretnjo roke. Prepričajte se, da je ikona poleg Reactions zelena in glejte Uporaba video učinkov med klici FaceTime v uporabniškem priročniku FaceTime za seznam vseh kretenj, ki jih lahko uporabite za odziv.
v menijski vrstici, kliknite meni ob Reactions in izberite reakcijo. Reakcijo lahko delite tudi s samo kretnjo roke. Prepričajte se, da je ikona poleg Reactions zelena in glejte Uporaba video učinkov med klici FaceTime v uporabniškem priročniku FaceTime za seznam vseh kretenj, ki jih lahko uporabite za odziv.
Prepoznavanje znakovnega jezika in Live Captions. Aplikacija FaceTime zazna, ko udeleženec uporablja znakovni jezik, in izpostavi to osebo med skupinskim klicem v aplikaciji FaceTime. Možnost FaceTime Live Captions zazna, kaj je povedanega, in predstavi napise v realnem času za aktivni zvočnik.
Glejte in poslušajte skupaj. Uporaba SharePlay za skupen ogled in poslušanje na računalniku Mac. Zaslon lahko delite tudi med klicem FaceTime. Za začetek kliknite ikono SharePlay ![]() . Glejte Povežite se z drugimi.
. Glejte Povežite se z drugimi.
Opomba: Nekatere aplikacije, ki podpirajo SharePlay, zahtevajo naročnino za sodelovanje. Nekatere funkcije in vsebina niso na voljo v vseh državah/regijah.
Vzpostavljanje telefonskega klica. Če imate iPhone z operacijskim sistemom iOS 8 ali novejšim, opravite telefonske klice v računalniku Mac prek aplikacije FaceTime. V Mac in iPhone morate biti prijavljeni z istim računom Apple ID, v obeh pa morate imeti tudi vključeno funkcijo. (V računalniku Mac odprite aplikacijo FaceTime, izberite FaceTime > Settings, nato pa izberite možnost »Calls from iPhone«).
Opomba: Vaš MacBook Pro in iPhone morata imeti vzpostavljeno povezavo z internetom in istim omrežjem Wi-Fi, če želite klicati ali sprejemati klice v računalniku Mac.
Uporabite vrstico Touch Bar v 13-palčnem računalniku MacBook Pro. Ko začnete nov klic FaceTime, začnite vnašati ime stika v polje za, nato pa tapnite stik, ko se pojavijo v vrstici Touch Bar. V vrstici Touch Bar izberite Audio ali Video za vrsto klica, ki ga želite opraviti.

Več informacij. Glejte uporabniški priročnik za aplikacijo FaceTime.