
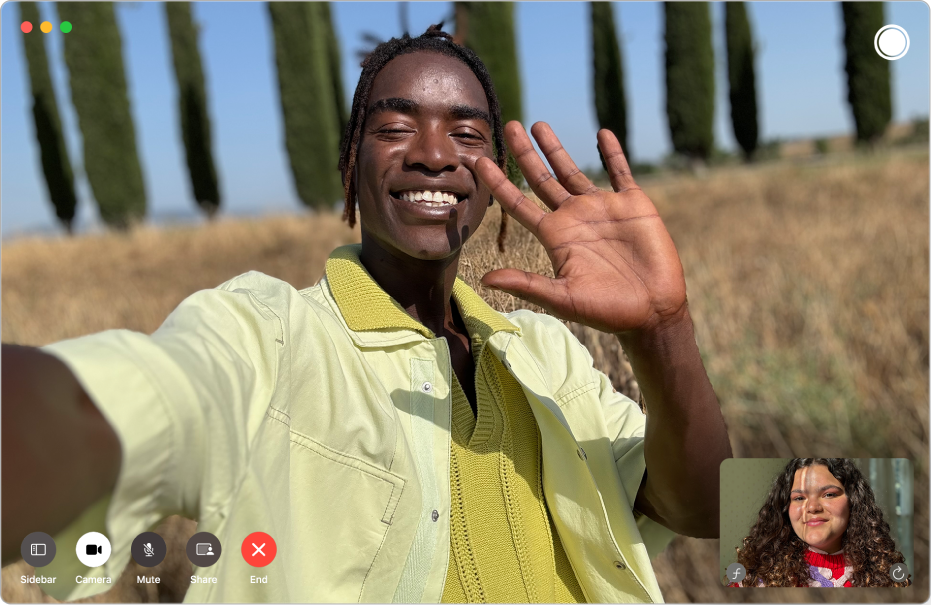
Uvod v FaceTime
Navodila za videoklicanje, kjer boste imeli občutek, da ste se z osebo srečali v živo. V aplikaciji FaceTime v Macu lahko zaženete zvočne klice ali pa s skupinskim klicem FaceTime pokličete več oseb.
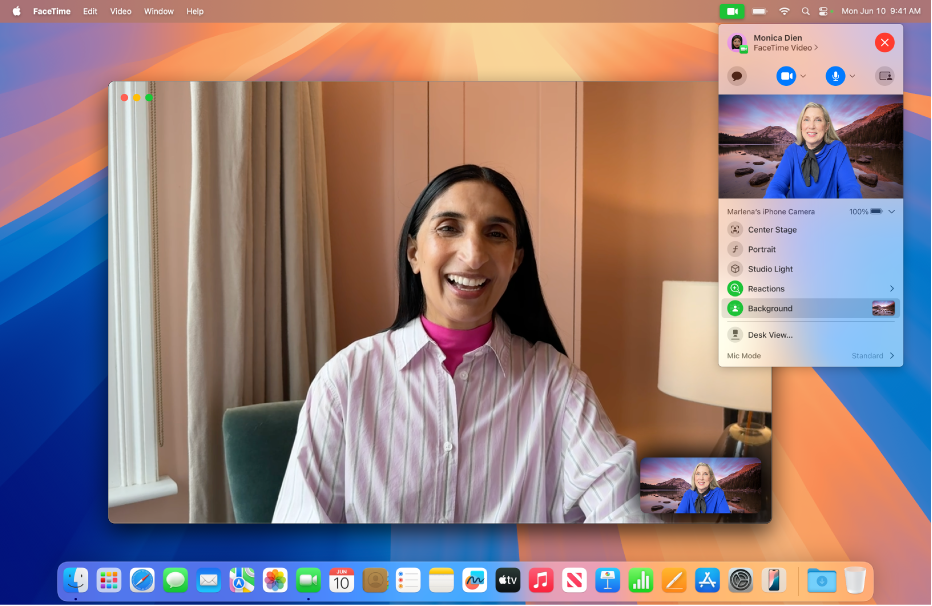
Izbira navideznega ozadja
V videoklicu lahko uporabite ozadje po meri in spremenite svojo okolico v sliko ali barvo po vaši izbiri.
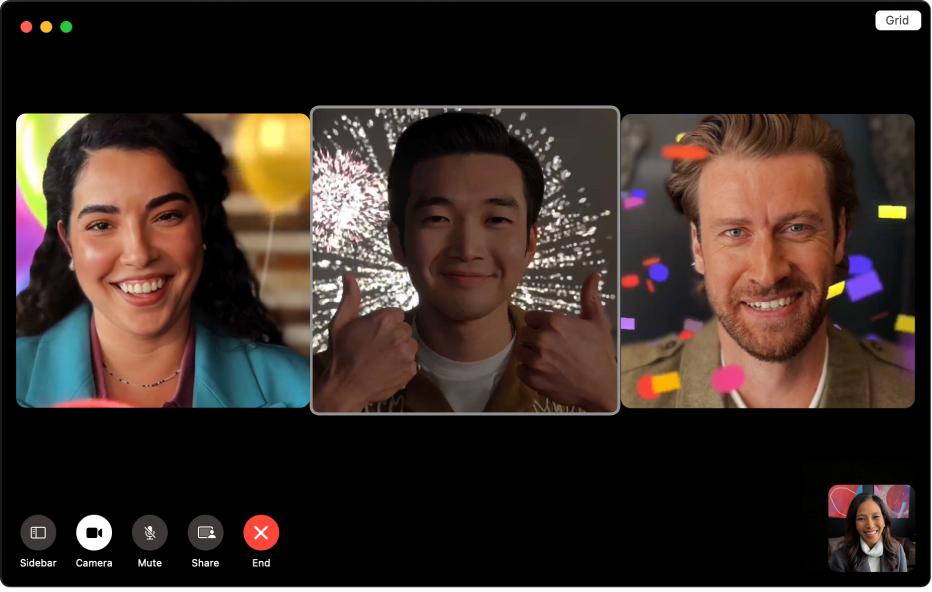
Odgovarjanje z odzivi
Med videoklicem lahko s 3D‑animacijami, kot so srčki, konfeti, laserji ali dež, ki se prikažejo na zaslonu, ostalim sporočite svoje počutje. Svoj odziv lahko nakažete tudi s kretnjami.
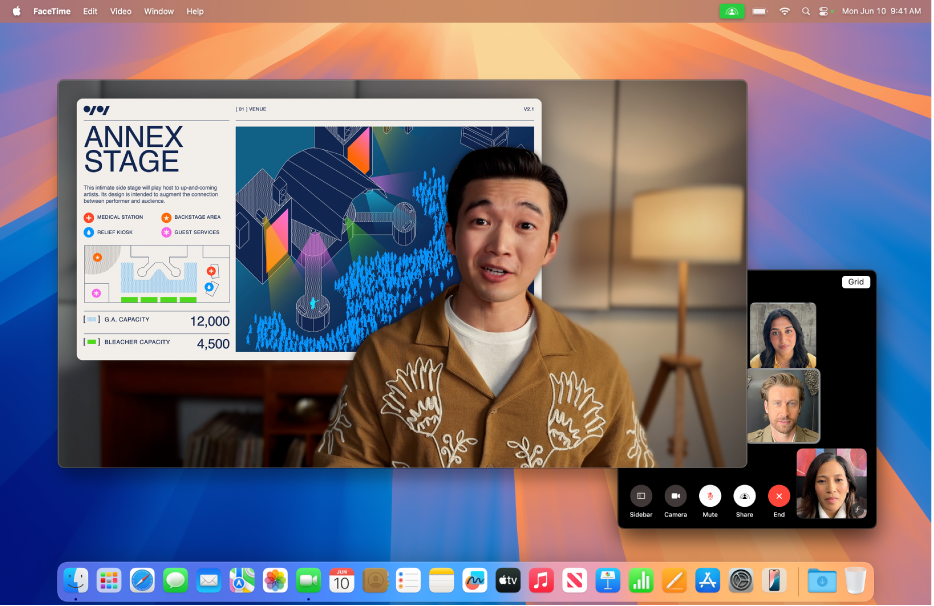
Strokovno izdelana predstavitev
Slika govornika v ospredju je funkcija, pri kateri v videoklicu postavite sebe pred vsebino, ki jo predstavljate. Vsebino lahko uokvirite zraven sebe ali pa v predstavitvi prikažete samo svoj obraz v oblačku.
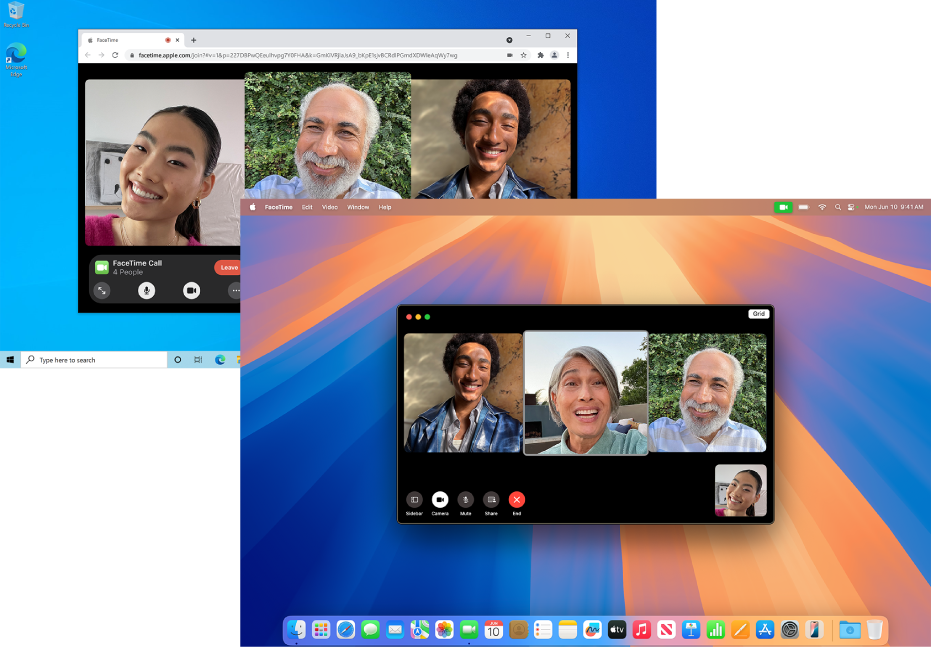
Vključevanje vseh v pogovor
V klic FaceTime lahko povabite kogarkoli, tudi če uporablja napravo z operacijskim sistemom Android ali Windows.
Začenjanje klica ali pridruževanje klicu prek povezave FaceTime
Če želite raziskati Uporabniški priročnik za FaceTime, kliknite kazalo na vrhu strani ali v iskalno polje vnesite besedo ali frazo.