
Particioniranje fizičnega diska v Pripomočku za diske v Macu
Če particionirate disk, ga razdelite na več posameznih razdelkov, znanih kot vsebniki.
Vendar z APFS v večini primerov ne smete particionirati diska. Namesto tega ustvarite več nosilcev APFS na eni particiji. S prilagodljivim upravljanjem prostora, ki ga zagotavlja APFS, lahko celo namestite drugo različico sistema macOS. Glejte članek tehnične podpore družbe Apple Uporaba več različic sistema macOS.
Pomembno. Če particionirate notranji fizični disk, ker želite namestiti sistem Windows, namesto tega uporabite Pomočnika Boot Camp. Za odstranjevanje particije, ki je bila ustvarjena s Pomočnikom Boot Camp, ne uporabite Pripomočka za diske. Namesto tega za odstranitev particije iz Maca uporabite Pomočnika Boot Camp.
Dodajanje particije
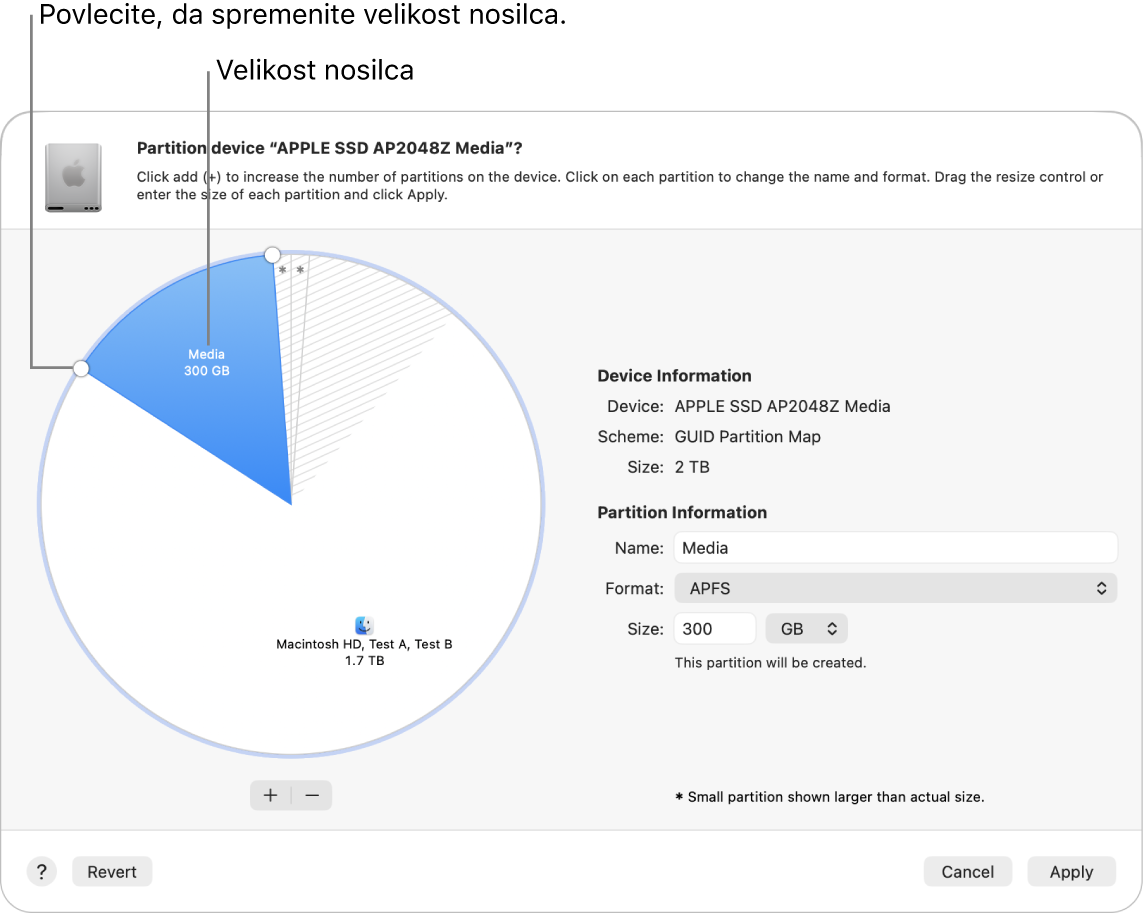
Pomembno. Iz previdnosti je najbolje, da varnostno kopirate podatke, preden v napravi ustvarite nove particije.
Odprite aplikacijo Pripomoček za diske
 v Macu.
v Macu.Če Pripomoček za diske ni odprt, kliknite
 v vrstici Dock, v iskalno polje vnesite »Pripomoček za diske«, nato pa kliknite
v vrstici Dock, v iskalno polje vnesite »Pripomoček za diske«, nato pa kliknite  .
.V stranski vrstici izberite nosilec in nato kliknite
 v orodni vrstici.
v orodni vrstici.Če imate z Macom povezanih več naprav za shranjevanje, se prepričajte, da izberete nosilec, ki je v napravi, ki jo želite particionirati.
Če izberete nosilec, ki že vsebuje podatke, tortni grafikon prikazuje osenčeno območje, ki predstavlja količino podatkov na nosilcu, in neosenčeno območje, ki predstavlja količino razpoložljivega nezasedenega prostora za drug nosilec. Pripomoček za diske prikazuje tudi, ali je mogoče nosilec odstraniti ali mu spremeniti velikost.
Opomba. če vidite majhen nosilec z zvezdico, je particija manjša od velikosti, ki jo je mogoče predstaviti v pravilnem razmerju na grafikonu.
Pod tortnim grafikonom kliknite
 .
.V prikazanem pogovornem oknu preberite informacije in nato kliknite Dodaj particijo.
Opomba. če namesto tega kliknete Dodaj nosilec, lahko kliknete gumb Dodaj, da v vsebniku ustvarite dodaten nosilec APFS, ali pa kliknete Prekliči, da se vrnete v Okno Pripomočka za diske brez ustvarjanja kakršnihkoli sprememb v napravi za shranjevanje.
V polje Ime vnesite ime nosilca.
Za nosilce MS-DOS (FAT) in ExFAT je največja dolžina imena nosilca 11 znakov.
Kliknite pojavni meni Oblika zapisa in nato izberite obliko zapisa datotečnega sistema.
Vnesite velikost ali povlecite krmilno funkcijo za spreminjanje velikosti, da povečate ali pomanjšate velikost nosilca.
Kliknite Uporabi.
Preberite informacije v pogovornem oknu Particioniranje naprave in nato kliknite Particioniraj.
Če se prikaže pogovorno okno, ki nakazuje, da bo spreminjanje velikosti zagonskega nosilca trajalo dolgo, preberite informacije v pogovornem oknu in nato naredite nekaj od naslednjega:
Če želite nadaljevati s particioniranjem diska, kliknite Nadaljuj.
Če ne želite nadaljevati particioniranja diska, kliknite Prekliči.
Ko se operacija zaključi, kliknite Dokončano.
Po particioniranju naprave za shranjevanje se v stranski vrstici Pripomoček za diske in stranski vrstici aplikacije Finder prikaže ikona za posamezni nosilec.
Brisanje particije
OPOZORILO. Ko izbrišete particijo, se trajno izbrišejo vsi podatki na njej. Pred začetkom obvezno varnostno kopirajte podatke.
Odprite aplikacijo Pripomoček za diske
 v Macu.
v Macu.Če Pripomoček za diske ni odprt, kliknite
 v vrstici Dock, v iskalno polje vnesite »Pripomoček za diske«, nato pa kliknite
v vrstici Dock, v iskalno polje vnesite »Pripomoček za diske«, nato pa kliknite  .
.V stranski vrstici izberite nosilec in nato kliknite
 v orodni vrstici.
v orodni vrstici.Na tortnem grafikonu kliknite particijo, ki jo želite izbrisati, in nato kliknite
 .
.Če je gumb zatemnjen, izbrane particije ni mogoče izbrisati.
Kliknite Uporabi.
Preberite informacije v pogovornem oknu Particioniranje naprave in nato kliknite Particioniraj.
Ko se operacija zaključi, kliknite Dokončano.
Trajno brisanje particije
Odprite aplikacijo Pripomoček za diske
 v Macu.
v Macu.Če Pripomoček za diske ni odprt, kliknite
 v vrstici Dock, v iskalno polje vnesite »Pripomoček za diske«, nato pa kliknite
v vrstici Dock, v iskalno polje vnesite »Pripomoček za diske«, nato pa kliknite  .
.Izberite Prikaz > Prikaži vse naprave in nato v stranski vrstici izberite vsebnik, ki ga želite trajno izbrisati.
Kliknite
 v orodni vrstici.
v orodni vrstici.Če je gumb zatemnjen, izbranega vsebnika ni mogoče trajno izbrisati.
V polje Ime vnesite ime nosilca.
Kliknite pojavni meni Oblika zapisa in nato izberite obliko zapisa datotečnega sistema.
Ko se operacija zaključi, kliknite Dokončano.
Povečanje particije v napravi za shranjevanje
Če imate v napravi več particij in na eni od njih zmanjkuje prostora, jo boste morda lahko povečali, ne da bi izgubili katerokoli datoteko na njej.
Za povečanje nosilca morate izbrisati nosilec, ki je za njim v napravi, in nato pomakniti končno točko nosilca, ki ga želite povečati, v sproščeni prostor. Zadnjega nosilca naprave ni mogoče povečati.
OPOZORILO. Ko izbrišete nosilec ali particijo, se trajno izbrišejo vsi podatki na njej. Pred začetkom obvezno varnostno kopirajte podatke.
Odprite aplikacijo Pripomoček za diske
 v Macu.
v Macu.Če Pripomoček za diske ni odprt, kliknite
 v vrstici Dock, v iskalno polje vnesite »Pripomoček za diske«, nato pa kliknite
v vrstici Dock, v iskalno polje vnesite »Pripomoček za diske«, nato pa kliknite  .
.V stranski vrstici izberite nosilec in nato kliknite
 .
.Na tortnem grafikonu izberite particijo, ki jo želite izbrisati, in nato kliknite
 .
.Če je gumb zatemnjen, izbrane particije ni mogoče izbrisati.
Kliknite Uporabi.
Preberite informacije v pogovornem oknu Particioniranje naprave in nato kliknite Particioniraj.
Ko se operacija zaključi, kliknite Dokončano.