
Ustvarjanje in spreminjanje seznamov v Stikih v Macu
Stike lahko organizirate v sezname, da z njimi lažje delate. Če na primer redno pošiljate e‑pošto ljudem s šolskega seznama ali članom kolesarske ekipe, lahko ustvarite seznam in tako svoje e‑poštno sporočilo naslovite na seznam namesto na osebo.
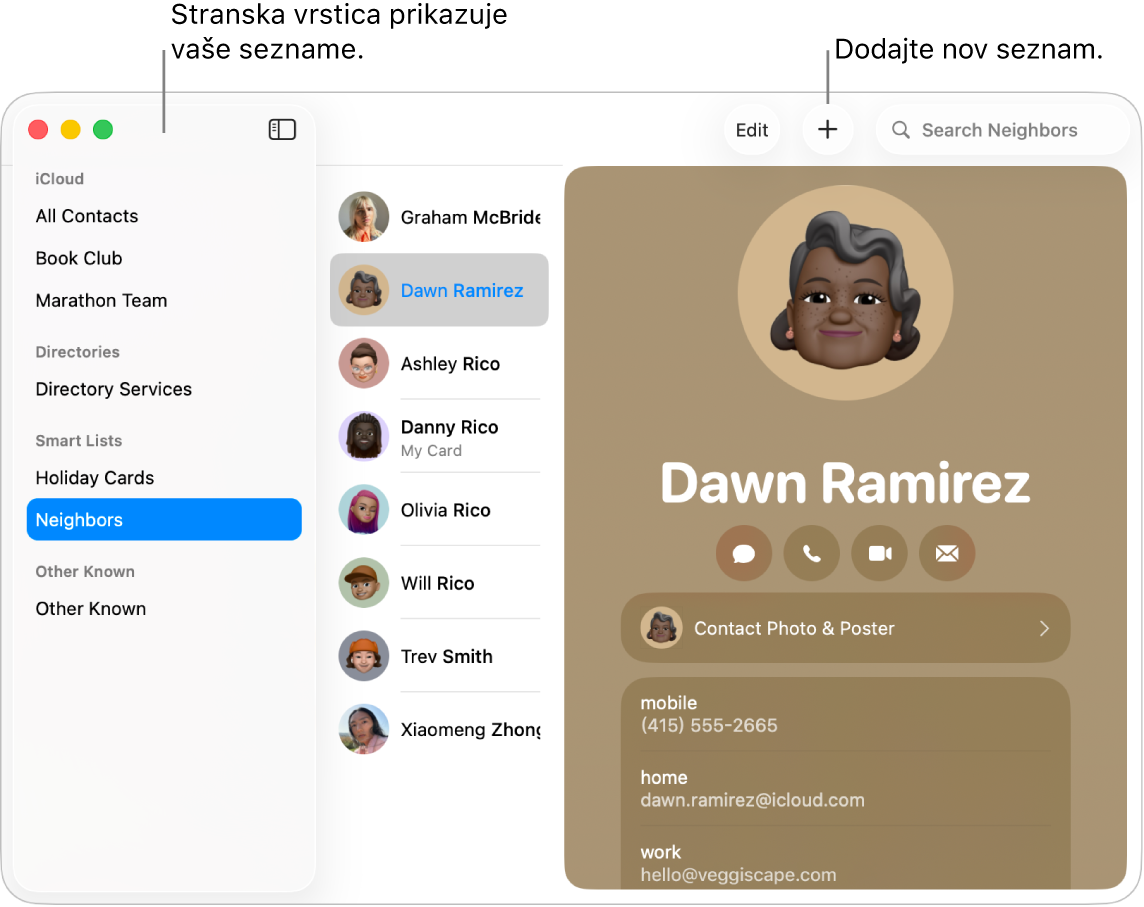
Ustvarjanje seznama
Odprite aplikacijo Stiki
 v Macu.
v Macu.Kliknite
 na vrhu okna in nato izberite Nov seznam.
na vrhu okna in nato izberite Nov seznam.Če še ni bila vidna, se zdaj prikaže stranska vrstica.
Vnesite ime seznama, nato pa vanj dodajte stike.
Namig: seznam lahko hitro ustvarite tako, da izberete enega ali več stikov, ki so navedeni v stranski vrstici, nato pa izberete Datoteka > Nov seznam iz izbora.
Če v Stikih uporabljate več računov in je v stranski vrstici ob ustvarjanju seznama izbrana možnost Vsi stiki, bo nov seznam dodan v privzeti račun (kot je navedeno v splošnih nastavitvah Stikov).
Dodajanje stikov na seznam
Odprite aplikacijo Stiki
 v Macu.
v Macu.Izberite enega ali več stikov.
Število stikov, ki jih lahko dodate na seznam, ni omejeno. Če v Stikih uporabljate več kot en račun, se prepričajte, da so izbrani stiki v istem računu.
Izbrane stike povlecite na seznam v stranski vrstici.
Če stikov ni mogoče dodati na seznam, preverite, ali gre za pametni seznam (na pametni seznam namreč ni mogoče dodajati stikov).
Če v Stikih uporabljate račun Exchange, so stiki tega računa lahko del samo ene mape naenkrat. Vsi stiki, ki niso v vaši ustvarjeni mapi, so v privzeti mapi Stiki Exchange.
Odstranjevanje stikov s seznama
Odprite aplikacijo Stiki
 v Macu.
v Macu.Izberite seznam v stranski vrstici.
Izberite stike, ki jih želite odstraniti s seznama.
Pritisnite tipko Delete na tipkovnici.
Kliknite Odstrani s seznama.
Če želite stike izbrisati iz aplikacije Stiki, kliknite Izbriši.
Ustvarjanje ali brisanje podseznama
Seznam lahko vključite v seznam, da poenotite pošiljanje e-pošte seznamu ali tiskanje informacij o stikih.
Odprite aplikacijo Stiki
 v Macu.
v Macu.Naredite nekaj od naslednjega:
Ustvarite podseznam: seznam povlecite na drug seznam v stranski vrstici.
Oba seznama bosta ostala v stranski vrstici. Ko izberete nadrejeni seznam, bo podseznam prikazan na seznamu stikov. Dvokliknite podseznam za prikaz njegovih stikov.
Izbrišite podseznam: izberite podseznam in nato izberite Urejanje > Odstrani s seznama.
Preimenovanje seznama
Odprite aplikacijo Stiki
 v Macu.
v Macu.Izberite seznam v stranski vrstici.
Izberite Urejanje > Preimenuj seznam.
Če si želite ogledati del katerih seznamov je stik, poskrbite, da je prikazana stranska vrstica , nato izberite stik ter pritisnite in pridržite tipko Option. Seznami, ki vsebujejo ta stik, so v stranski vrstici označeni z modro.
Ustvarite lahko pametni seznam, ki bo samodejno vseboval ali izključeval stike na podlagi vaših meril. Glejte Ustvarjanje in spreminjanje pametnih seznamov.