If an item or device is connected to another Apple ID
If you try to set up an Apple device such as AirPods, an item such as AirTag, or another Find My network accessory and see a message that it's paired to another Apple ID, the device or item needs to be removed from that Apple ID before you can pair it with a new Apple ID. The previous owner might have to follow the steps to unpair.
Remove a Find My network accessory or device from an Apple ID
Use these steps to remove devices such as AirPods (3rd generation), AirPods Pro, AirPods Max, and iPhone Leather Wallet, Apple items such as AirTag, or Find My network accessories from an Apple ID.
These steps also unpair the device or item from an Apple ID. When you unpair the device or item from the Apple ID, you also remove Find My Lock, which is the association of the device or item with an Apple ID. Find My Lock needs to be removed before you can pair the device or item with a different Apple ID.
If the device or item is paired with the Apple ID of the previous owner, the previous owner needs to follow these steps to remove the device or item from their Apple ID.
The device or item doesn't have to be connected via Bluetooth to the iPhone or other Apple device that is used to remove it from an Apple ID — but the process might happen more quickly if it's Bluetooth-connected and within Bluetooth range.
These steps are the only way to remove and unpair a device or item from an Apple ID, and remove Find My Lock. They can be performed from any iPhone, iPad, or iPod touch, or Mac that's signed in with the same Apple ID. Apple can't remove Find My Lock for you.
How to remove AirPods, AirTag, or another Find My network accessory or device from an Apple ID on iPhone, iPad, or iPod touch
Open the Find My app, then tap the Items tab or Devices tab.
Tap the item or device you want to remove, then swipe up on the handle.

Tap Remove Item or Remove This Device, then tap Remove to confirm.
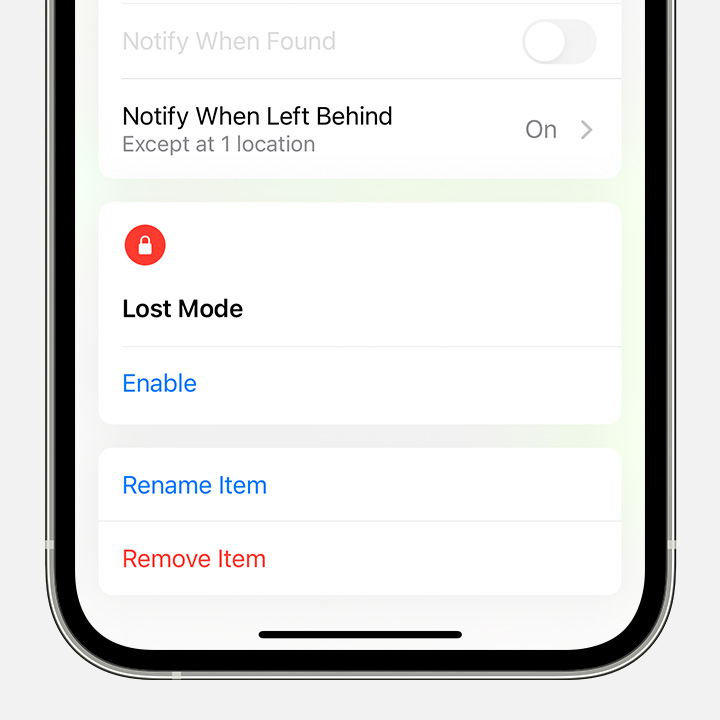
How to remove AirPods or another Find My network device from an Apple ID on Mac
Open the Find My app.
Select the Devices tab.
Select the device that you want to remove.
On the map, click the More .
Click Remove This Device.
AirTag and Find My network accessories can be removed from an Apple ID only on iPhone, iPad, or iPod touch.
Set up your Find My network accessory or device with a different Apple ID
To begin the setup process, the new owner should hold the AirPods, AirTag, or Find My network accessory near their iPhone, iPad, or iPod touch.
If you can't remove the device or item from an Apple ID
If you can't remove the device or item and unpair it from an Apple ID you should reset it.
When you reset your device or item, it won't provide its location information to the previous owner. However, you still won't be able to pair the device or item with a different Apple ID.