Če v aplikaciji Photos manjkajo fotografije ali videoposnetki
Preveri mesta, kot sta albuma »Recently Deleted« (Nedavno izbrisano) ali »Hidden« (Skrito), knjižnica v skupni rabi in storitev iCloud Photos.
Preveri svoj album »Recently Deleted« (Nedavno izbrisano)
Če fotografijo ali videoposnetek nenamerno izbrišeš, je premaknjen v album »Recent Deleted« (Nedavno izbrisano). Vse, kar je v albumu »Recently Deleted« (Nedavno izbrisano), ostane tam 30 dni. Po 30 dneh je trajno izbrisano in obnovitev ni več mogoča.
V napravi iPhone ali iPad
V sistemu iOS 16, iPadOS 16.1 ali novejši različici izberi »Photos« (Fotografije) > »Albums« (Albumi) in v razdelku »Utilities« (Pripomočki) tapni »Recently Deleted« (Nedavno izbrisano).
Uporabi Face ID ali Touch ID, da odkleneš nedavno izbrisan album.
Tapni fotografijo ali videoposnetek in nato še »Recover« (Obnovi). Če želiš obnoviti več fotografij, tapni »Select« (Izberi), izberi želene fotografije ali videoposnetke in nato tapni »Recover« (Obnovi).
Potrdi, da želiš obnoviti fotografije ali videoposnetke.
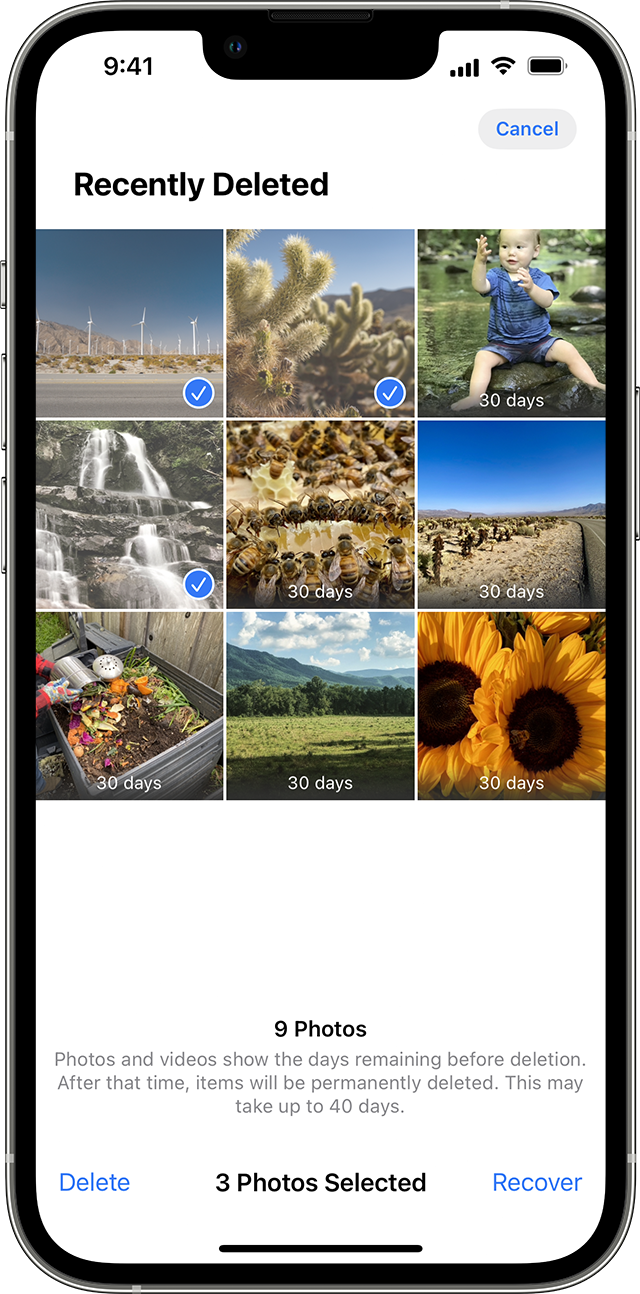
V računalniku Mac
V sistemu macOS Ventura ali novejši različici odpri »Photos« (Fotografije) in v stranski vrstici izberi »Recently Deleted« (Nedavno izbrisano).
Uporabi Touch ID ali geslo za prijavo, da odkleneš nedavno izbrisan album.
Klikni fotografijo ali videoposnetek.
Klikni »Recover« (Obnovi).
Razkrivanje fotografij
Če skriješ fotografije in videoposnetke, bodo prikazani samo v albumu »Hidden« (Skrito), zato se ti bo morda zdelo, da manjkajo. Vendar pa lahko fotografije in videoposnetke kadarkoli razkriješ. V sistemu iOS 14 in novejših različicah lahko album »Hidden« (Skrito) skriješ tako, da ni prikazan nikjer v aplikaciji Photos. Če ti torej manjkajo fotografije ali videoposnetki, poskrbi, da je album »Hidden« (Skrito) vklopljen in ga lahko vidiš.
Če uporabljaš storitev iCloud Photos, so fotografije, ki jih skriješ v eni napravi, skrite tudi v drugih napravah.
V napravi iPhone ali iPad
V aplikaciji Photos odpri zavihek »Albums« (Albumi).
Tapni »Hidden« (Skrito) v razdelku »Utilities« (Pripomočki).
V sistemu iOS 16, iPadOS 16.1 ali novejši različici odkleni album »Hidden« (Skrito) s funkcijo Face ID ali Touch ID.
Izberi fotografijo ali videoposnetek, ki ga želiš razkriti.
Tapni gumb »More« (Več) in nato še »Unhide« (Razkrij).

V računalniku Mac
Odpri aplikacijo Photos in v menijski vrstici klikni »View« (Ogled) ter izberi »Show Hidden Photo Album« (Pokaži skriti album s fotografijami).
V stranski vrstici izberi »Hidden« (Skrito).
V sistemu macOS Ventura ali novejši različici odkleni album »Hidden« (Skrito) s tipko Touch ID ali geslom za prijavo.
Izberi fotografijo ali videoposnetek, ki ga želiš razkriti.
Pritisni tipko Control in klikni fotografijo ter izberi »Unhide Photo« (Razkrij fotografijo). Lahko pa tudi izbereš možnost »Image« (Slika) > »Unhide Photo« (Razkrij fotografijo) v menijski vrstici ali pritisneš Command-L.
Prepričaj se, da je storitev iCloud Photos vklopljena
Storitev iCloud Photos varno shrani vse tvoje fotografije in videoposnetke v oblak iCloud, tako da lahko do njih dostopaš iz vseh svojih naprav. Če v napravi iPhone posnameš fotografijo z vklopljeno storitvijo iCloud Photos, vendar pozneje funkcijo izklopiš, bo morda manjkajočo fotografijo še vedno mogoče najti v storitvi iCloud Photos.
V napravi iPhone ali iPad
Odpri »Settings« (Nastavitve) > [tvoje ime] in nato tapni iCloud.
Tapni »Photos« (Fotografije).
Vklop storitve iCloud Photos.
V računalniku Mac
Odpri aplikacijo »Photos« (Fotografije) in v menijski vrstici izberi »Photos« (Fotografije) > »Settings« (Nastavitve) (ali »Preferences« (Nastavitve)).
Klikni zavihek iCloud.
Izberi iCloud Photos.
Po vklopu storitve iCloud Photos, bo morda treba vzpostaviti povezavo z omrežjem Wi-Fi in počakati nekaj minut. Nato znova poišči fotografije.
Preveri knjižnico fotografij v skupni rabi v storitvi iCloud
V sistemu iOS 16.1, iPadOS 16.1 in novejših različicah lahko ustvariš knjižnico fotografij v skupni rabi v storitvi iCloud ali se ji pridružiš Nekatere fotografije bodo morda prikazane samo v nekaterih pogledih knjižnice.
Preklop med osebno knjižnico in knjižnico v skupni rabi v napravi iPhone ali iPad
Odpri aplikacijo Photos.
Na vrhu zavihkov »Albums« (Albumi) ali »Library« (Knjižnica) tapni gumb »More« (Več) v zgornjem desnem kotu.
Izberi možnost »Personal Library« (Osebna knjižnica), »Shared Library« (Knjižnica v skupni rabi) ali »Both Libraries« (Obe knjižnici).
V pogledu »Both Libraries« (Obe knjižnici) ali »Shared Library« (Knjižnica v skupni rabi) so fotografije, ki so v knjižnici v skupni rabi, označene z . Fotografije, ki so v osebni knjižnici, so označene z .
Preberi več o preklopu med osebno knjižnico in knjižnico v skupni rabi v napravi iPhone ali iPad
Prijavi se z istim računom Apple ID
Da bodo fotografije in videoposnetki posodobljeni v vseh tvojih napravah, se v vseh napravah prijavi v storitev iCloud z istim računom Apple ID.
Kateri račun Apple ID uporablja tvoja naprava, lahko preveriš v razdelku »Settings« (Nastavitve). Prikazala se bosta tvoje ime in e-poštni naslov. Tvoj e-poštni naslov je tvoj Apple ID.
Več informacij
Če fotografijo ali videoposnetek uvrstiš v album in nato izbrišeš iz aplikacije Photos, bo izbrisan/-a povsod, vključno z albumom. Fotografijo lahko obnoviš iz albuma »Recently Deleted« (Nedavno izbrisano) v 30 dneh.
Preberi, kaj storiti, če se tvoje fotografije ne sinhronizirajo s tvojo napravo.