Spremeni ime uporabniškega računa in domače mape za macOS
Uporabniški račun in domačo mapo za macOS, ki sta bila poimenovana ob ustvarjanju računa, lahko preimenuješ.
Preden začneš
Natančno upoštevaj vsa navodila in pred nadaljevanjem ne pozabi ustvariti varnostne kopije. Če tega ne narediš pravilno, lahko poškoduješ svoj račun in onemogočiš prijavo s tem računom.
Ta navodila ne spremenijo ali ponastavijo gesla uporabniškega računa za Mac, ki je geslo, s katerim se prijavljaš v računalnik Mac. Preveri, kaj lahko narediš, če si pozabil svoje geslo za prijavo v računalnik Mac.
Ta navodila ne spremenijo imena računalnika Mac, ki je ime, ki je prikazano drugim napravam v lokalnem omrežju. Oglej si navodila za spreminjanje imena računalnika ali lokalnega imena gostitelja.
Po potrebi ustvari drug skrbniški račun
Ime uporabniškega računa lahko spremeniš samo, ko si prijavljen v drug račun, ki pa mora biti skrbniški račun. Če računalnik Mac ni nastavljen z drugim skrbniškim računom, moraš najprej dodati skrbniški račun v nastavitvah »Users & Groups« (Uporabniki in skupine):
Preimenuj domačo mapo
Ko ustvariš še en skrbniški račun:
Odjavi se iz računa, ki ga želiš preimenovati: izberi meni Apple > »Log Out« (Odjava).
Prijavi se v račun drugega skrbnika. Ne vpiši se v račun, ki ga želiš preimenovati.
V menijski vrstici v aplikaciji Finder izberi »Go« (Pojdi) > »Go to Folder« (Pojdi v mapo), vnesi
/Usersin pritisni tipko Return. Odpre se mapa »Users« (Uporabniki).V mapi »Users« (Uporabniki) izberi mapo računa, ki ga želiš preimenovati, pritisni tipko Return oz. Enter in vnesi novo ime. V novem imenu ne uporabljaj presledkov. Če uporabljaš skupno rabo datotek za skupno rabo domače mape, moraš najprej prekiniti skupno rabo mape.
Ob pozivu vnesi ime in geslo skrbniškega računa, s katerim si se pravkar prijavil.
Preimenuj račun
Ko preimenuješ domačo mapo in si še vedno odjavljen iz računa, ki ga želiš preimenovati, izvedi naslednje dodatne korake, odvisno od tega, katero različico sistema macOS uporabljaš.
macOS Ventura ali novejša različica
Izberi meni Apple > »System Settings« (Sistemske nastavitve).
V stranski vrstici klikni »Users & Groups« (Uporabniki in skupine).
Pritisni in zadrži tipko Control na tipkovnici, nato pa klikni ime računa, ki ga želiš preimenovati. V meniju, ki se prikaže, izberi »Advanced Options« (Dodatne možnosti).
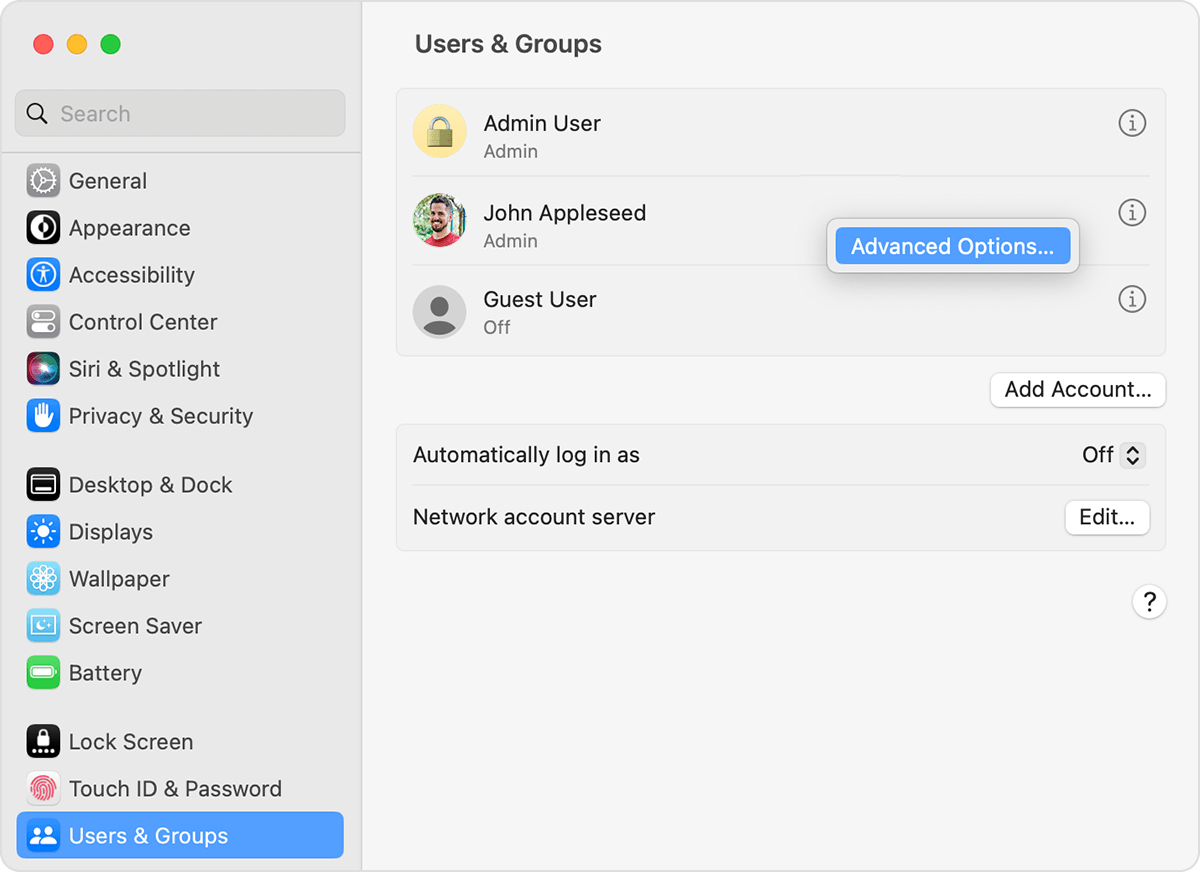
Ob pozivu vnesi skrbniško ime in geslo, ki si ju uporabil za prijavo.
Posodobi polje »User name« (Uporabniško ime) in ne polje »User« (Uporabnik), da se bo ujemalo z novim imenom, ki si ga dal domači mapi v prejšnjem razdelku.
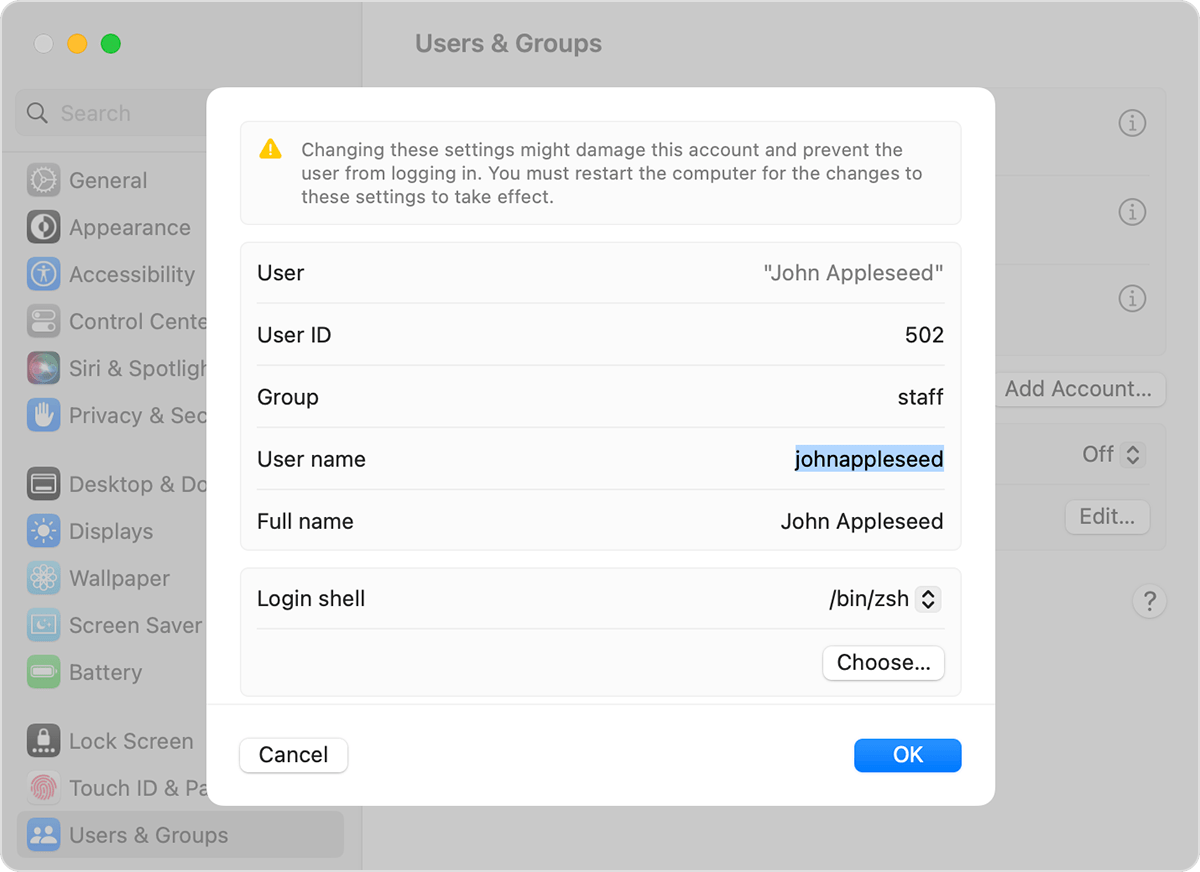
Izbirno: posodobi polje »Full Name« (Celotno ime). Celotnemu imenu se ni treba ujemati z uporabniškim imenom in lahko vsebuje presledke. Uporabniško ime ali celotno ime boš lahko uporabil pri prijavi ali uvajanju sprememb, ki zahtevajo ime in geslo tvojega računa.
Pomakni se navzdol, da se prikaže polje »Home directory« (Domači imenik). Posodobi uporabniško ime v tem polju, vendar ne odstrani
/Users/. Če je na primer »User name« (Uporabniško ime) johnappleseed, potem bi moral biti »Home directory« (Domači imenik) /Users/johnappleseed.Klikni »OK« (V redu), nato znova zaženi računalnik Mac in se prijavi v preimenovani račun.
Prejšnje različice sistema macOS
Izberi meni Apple > »System Preferences« (Nastavitve sistema).
Klikni »Users & Groups« (Uporabniki in skupine).
Klikni , nato pa vnesi skrbniško ime in geslo, s katerima si se prijavil.
Pritisni in zadrži tipko Control na tipkovnici, nato pa klikni ime računa, ki ga želiš preimenovati. V meniju, ki se prikaže, izberi »Advanced Options« (Dodatne možnosti).
Posodobi polje »Account name« (Ime računa), da se bo ujemalo z novim imenom, ki si ga dal domači mapi v prejšnjem razdelku.
Izbirno: spremeni polje »Celotno ime«. Celotnemu imenu se ni treba ujemati z uporabniškim imenom in lahko vsebuje presledke. Uporabniško ime ali celotno ime boš lahko uporabil pri prijavi ali uvajanju sprememb, ki zahtevajo ime in geslo tvojega računa.
Posodobi uporabniško ime v polju »Home directory« (Domači imenik). Spremeni ime, da se bo ujemalo z novim imenom domače mape, vendar ne odstrani
/Users/. Če je na primer »User name« (Uporabniško ime) johnappleseed, potem bi moral biti »Home directory« (Domači imenik) /Users/johnappleseed.Klikni »OK« (V redu), nato znova zaženi računalnik Mac in se prijavi v preimenovani račun.
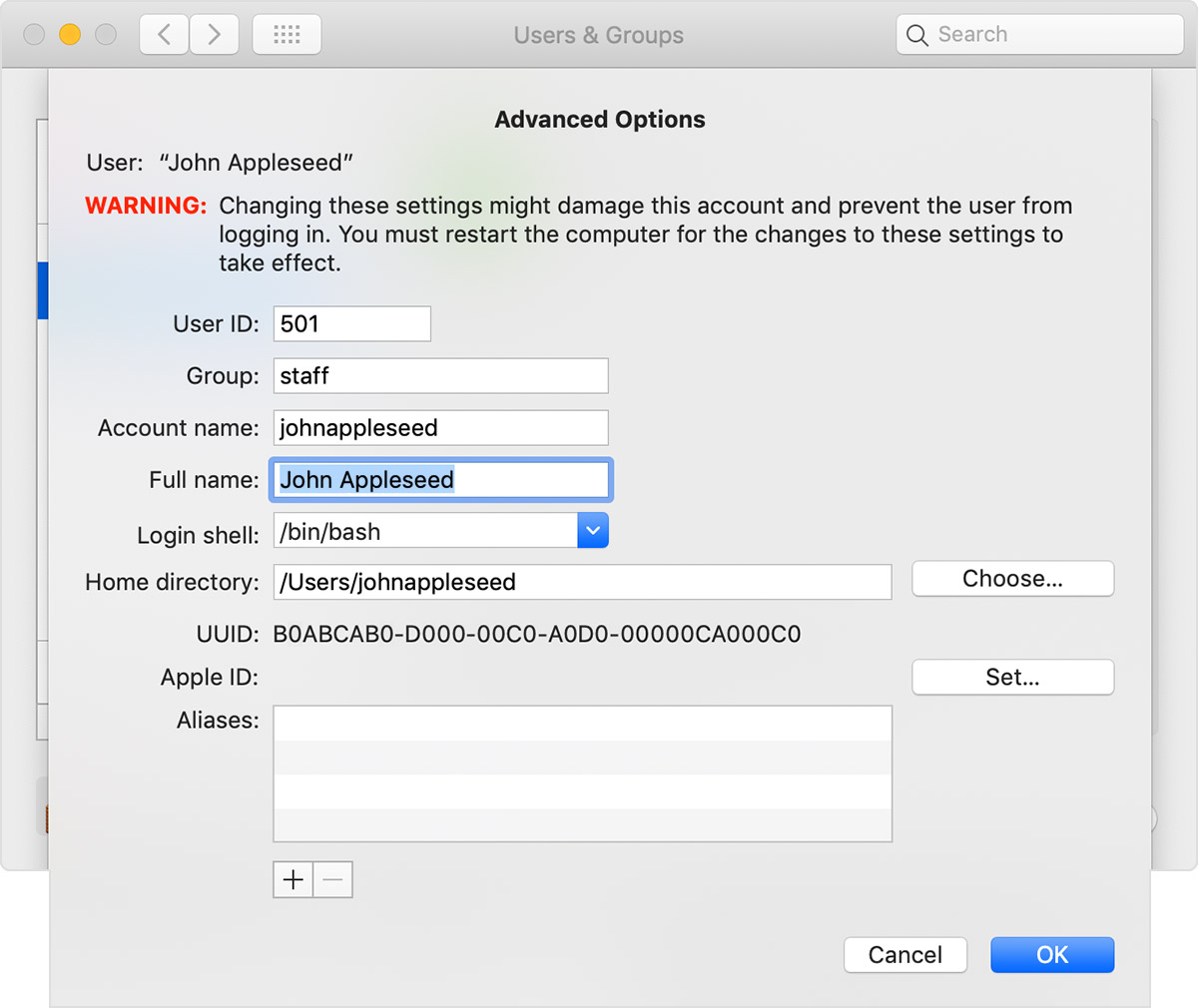
Potrebuješ dodatno pomoč?
Posreduj nam dodatne informacije o težavi, da bomo lahko predlagali, kaj lahko storiš.
