Pomikanje po napravi iPhone 13 in drugih modelih aplikacije Face ID s potezami, podrsljaji in pritiski
Uporabi poteze v napravi iPhone z aplikacijo Face ID za hitro pomikanje, večopravilnost, prilagajanje nastavitev in dostop do vseh opravil, ki jih izvajaš najpogosteje.
Kateri modeli naprave iPhone imajo Face ID.
Nauči se osnov
Stranski gumb je na nasprotni strani gumbov za glasnost. Uporabi stranski gumb za izklop naprave iPhone, preklop naprave v stanje spanja, uporabo aplikacije Siri in storitve Apple Pay ter druga opravila.
Vklop ali izklop
Telefon vklopiš tako, da pritisneš stranski gumb in ga držiš, dokler se ne prikaže logotip Apple.
Telefon izklopiš tako, da hkrati pritisneš stranski gumb in enega od gumbov za glasnost ter ju držiš, dokler se ne prikaže drsnik, nato pa premakneš drsnik, da izklopiš telefon.
Aktiviranje in spanje
Dvigni ali tapni iPhone, da ga aktiviraš.
Za preklop naprave iPhone v stanje spanja pritisni stranski gumb.
Uporaba aplikacije Siri
Izgovori »Hey Siri« (Hej, Siri). Ali pa pritisni in pridrži stranski gumb.
Namestitev aplikacij
Ko tapneš aplikacijo v trgovini App Store, da jo preneseš, hitro dvakrat pritisni stranski gumb, da jo namestiš.
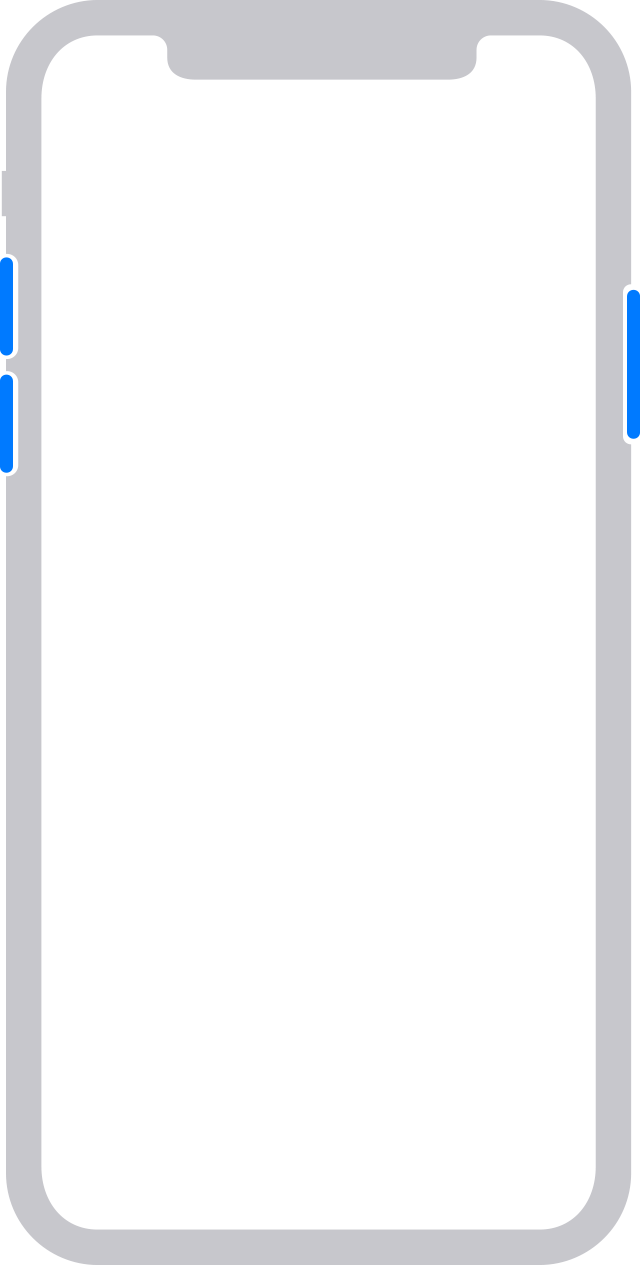
Uporaba storitve Apple Pay
Če želiš preveriti pristnost nakupov s storitvijo Apple Pay prek funkcije Face ID, dvakrat pritisni stranski gumb in poglej v napravo iPhone.
Uporaba potez za pomikanje
Gumb za začetni zaslon je bil zaradi ustvarjanja neprekinjene površine zamenjan z novimi načini krmarjenja.
Odkleni telefon in odpri začetni zaslon
Če želiš odkleniti napravo iPhone s funkcijo Face ID, poglej v napravo iPhone in podrsni navzgor s spodnjega roba zaklenjenega zaslona. Če je naprava iPhone na mizi ali drugi ravni površini, jo aktiviraš tako, da jo dvigneš ali tapneš.
Začetni zaslon lahko odpreš kadar koli tako, da podrsneš navzgor s spodnjega roba zaslona.
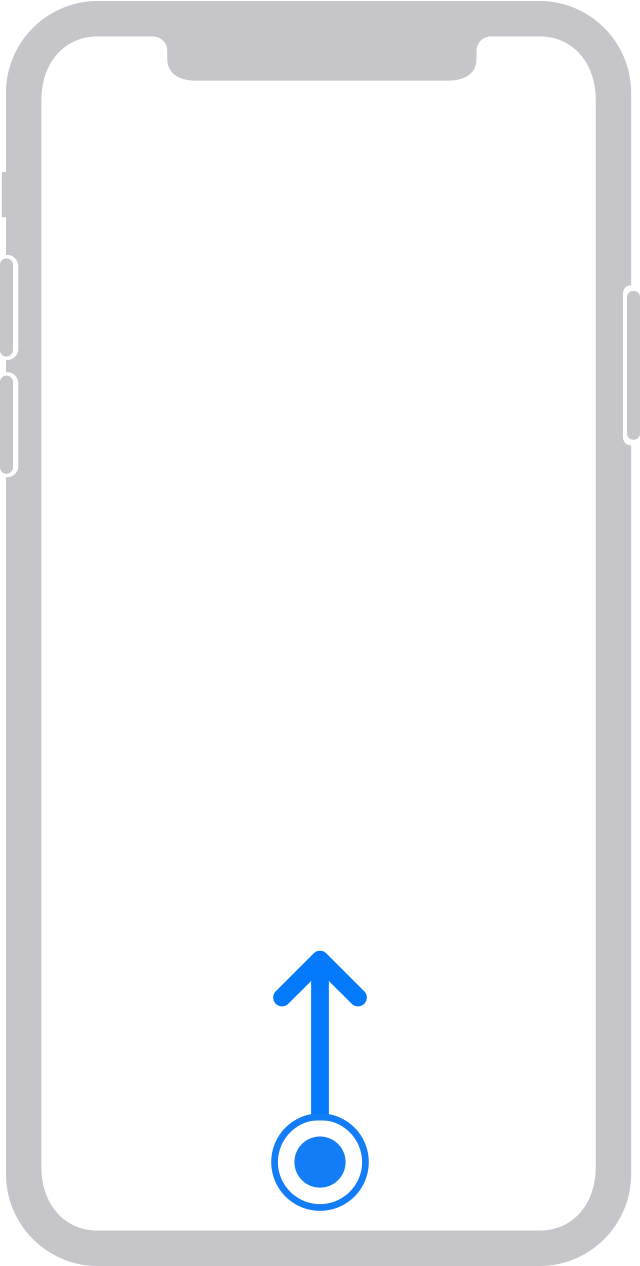
Večopravilnost

Podrsni navzgor s spodnjega dela zaslona in se zaustavi. Če uporabljaš aplikacijo, podrsni desno vzdolž spodnjega roba zaslona, da preklopiš na drugo aplikacijo.
Iskanje pripomočkov
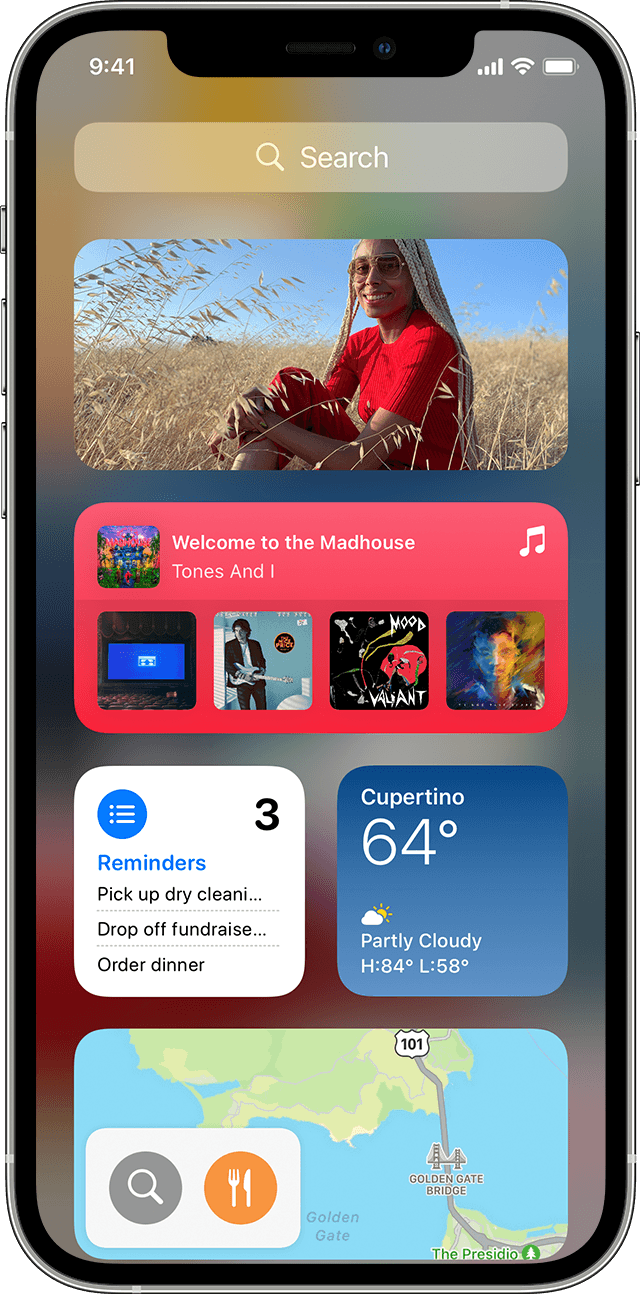
Za ogled informacij iz aplikacij, ki si jih dodal v pripomočke, podrsni desno na začetnem ali zaklenjenem zaslonu, da odpreš pogled »Today View« (Danes). Pripomočke najdeš tudi na začetnem zaslonu, če si jih dodal tja.
Search (Poišči)
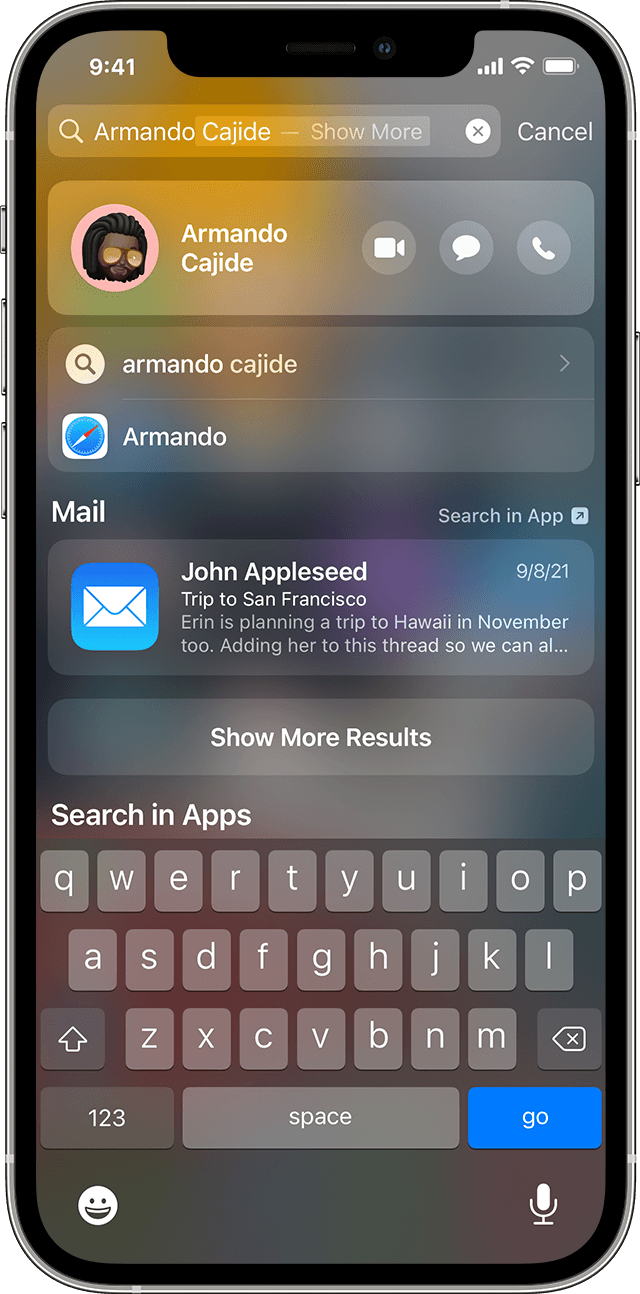
Če želiš hitro poiskati kar koli v napravi in spletu, podrsni navzdol s sredine zaslona.
Odpri aplikacijo Control Center (Nadzorno središče).
Če želiš hitro prilagoditi nastavitve in aplikacije v aplikaciji Control Center, podrsni navzdol z zgornjega desnega kota zaslona.
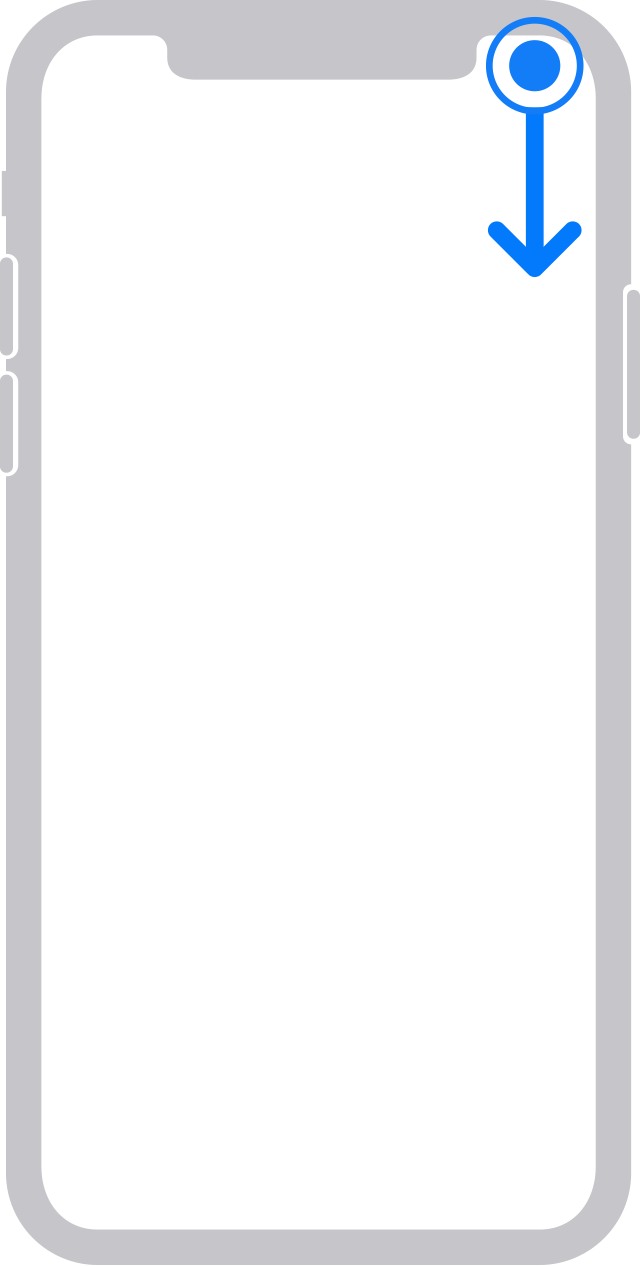
Ogled obvestil

Če si želiš ogledati obvestila, na primer telefonske klice, opomnike in sporočila, podrsni navzdol z zgornjega dela zaslona.
Pomik na vrh
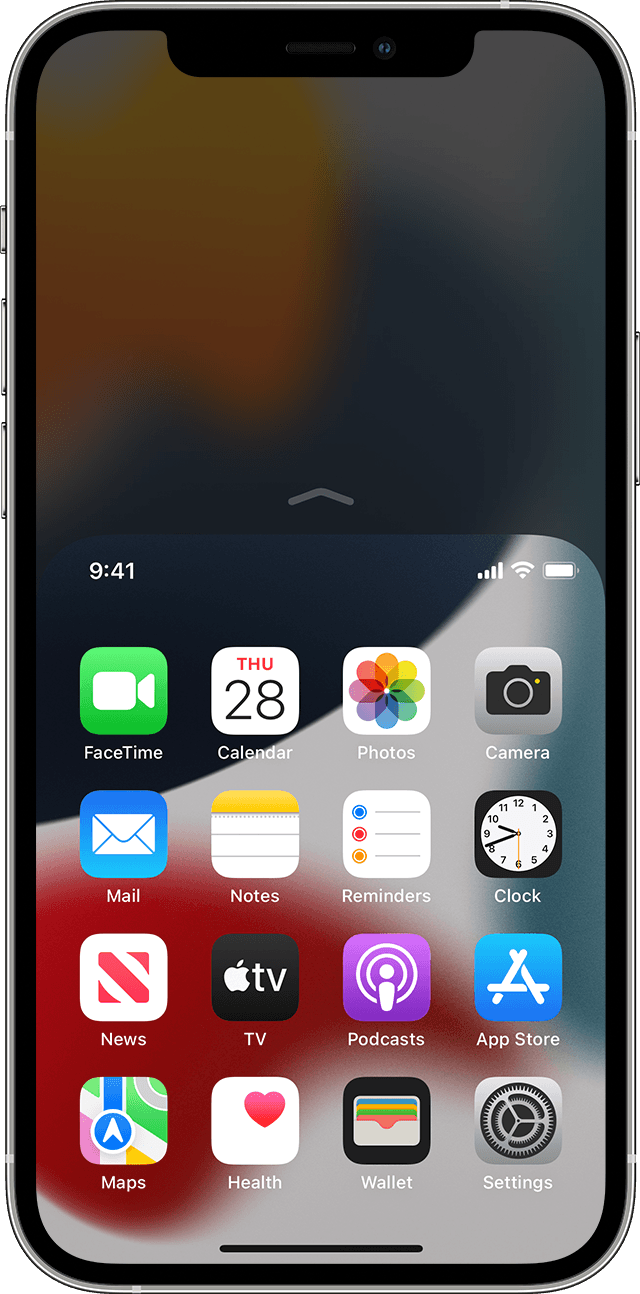
Če se želiš pomakniti do elementov na vrhu zaslona, podrsni navzdol s spodnjega roba zaslona. Ali pa hitro podrsni navzgor in navzdol s spodnjega roba zaslona.*
*Ta funkcija je privzeto izklopljena. Če jo želiš vklopiti, izberi »Settings« (Nastavitve) > »Accessibility« (Dostopnost) > »Touch« (Dotik) in vklopi možnost »Reachability« (Dosegljivost).
