Uporabi funkcijo »Voice Control« (Glasovno upravljanje) v računalniku Mac
S funkcijo »Voice Control« (Glasovno upravljanje) lahko upravljaš računalnik Mac s svojim glasom in ne s priključeno napravo, kot je običajno.
Kako vklopiš funkcijo »Voice Control« (Glasovno upravljanje)
Potrebuje operacijski sistem macOS Catalina 10.15 ali novejšo različico
Izberi meni Apple > »System Settings« (Nastavitve sistema) ali »System Preferences« (Nastavitve sistema).
Klikni »Accessibility« (Dostopnost).
V nastavitvah »Accessibility« (Dostopnost) klikni »Voice Control« (Glasovno upravljanje).
Vklopi »Voice Control« (Glasovno upravljanje). Ko prvič vklopiš funkcijo »Voice Control« (Glasovno upravljanje), bo računalnik Mac morda izvedel enkratni prenos aplikacije pri družbi Apple.* Glasovno upravljanje bo na voljo po prenosu.
Ko je glasovno upravljanje vklopljeno:
V sistemu macOS Sonoma ali novejši različici se v menijski vrstici prikaže za glasovno upravljanje. V tem meniju lahko ustaviš ali začneš poslušanje, spremeniš jezik in mikrofon ter odpreš nastavitve glasovnega upravljanja. Za ustavitev ali začetek poslušanja lahko tudi rečeš »Go to sleep« (Zaspi) ali »Wake up« (Zbudi se).
V sistemu macOS Ventura ali starejši različici sistema se na zaslonu prikaže ikona mikrofona. Predstavlja mikrofon, ki je izbran v nastavitvah glasovnega upravljanja. Za ustavitev poslušanja klikni »Sleep« (Spanje) pod mikrofonom. Za začetek poslušanja klikni »Wake up« (Zbudi se). Lahko pa tudi rečeš »Sleep« (Zaspi) ali »Wake up« (Zbudi se).
Navodila za uporabo funkcije »Voice Control« (Glasovno upravljanje)
Spoznaj funkcijo Voice Control tako, da si ogledaš seznam razpoložljivih glasovnih ukazov: reci »Show commands« (Pokaži ukaze). Seznam se razlikuje glede na kontekst in morda boš odkril različice, ki niso navedene.
Če uporabljaš sistem macOS Sonoma ali novejšo različico, lahko glasovne ukaze spoznaš in vadiš z interaktivnim vodnikom:
Izberi meni Apple > »System Settings« (Nastavitve sistema).
V stranski vrstici klikni »Accessibility« (Dostopnost) in nato na desni klikni »Voice Control« (Glasovno upravljanje).
Klikni gumb »Open Guide« (Odpri vodnik).
To, ali je funkcija glasovnega upravljanja slišala tvoj stavek kot ukaz, lahko najlažje ugotoviš tako, da v nastavitvah funkcije »Voice Control« (Glasovno upravljanje) vklopiš možnost »Play sound when command is recognized« (Predvajaj zvok, ko je ukaz prepoznan).
Osnovno krmarjenje
Funkcija »Voice Control« (Glasovno upravljanje) prepozna imena številnih aplikacij, oznak, kontrolnikov in drugih elementov na zaslonu, zato omogoča krmarjenje s kombiniranjem njihovega imena z določenimi ukazi. Tukaj je nekaj primerov:
Odpiranje strani: »Open Pages« (Odpri strani). Nato ustvari nov dokument: »Click New Document« (Klikni nov dokument). Nato izberi eno od predlog pisem: »Click Letter. Click Classic Letter« (Klikni pismo. Klikni klasično pismo). Nato shrani dokument: »Save document« (Shrani dokument).
Začni novo sporočilo v aplikaciji Mail: »Click New Message« (Klikni novo sporočilo). Nato ga naslovi: »John Appleseed«.
Znova zaženi računalnik Mac: »Click Apple menu. Klikni »Restart« (Znova zaženi) (ali uporabi prekrivne številke in reci »Click 8« (Klikni 8).
Ustvariš lahko tudi svoje glasovne ukaze.
Prekrivne številke in imena
Uporabi prekrivne številke in imena za hitro interakcijo z deli zaslona, ki jih funkcija »Voice Control« (Glasovno upravljanje) prepozna kot občutljive na klik, kot so meniji, potrditvena polja in gumbi.
Če želiš vklopiti številke elementov, reci »Show numbers« (Pokaži številke). Nato izgovori številko, da jo klikneš. Če želiš izklopiti številke elementov, reci »Hide numbers« (Skrij številke).
Če želiš vklopiti imena elementov, izgovori »Show names« (Pokaži imena). Če želiš klikniti ime, reci »Click« (Klikni) in nato izgovori ime. Če želiš izklopiti imena elementov, reci »Hide names« (Skrij imena). Za to funkcijo potrebuješ sistem macOS Sonoma ali novejšo različico.
Prekrivni elementi poenostavijo uporabo zahtevnih vmesnikov, kot so spletne strani. V spletnem brskalniku lahko na primer izgovoriš »Search for Apple stores near me« (Poišči trgovine Apple v moji bližini). Nato s prekrivnimi številkami izberi enega od rezultatov: »Show numbers. Click 64« (Pokaži številke. Klikni 64). (Če je ime povezave enolično, jo boš morda lahko kliknil tudi brez prekrivnih številk, če boš izgovoril »Click« (Klikni) in ime povezave.)
Glasovno upravljanje samodejno prikaže številke v menijih in povsod, kjer morate razlikovati med elementi z istim imenom.
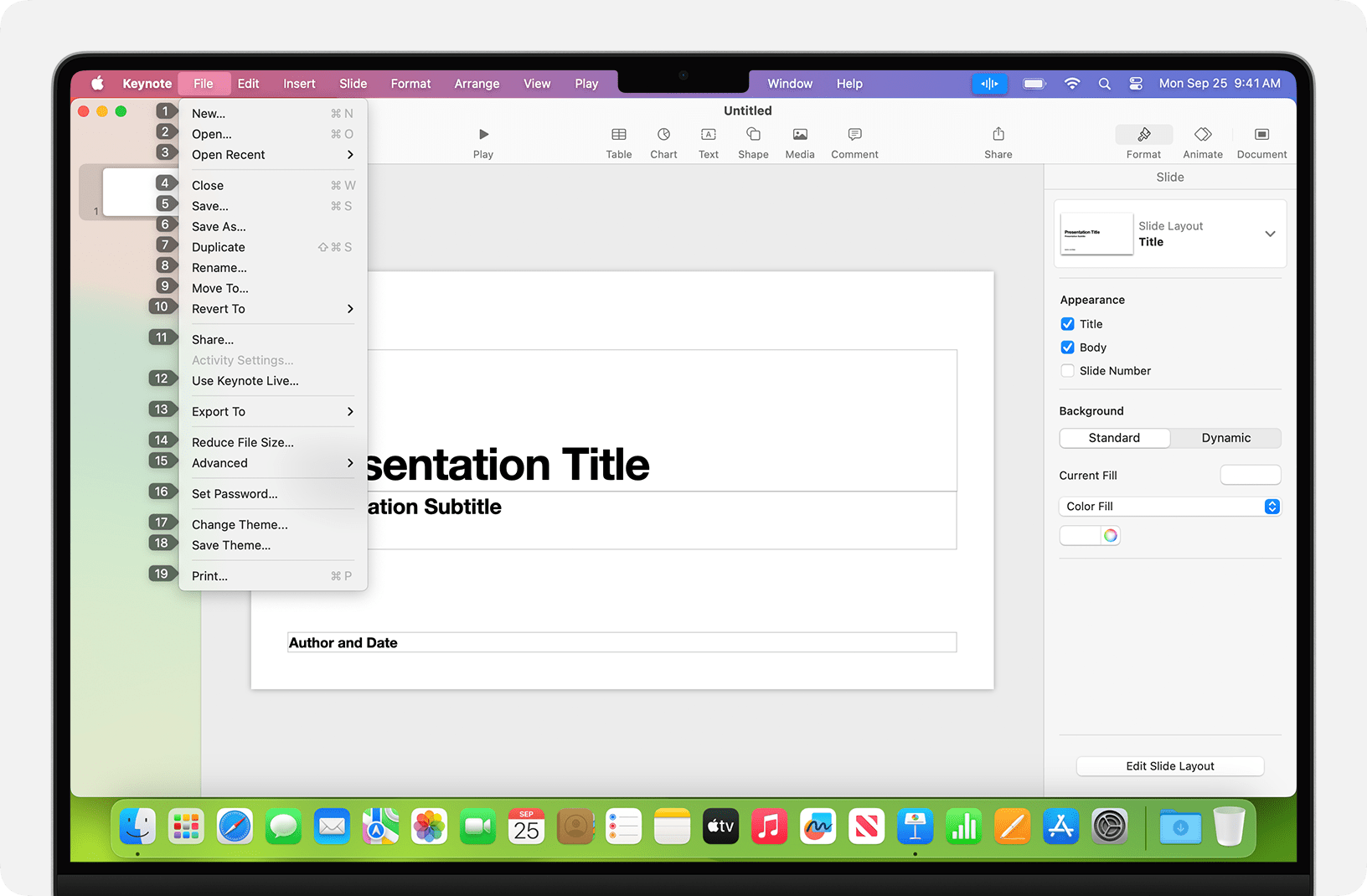
Prekrivne mreže
Uporabi prekrivne mreže za interakcijo z deli zaslona, ki nimajo kontrolnika ali ki jih glasovno upravljanje ne prepozna kot občutljive na klik.
Reci »Show grid« (Pokaži mrežo), da prikažeš oštevilčeno mrežo na zaslonu, ali »Show window grid« (Pokaži mrežo oken), da omejiš mrežo na aktivno okno. Izgovori številko mreže, da razdeliš območje mreže, in po potrebi ponovi postopek, da še izboljšaš svojo izbiro.
Če želiš klikniti element za številko mreže, izgovori »Click« (Klikni) in številko. Ali pa reci »Zoom in« (Povečaj) in številko, da se območje mreže poveča, nato pa mrežo samodejno skrije. Številke mreže lahko uporabiš tudi za to, izbranega elementa z enega območja mreže na drugo: »Povleci s 3 na 14.«
Če želiš skriti številke mreže, reci »Hide numbers« (Skrij številke). Če želiš skriti številke in mrežo, reci »Hide grid« (Skrij mrežo).
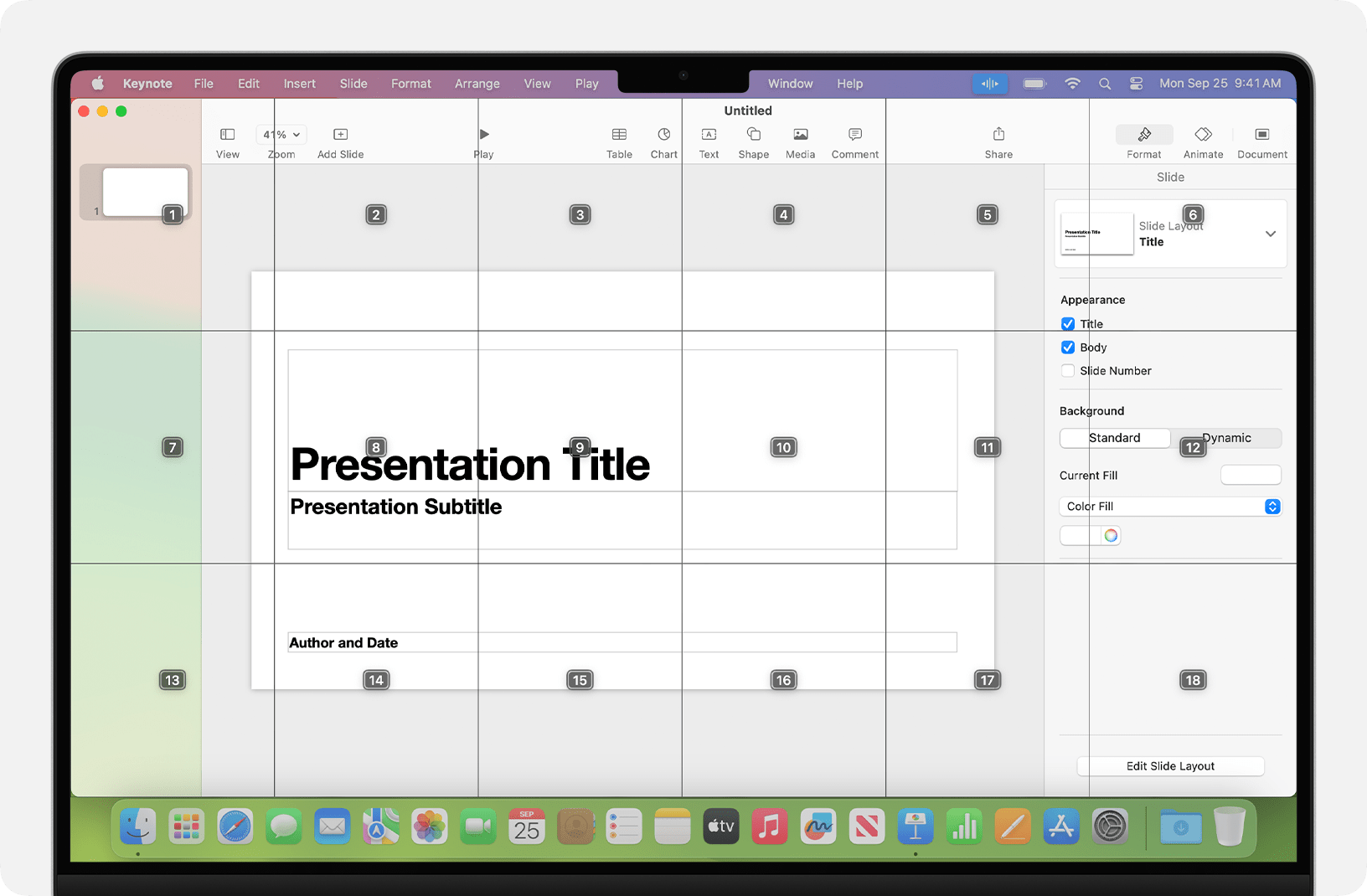
narek,
Ko je kazalec v dokumentu, e-poštnem sporočilu, besedilnem sporočilu ali drugem besedilnem polju, lahko neprekinjeno narekuješ. Narekovanje pretvori izgovorjene besede v besedilo.
Če želiš vnesti ločilo, simbol ali čustveni simbol, preprosto izgovori njegovo ime, na primer »question mark« (vprašaj) ali »percent sign« (znak za odstotek) ali »happy emoji« (veseli čustveni simbol). Ti se lahko razlikujejo glede na jezik ali narečje.
Za premikanje in izbiro besedila lahko uporabiš ukaze, kot sta »Move up two sentences« (Premakni dva stavka navzgor) ali »Move forward one paragraph« (Premakni en odstavek naprej) oz. »Select previous word« (Izberi prejšnjo besedo) ali »Select next paragraph« (Izberi naslednji odstavek).
Če želiš oblikovati besedilo, poskusi na primer »Bold that« (Oblikuj krepko) ali »Capitalize that« (Zapiši z veliko začetnico). Reci »numeral« (število), da boš naslednjo besedo oblikoval kot številko.
Če želiš izbrisati besedilo, lahko izbiraš med številnimi ukazi za brisanje. Reci na primer »delete that« (Izbriši to) in funkcija »Voice Control« (Glasovno upravljanje) bo izbrisala, kar si pravkar vnesel. Ali pa reci »Delete all« (Izbriši vse), da izbrišeš vse in začneš znova.
Če želiš narekovati znak za znakom, reci »Spelling Mode« (Način črkovanja) in izgovori posamezni znak. Za to funkcijo potrebuješ macOS Ventura ali novejšo različico in ni na voljo v vseh jezikih.
Funkcija »Voice Control« (Glasovno upravljanje) razume kontekstualne signale, zato lahko brez težav preklapljaš med narekovanjem besedila in ukazi. Če želiš na primer v aplikaciji »Messages« (Sporočila) narekovati in poslati čestitko za rojstni dan, lahko rečeš »Happy Birthday. Click Send« (Vse najboljše. Klikni Pošlji). Če želiš uporabiti drugo besedno zvezo, reci »Replace I’m almost there with I just arrived
Če želiš ročno preklopiti med načini, reci:
»Command Mode« (Način uporabe ukazov)
»Dictation Mode« (Način narekovanja)
»Spelling Mode« (Način črkovanja)
Prav tako lahko ustvariš svoj besedni zaklad za uporabo z narekovanjem.
Ustvari svoje glasovne ukaze
Odpri nastavitve funkcije Voice Control, na primer tako, da izgovoriš »Open Voice Control settings« (Odpri nastavitve glasovnega upravljanja) ali »Open Voice Control preferences« (Odpri nastavitve glasovnega upravljanja).
Klikni »Commands« (Ukazi) ali reci »Click Commands« (Klikni ukaze). Odpre se celoten seznam vseh ukazov.
Če želiš dodati nov ukaz, klikni gumb za dodajanje (+) ali reci »Click add« (Klikni za dodajanje). Nato konfiguriraj te možnosti, da opredeliš ukaz:
Ko rečem: Vnesi besedo ali besedno zvezo, ki jo želiš izgovoriti za izvedbo dejanja.
Med uporabo: Izberi, ali želiš, da računalnik Mac izvede dejanje samo med uporabo določene aplikacije.
Izvedba: Izberi dejanje, ki ga želiš izvesti.
Ukaz lahko tudi izbereš, da ugotoviš, ali z njim delujejo tudi druge besedne zveze. »Undo that« (Razveljavi) deluje z več besednimi zvezami, vključno z »Undo this« (Razveljavi to) in »Scratch that« (Pozabi to).
Če želiš hitro dodati nov ukaz, lahko rečeš »Make this speakable« (Naj bo to izgovorljivo). Funkcija »Voice Control« (Glasovno upravljanje) vam bo pomagala konfigurirati nov ukaz glede na kontekst. Če na primer izgovoriš ta ukaz, medtem ko je izbran element menija, ti funkcija »Voice Control« (Glasovno upravljanje) pomaga ustvariti ukaz za izbiro tega elementa menija.
Z najnovejšo različico operacijskega sistema macOS Monterey lahko tudi uvoziš ali izvoziš glasovne ukaze.
Ustvari svoje besedišče za narekovanje
Odpri nastavitve funkcije Voice Control, na primer tako, da izgovoriš »Open Voice Control settings« (Odpri nastavitve glasovnega upravljanja) ali »Open Voice Control preferences« (Odpri nastavitve glasovnega upravljanja).
Klikni »Vocabulary« (Besedišče) ali reci »Click Vocabulary« (Klikni besedišče).
Klikni gumb za dodajanje (+) ali reci »Click add« (Klikni za dodajanje).
Vnesi novo besedo ali besedno zvezo, kot želite, da bo vnesena, ko jo izgovorite.
Z najnovejšo različico operacijskega sistema macOS Monterey lahko tudi uvoziš ali izvoziš besedišče.
Več informacij
Za najboljše delovanje funkcije »Voice Control« (Glasovno upravljanje) s prenosnikom Mac in dodatnim zaslonom naj bo pokrov prenosnika odprt, ali pa uporabi zunanji mikrofon oz. zaslon z vgrajenim mikrofonom.
Če uporabljaš računalnik Mac mini, Mac Studio ali Mac Pro, moraš uporabiti zunanji mikrofon ali zaslon z vgrajenim mikrofonom.
Vsa obdelava zvoka za glasovno upravljanje poteka v tvoji napravi, zato tvoji osebni podatki ostanejo zasebni.
Uporabi funkcijo Voice Control v svoji napravi iPhone ali iPod touch.
* Če si povezan v službeno ali šolsko omrežje, ki uporablja strežnik proxy, funkcije Voice Control morda ne boš mogel prenesti. Naj se skrbnik omrežja obrne na omrežna vrata, ki jih uporablja programska oprema Apple.