Používanie Touch ID na iPhone a iPade
Prečítajte si, ako nastaviť a používať senzor Touch ID, ktorý umožňuje jednoducho získať prístup do zariadenia na základe zistenia totožnosti podľa odtlačku prsta.
Kde sa nachádza senzor Touch ID?
Senzor Touch ID je buď v tlačidle Domov, alebo vo vrchnom tlačidle (na iPade Air (4. generácia) alebo novšom a na iPade mini (6. generácia)). Vykonaním postupu uvedeného nižšie prejdete k pokynom na obrazovke zariadenia. Z nich sa dozviete, ktoré tlačidlo použiť. Ak si nie ste istý, prečítajte si o funkciách jednotlivých tlačidiel iPadu.
Nastavenie Touch ID
Pred nastavením senzora Touch ID je potrebné vytvoriť kód pre príslušné zariadenie.* Potom postupujte takto:
Uistite sa, že senzor Touch ID aj váš prst je čistý a suchý.
Klepnite na Nastavenia > Touch ID a kód a zadajte kód.
Klepnite na Pridať odtlačok a uchopte zariadenie ako zvyčajne, keď sa dotýkate senzora Touch ID.
Dotknite sa senzora Touch ID prstom (no nestláčajte ho), aby zariadenie mohlo začať rozpoznávať váš odtlačok prsta. Držte prst na tlačidle, až kým nepocítite krátke zavibrovanie alebo kým sa nezobrazí výzva na zdvihnutie prsta.
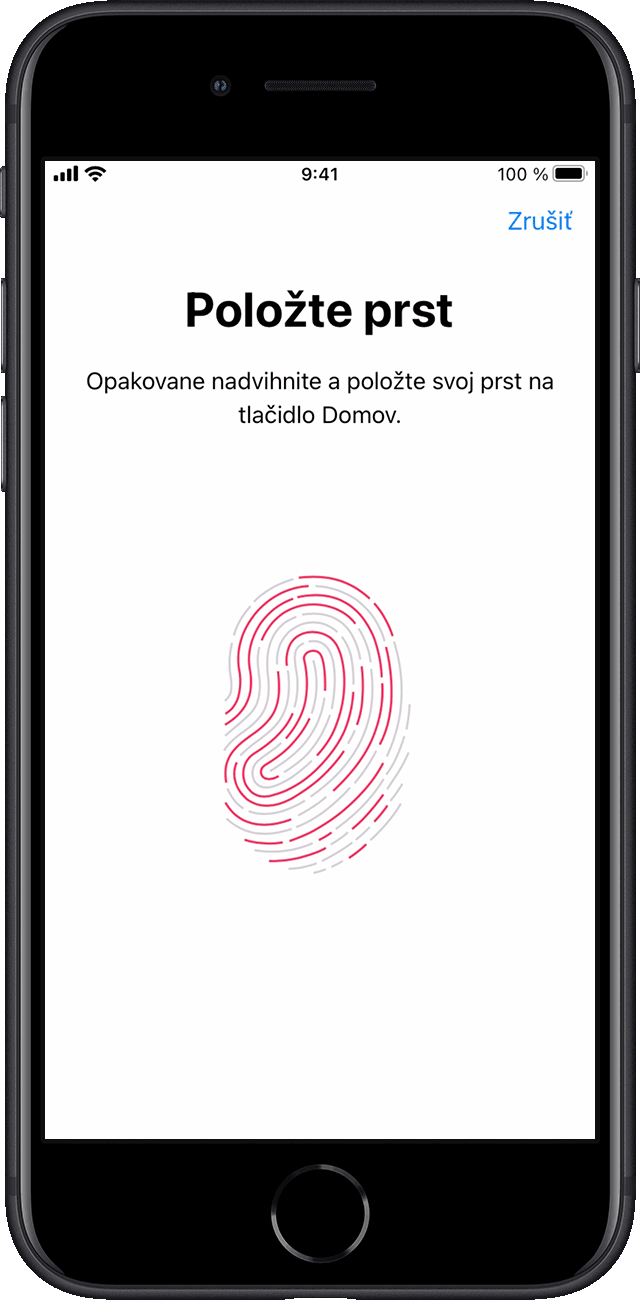
Pomaly pokračujte v zdvíhaní prsta a jeho ponechávaní na tlačidle a zakaždým mierne zmeňte polohu prsta.
Na ďalšej obrazovke sa zobrazí výzva na úpravu uchopenia. Uchopte zariadenie ako zvyčajne, keď ho odomykáte, a namiesto strednej časti prsta, ktorú ste naskenovali ako prvú, sa senzora Touch ID dotýkajte vonkajšími plochami špičky prsta.
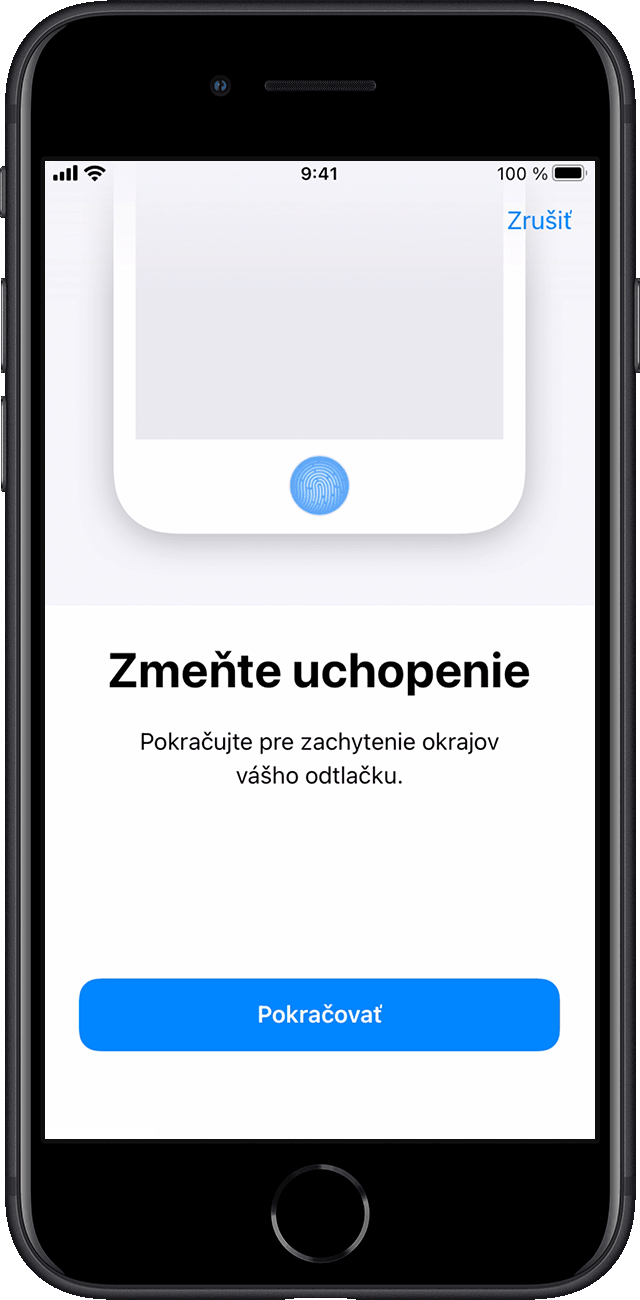
Ak máte problémy so zaregistrovaním jedného prsta, skúste zaregistrovať iný. Stále potrebujete pomoc s nastavením senzora Touch ID?
Odomknutie iPhonu a nakupovanie pomocou senzora Touch ID
Keď si nastavíte senzor Touch ID, môžete pomocou neho odomykať iPhone. Stačí, ak senzor Touch ID stlačíte prstom, ktorý ste si pre Touch ID zaregistrovali.
Nakupovanie pomocou Touch ID
Touch ID môžete používať namiesto hesla Apple ID pri nakupovaní v iTunes Store, App Store a Apple Books. Stačí použiť tento postup:
Uistite sa, že v Nastaveniach > Touch ID a kód je zapnutá možnosť iTunes a App Store. Ak ju nemôžete zapnúť, môže byť potrebné prihlásiť sa pomocou Apple ID v Nastaveniach > iTunes a App Store.
Otvorte iTunes Store, App Store alebo Apple Books.
Klepnite na obsah, ktorý si chcete kúpiť. Zobrazí sa výzva na použitie Touch ID.
Na nákup stačí zľahka sa dotknúť senzora Touch ID.
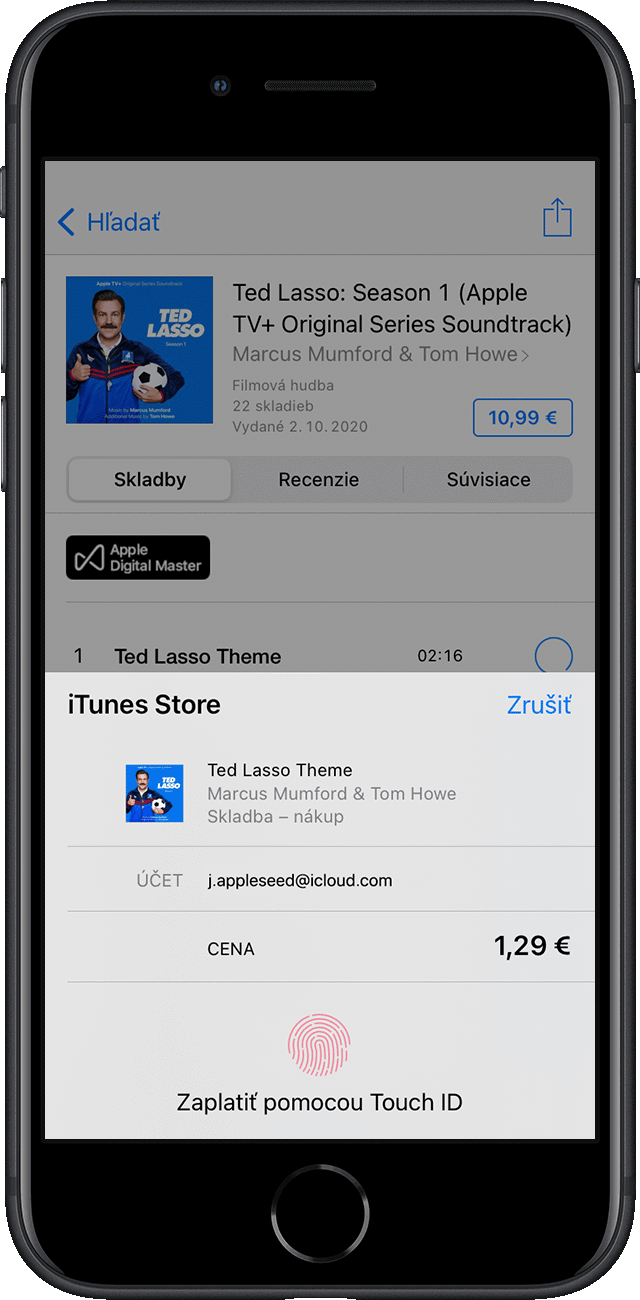
Používanie Touch ID v službe Apple Pay
Ak máte iPhone 6 alebo iPhone 6 Plus či novší, môžete Touch ID používať na nakupovanie cez Apple Pay v obchodoch, v apkách a na webových stránkach v Safari. Takisto môžete pomocou Touch ID na iPhone dokončovať nákupy na webových stránkach uskutočnené na Macu. Ak máte iPad Pro, iPad Air 2 či novší, iPad (5. generácia) či novší alebo iPad mini 3 či novší, môžete Touch ID používať na nakupovanie cez Apple Pay v apkách a na webových stránkach v Safari.
Potrebujete pomoc s používaním senzora Touch ID?
Správa nastavení Touch ID
Prejdite do menu Nastavenia > Touch ID a kód, v ktorom môžete spravovať nasledujúce nastavenia:
Zapnúť alebo vypnúť senzor Touch ID pre kód, obchody iTunes Store a App Store alebo systém Apple Pay.
Zaregistrovať až päť odtlačkov prstov. S každým novým odtlačkom môže rozpoznanie odtlačku trvať o niečo dlhšie.
Klepnúť na odtlačok prsta a premenovať ho.
Klepnúť na odtlačok prsta a potom ho odstrániť klepnutím na Vymazať odtlačok.
Identifikovať odtlačok prsta v zozname dotykom senzora Touch ID. Zodpovedajúci odtlačok sa v zozname nakrátko zvýrazní.
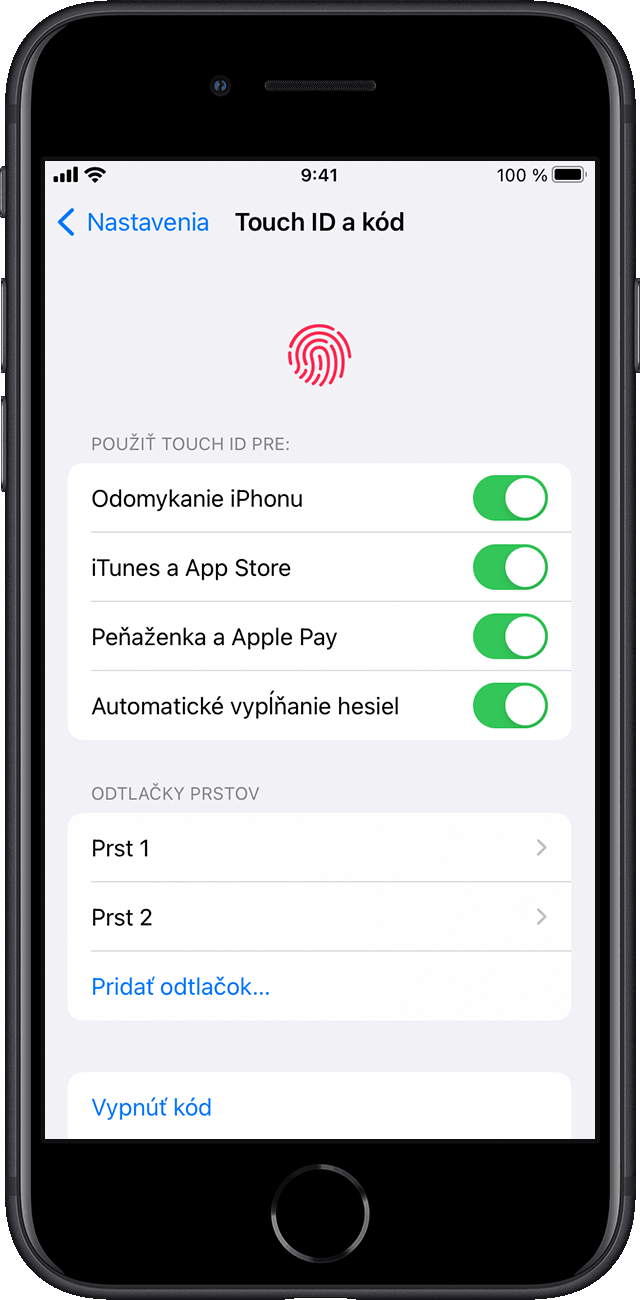
Ak chcete zariadenie odomknúť pomocou Touch ID, stlačte senzor Touch ID. Ak chcete zariadenie odomykať pomocou Touch ID bez stlačenia senzora Touch ID, prejdite na Nastavenia > Prístupnosť > Tlačidlo Domov [alebo Vrchné tlačidlo] a zapnite Aktivovať priložením prsta.