
Spolupráca na zdieľanom dokumente Pages na iPhone
Ak ste vlastník zdieľaného dokumentu alebo vás pozval na spoluprácu, po otvorení dokumentu môžete zobraziť úpravy, ktoré robia iní v reálnom čase, skryť alebo zobraziť úpravy atď. Počet ľudí upravujúcich alebo zobrazujúcich dokument (bez vás) sa zobrazí na tlačidle Spolupracovať a ich mená sa zobrazia v zozname účastníkov.
Prijatie pozvánky na spoluprácu
Čo sa stane po prijatí odkazu na zdieľaný dokument a klepnutí naň závisí od prístupu a práv nastavených vlastníkom, verzie Pages, iOS alebo iPadOS nainštalovanej na zariadení a od toho, či používate iCloud Drive.
Klepnite na odkaz v prijatom emaile, správe alebo príspevku.
Po výzve sa prihláste pomocou Apple ID alebo postupujte podľa pokynov, ktoré sa zobrazia.
Dokument otvoríte niektorým z týchto postupov:
Na počítači Mac: Dokument sa otvorí v Pages pre Mac alebo v Pages pre iCloud v závislosti od toho, či máte na Macu nastavený iCloud Drive a či ste prihlásení, kde ste klikli na odkaz (napríklad v aplikácii Mail na Macu alebo na webovej stránke) a či máte v počítači systém macOS Mojave 10.14 alebo novší a Pages 10.0 alebo novšiu verziu.
Na stránke iCloud.com v Macu alebo v počítači s Windowsom: Ak ste prihlásení na stránke iCloud.com vo webovom prehliadači, dokument sa otvorí v Pages pre iCloud a pridá sa do správcu dokumentov a do iCloud Drivu.
Na iPhone so systémom iOS 12 alebo novším a apkou Pages 10.0 alebo novšou verziou: Dokument sa otvorí v Pages na vašom iPhone a pridá sa do správcu dokumentov.
Na iPade so systémom iOS 12 alebo iPadOS 13 alebo novším a apkou Pages 10.0 alebo novšou verziou: Dokument sa otvorí v Pages na vašom iPade a pridá sa do správcu dokumentov. Ak na iPade nemáte nainštalované Pages, dokument sa otvorí v Pages pre iCloud vo webovom prehliadači.
V zariadení s Androidom alebo zariadení bez systému iOS 12, iPadOS alebo novšieho a apky Pages 10.2 alebo novšej verzie: Dokument sa otvorí v prehliadači, kde ho môžete zobraziť, ale nie upraviť.
Ak máte problém s prijatím pozvánky, uistite sa, či spĺňate minimálne systémové požiadavky na spoluprácu.
Spolupráca na zdieľanom dokumente
Otvorte zdieľaný dokument.
Klepnutím na Posledné v spodnej časti správcu dokumentov zobrazíte všetky zdieľané dokumenty a ďalšie položky a ľahšie tak nájdete hľadanú položku. Ak zdieľaný dokument neviete nájsť, klepnite na odkaz v prijatej emailovej správe, textovej správe alebo príspevku a v prípade zobrazenia výzvy sa prihláste.
Ak sa dokument nedá otvoriť, pozrite si časť Prijatie pozvánky na spoluprácu, ktorá je uvedená vyššie.
Úprava dokumentu.
Úpravy, ktoré vykonáte vy alebo ostatní užívatelia v dokumente, sa budú zobrazovať v reálnom čase. Farebné kurzory a farebné výbery textu a objektov označujú, kde práve vykonávajú úpravy iní užívatelia.
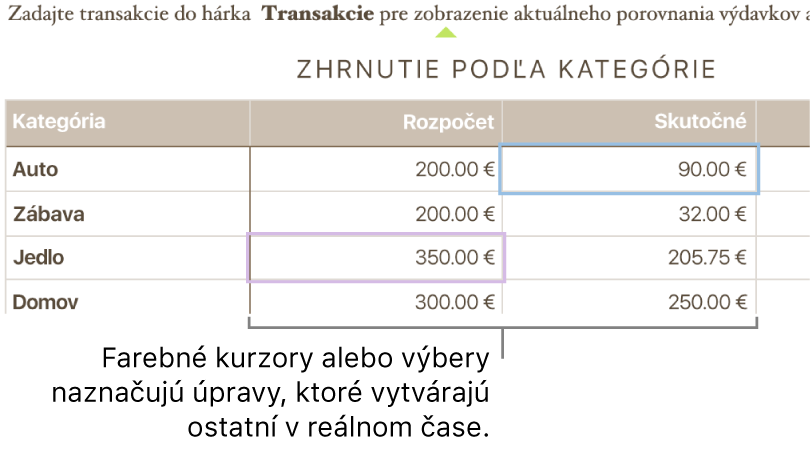
Vykonajte jednu z nasledujúcich akcií:
Zobrazenie užívateľov, ktorí pracujú na dokumente: Klepnutím na
 otvoríte zoznam účastníkov. Počet ľudí upravujúcich alebo zobrazujúcich dokument (bez vás) sa zobrazí vedľa tlačidla Spolupracovníci.
otvoríte zoznam účastníkov. Počet ľudí upravujúcich alebo zobrazujúcich dokument (bez vás) sa zobrazí vedľa tlačidla Spolupracovníci.Sledovanie niekoho úprav: Klepnite na farebný bod vedľa mena osoby. Ak sa vám farebný bod nezobrazuje, táto osoba má otvorený dokument, ale aktívne sa nezúčastňuje.
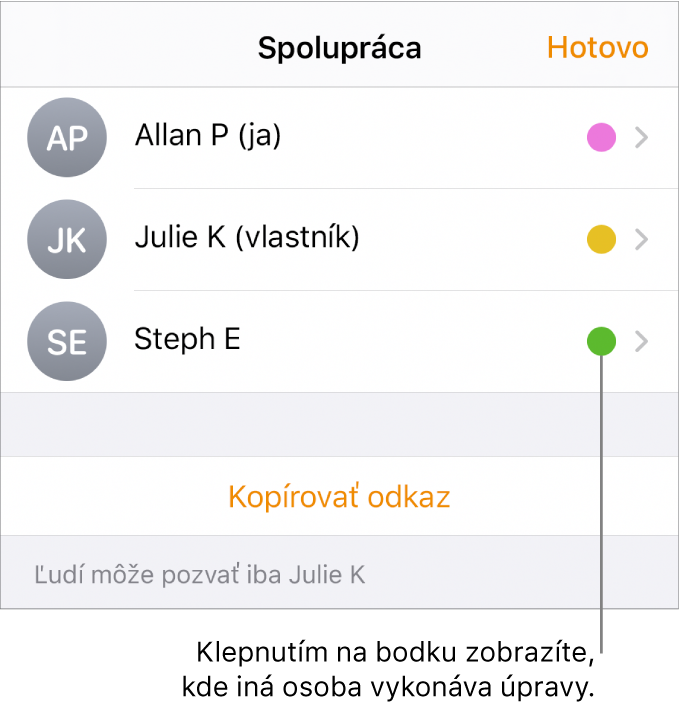
Skrytie alebo zobrazenie aktivity (farebné kurzory alebo výbery): Klepnite na
 , klepnite na Nastavenia a zapnite alebo vypnite Spoluprácu.
, klepnite na Nastavenia a zapnite alebo vypnite Spoluprácu.Riešenie konfliktov: Ak vzniknú konflikty, zobrazí sa dialógové okno. Vyberte verziu, ktorú si chcete ponechať. Ak ponecháte viac verzií, najnovšia verzia zostane zdieľanou verziou.
Ak sa tlačidlo Spolupracovať zmení na obláčik preškrtnutý šikmou čiarou, vaše zariadenie je offline. Všetky úpravy, ktoré vykonáte, sa do iCloudu automaticky odošlú, keď bude vaše zariadenie opäť pripojené k internetu. Ďalšie informácie nájdete v časti Úpravy v režime offline.
Úpravy v režime offline
Keď nie ste pripojení k internetu, tlačidlo Spolupracovať sa zmení na obláčik preškrtnutý diagonálnou čiarou. Môžete pokračovať v práci na dokumente. Vykonané zmeny sa automaticky odošlú do iCloudu, keď budete opäť online.
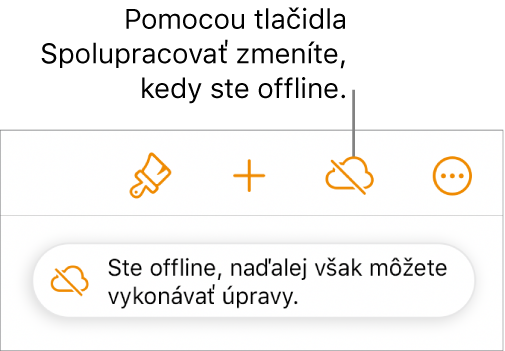
Pri úprave zdieľaného dokumentu, kým ste offline, by ste mali pamätať na niekoľko vecí:
Ak vykonáte zmeny a dokument so zmenami chcete odoslať inej osobe ešte predtým, ako sa zmeny odošlú online, klepnite na
 a potom klepnutím na Zdieľať alebo Exportovať odošlite kópiu. Tento spôsob zaručí, že vaše zmeny budú v dokumente zahrnuté. Naopak, ak napríklad dokument pripojíte k emailovej správe cez apku Súbory, úpravy vykonané offline nebudú zahrnuté.
a potom klepnutím na Zdieľať alebo Exportovať odošlite kópiu. Tento spôsob zaručí, že vaše zmeny budú v dokumente zahrnuté. Naopak, ak napríklad dokument pripojíte k emailovej správe cez apku Súbory, úpravy vykonané offline nebudú zahrnuté.Ak si nie ste istí, či sú vaše zmeny synchronizované, skontrolujte ich stav. V správcovi dokumentov klepnite na tlačidlo Stav synchronizácie v pravom hornom rohu obrazovky (vyzerá ako šípka nahor).
Ak iní účastníci, ktorí sú online, odstránia objekty, ktoré upravujete, vami vykonané zmeny na týchto objektoch už v dokumente nebudú, keď budete opäť online.
Ďalšie informácie o offline úpravách nájdete v tomto článku podpory Apple.
Opustenie spolupráce na zdieľanom dokumente
Ak už nechcete mať viac prístup k dokumentu, ktorý s vami niekto zdieľal, môžete sa odstrániť zo zoznamu účastníkov.
Vykonajte jednu z nasledujúcich akcií:
Ak je dokument otvorený: Klepnite na
 .
.Ak je dokument zatvorený: V správcovi dokumentov alebo apke Súbory otvorte priečinok Pages v iCloude Drive, v pravom hornom rohu klepnite na Označiť, klepnite na dokument (zobrazí sa symbol zaškrtnutia), klepnite na
 v dolnej časti obrazovky a potom klepnite na Zobraziť ľudí.
v dolnej časti obrazovky a potom klepnite na Zobraziť ľudí.
Klepnite na svoje meno a potom klepnite na Odstrániť ma.
Odstránením svojho mena zo zoznamu účastníkov odstránite dokument vo svojom iCloud Drive. Ak budete chcieť neskôr opäť získať prístup k dokumentu, môžete ho otvoriť pomocou pôvodného odkazu.
Poznámka: Nie všetky funkcie Pages sú dostupné v dokumente, ktorý sa zdieľa s ostatnými Prečítajte si v článok podpory Apple Informácie o spolupráci pre Pages, Numbers a Keynote, v ktorom nájdete ďalšie informácie.