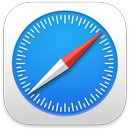 Safari
Safari
Safari je prehliadač, ktorý užívatelia obľubujú kvôli jeho výkonu, energetickej nenáročnosti a inovatívnym spôsobom ochrany súkromia, ako sú napríklad prihlasovacie kľúče. Lišta s tabmi, rozšírenia a úvodná stránka sú dostupné na Macu, iPhone a iPade, takže všade si prehliadate rovnaké Safari, pokiaľ ste prihlásení do iCloudu pomocou rovnakého Apple ID.
Začnite vyhľadávať. Začnite písať slovo alebo webovú adresu a Safari zobrazí zodpovedajúce webové stránky spolu s navrhovanými stránkami. Prípadne vyberte obľúbené alebo často navštevovanú položku na počiatočnej stránke Safari. Keď už máte otvorenú stránku v aktívnom tabe môžete zadať svoje kritériá vyhľadávania a spustiť tak nové.

Prispôsobte si úvodnú stránku Safari. Vaša počiatočná stránka môžete odteraz zobrazovať položky ako Obľúbené, Na prečítanie, hlásenie o súkromí a ďalšie. Môžete importovať vlastnú fotku a použiť ju ako obrázok pozadia, prípadne si vybrať z predvolených pozadí. Úvodnú stránku môžete zdieľať aj naprieč zariadeniami. Ak chcete nastaviť možnosti úvodnej stránky, kliknite na ![]() v pravom dolnom rohu úvodnej stránky.
v pravom dolnom rohu úvodnej stránky.
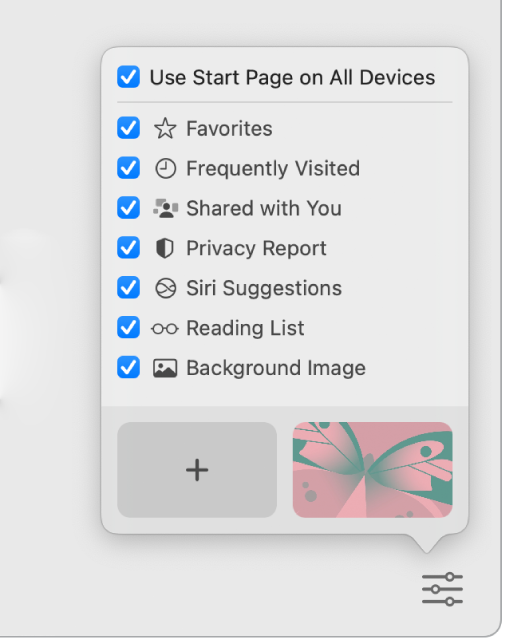
Zobrazte v jednom okne viaceré webové stránky. Kliknutím na ![]() na pravom konci lišty so záložkami alebo stlačením klávesov Command-T otvorte nový tab a zadajte adresu. Taby menia svoju veľkosť dynamicky podľa toho, ako meníte veľkosť okna.
na pravom konci lišty so záložkami alebo stlačením klávesov Command-T otvorte nový tab a zadajte adresu. Taby menia svoju veľkosť dynamicky podľa toho, ako meníte veľkosť okna.
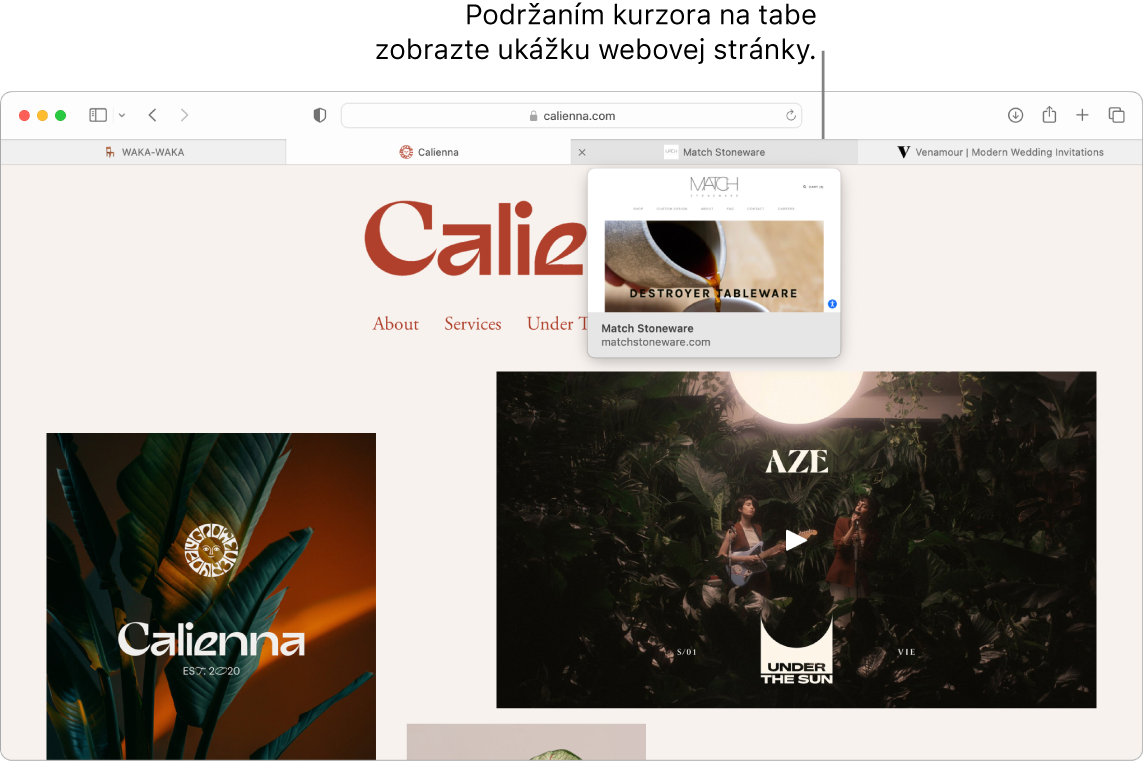
Rýchlo si prezerajte obsah tabov. Ikony webových stránok sú ikony alebo logá reprezentujúce danú stránku. Nachádzajú sa na taboch a slúžia na rýchlu identifikáciu webovej stránky. Podržaním kurzora nad tabom sa zobrazí náhľad obsahu danej webovej stránky.
Zobrazte postranný panel. Kliknutím na ikonu postranného panela ![]() zobrazíte postranný panel, na ktorom môžete spravovať skupiny tabov, záložky, zoznam Na prečítanie a odkazy Zdieľané s vami. Skupiny tabov môžete aj rozbaliť, aby ste videli všetky taby v rámci skupiny, a to kliknutím na
zobrazíte postranný panel, na ktorom môžete spravovať skupiny tabov, záložky, zoznam Na prečítanie a odkazy Zdieľané s vami. Skupiny tabov môžete aj rozbaliť, aby ste videli všetky taby v rámci skupiny, a to kliknutím na ![]() vedľa položky Skupiny tabov v postrannom paneli.
vedľa položky Skupiny tabov v postrannom paneli.
Organizujte si prehliadanie pomocou skupín tabov. Ak vyhľadávate informácie kvôli projektu alebo dovolenke, môžete otvoriť niekoľko tabov a potom ich uložiť alebo zorganizovať do skupín. Keď je otvorený postranný panel ![]() , kliknite na ikonu Pridať novú skupinu tabov
, kliknite na ikonu Pridať novú skupinu tabov ![]() a výberom Nová skupina tabov vytvorte skupinu z už otvorených tabov. Prípadne vyberte Nová prázdna skupina tabov a potom vyhľadajte taby, ktoré chcete pridať do tejto skupiny tabov. Skupiny tabov sa uložia a budú dostupné v postrannom paneli. Medzi skupinami tabov môžete prepínať pomocou postranného panela alebo vyskakovacieho menu
a výberom Nová skupina tabov vytvorte skupinu z už otvorených tabov. Prípadne vyberte Nová prázdna skupina tabov a potom vyhľadajte taby, ktoré chcete pridať do tejto skupiny tabov. Skupiny tabov sa uložia a budú dostupné v postrannom paneli. Medzi skupinami tabov môžete prepínať pomocou postranného panela alebo vyskakovacieho menu ![]() v prípade, že postranný panel je skrytý.
v prípade, že postranný panel je skrytý.
Spolupráca na skupinách tabov. Pozvánku na spoluprácu na skupine tabov môžete odoslať cez apku Správy a každý účastník konverzácie bude automaticky pridaný do príslušnej skupiny tabov. V postrannom paneli kliknite na ![]() vedľa skupiny tabov, ktorú chcete zdieľať, vyberte Zdieľať skupinu tabov a potom kliknite na Správy. Keď zdieľate skupinu tabov, spolupracovníci do nej môžu pridávať vlastné taby a vy môžete vidieť, ktoré stránky zo skupiny tabov si ostatní momentálne prezerajú.
vedľa skupiny tabov, ktorú chcete zdieľať, vyberte Zdieľať skupinu tabov a potom kliknite na Správy. Keď zdieľate skupinu tabov, spolupracovníci do nej môžu pridávať vlastné taby a vy môžete vidieť, ktoré stránky zo skupiny tabov si ostatní momentálne prezerajú.
Poznámka: Skupiny tabov sú dostupné na všetkých zariadeniach, ktoré sú prihlásené do iCloudu pomocou rovnakého Apple ID, takže k svojim tabom máte prístup odkiaľkoľvek.
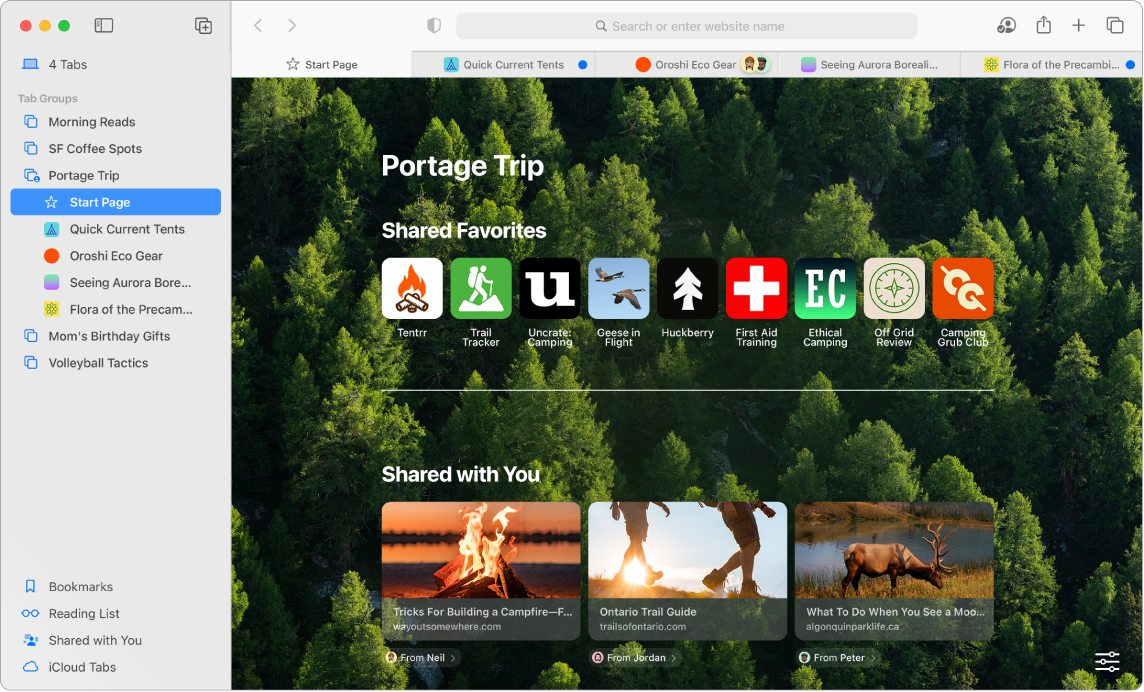
Filtrovanie prehliadaného obsahu na základe režimu Môj čas. Pri surfovaní na internete môžete určité skupiny tabov priradiť ku konkrétnemu režimu Môj čas. Napríklad taby, ktoré používate len pri práci, môžete oddeliť od tých, ktoré používate pravidelne. Vyberte menu Apple > Systémové nastavenia a potom v postrannom paneli kliknite na Môj čas. Vpravo vyberte niektorý z režimov Môj čas, napríklad Práca, kliknite na ![]() a potom v časti Filtre režimu kliknite na Pridať filter. Viac informácií o pridaní alebo prispôsobení režimu Môj čas nájdete v téme Nastavenie režimu Môj čas na Macu.
a potom v časti Filtre režimu kliknite na Pridať filter. Viac informácií o pridaní alebo prispôsobení režimu Môj čas nájdete v téme Nastavenie režimu Môj čas na Macu.
Ochrana dát pomocou prihlasovacích kľúčov. Prihlasovacie kľúče vám umožňujú bezpečne sa prihlasovať na webové stránky a namiesto heslo používať Touch ID alebo Face ID. Prihlasovacie kľúče fungujú aj na iných ako Apple zariadeniach. Prihlasovacie kľúče sa ukladajú do vašej iCloud kľúčenky, a keďže vás chránia pred phishingom a únikmi dát, sú ešte bezpečnejšie než dvojfaktorová autentifikácia.
Ak chcete používať prihlasovacie kľúče, musíte mať zapnutú možnosť Heslo a kľúčenka v nastaveniach iCloudu. Pri prihlasovaní na webovej stránke vyberte, že chcete pre danú stránku uložiť prihlasovací kľúč. Na prihlásenie môžete použiť Touch ID alebo svoj iPhone či iPad. Viac informácií o nastavení a používaní prihlasovacích kľúčov nájdete v téme Prihlásenie do účtu na Macu pomocou prihlasovacieho kľúča.
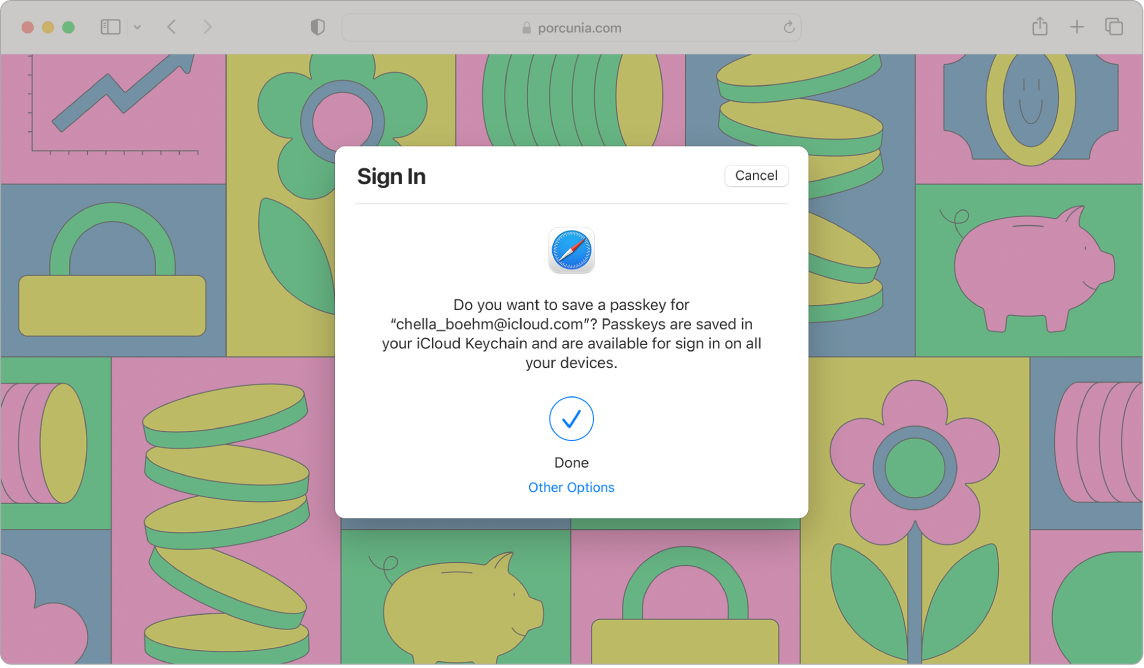
Zdieľané s vami. Keď s vami priatelia z Kontaktov zdieľajú zaujímavé články, recepty a ďalšie odkazy cez apku Správy, tieto položky sa automaticky zobrazia v novej sekcii Zdieľané s vami na úvodnej stránke Safari a v postrannom paneli. Články nájdené v Safari aj v News sa zobrazia v postranných paneloch oboch apiek, takže si ich môžete čítať, kedy je to pre vás pohodlné.
Spoznávajte rozšírenia. Rozšírenia pridávajú funkčnosť Safari s cieľom prispôsobiť váš zážitok z prezerania stránok. Môžete vyhľadávať rozšírenia, ktoré blokujú reklamy, nachádzajú zákaznícke karty, opravujú vám gramatiku a rýchlo ukladajú obsah vašich obľúbených stránok. Vyberte Safari > Rozšírenia Safari a zobrazte kategóriu Rozšírenia v App Store, ktorá ponúka najsťahovanejšie rozšírenia a kategórie Safari (Lepšie prehliadanie, Jednoduché čítanie, Najlepšie bezplatné apky a tak ďalej). Po stiahnutí rozšírení ich zapnite v nastaveniach Safari. Vyberte tab Rozšírenia a klikaním na príslušné zaškrtávacie políčka zapínajte žiadané rozšírenia.
Zaznamenávajte si na webovej stránke poznámky. Zvýrazňujte a vytvárajte poznámky priamo na webovej stránke pomocou funkcie Rýchla poznámka. Vaše poznámky budú na stránke uložené do nasledujúcej návštevy. Kliknite na tlačidlo Zdieľať ![]() pre danú stránku a vyberte Pridať rýchlu poznámku. Otvárajte a zobrazujte uložené rýchle poznámky z postranného panela Poznámky alebo sa vráťte na webovú stránku a kliknutím na miniatúru uloženej poznámky ju otvorte.
pre danú stránku a vyberte Pridať rýchlu poznámku. Otvárajte a zobrazujte uložené rýchle poznámky z postranného panela Poznámky alebo sa vráťte na webovú stránku a kliknutím na miniatúru uloženej poznámky ju otvorte.
Prezerajte si webové stránky bezpečne a anonymne. Keď navštívite webovú stránku, ktorá nie je bezpečná alebo ktorá sa podvodom pokúša získať vaše osobné údaje, Safari ju upgraduje na štandard HTTPS a zobrazí upozornenie. Dokáže tiež identifikovať a odstraňovať dáta, ktoré za sebou zanechávajú trackeri, čím vás chráni pred sledovaním naprieč webovými lokalitami. Pred zdieľaním vašich aktivít na webových stránkach tretích strán so sociálnymi sieťami vás Safari požiada o povolenie. Safari vás zároveň chráni pred sledovaním na webe, vďaka čomu je váš Mac ťažšie identifikovateľný. Inteligentná prevencia sledovania zabraňuje sledovačom profilovať vás pomocou IP adresy.
Skryte svoju emailovú adresu. S predplatným iCloud+ si môžete vytvoriť unikátnu, náhodnú emailovú adresu vždy, keď ju potrebujete (napríklad pri vypĺňaní formulára na webovej stránke), pričom počet takýchto adries na použitie je neobmedzený. Keď pre stránku vytvoríte Skryť môj email, všetky emaily odoslané na takúto adresu sa prepošlú na váš osobný účet. Môžete prijímať emaily bez potreby zdieľať svoju skutočnú emailovú adresu a funkciu Skryť môj email môžete kedykoľvek vypnúť. Pozrite si tému Vytváranie unikátnych a náhodných emailových adries s funkciou Skryť môj email v iCloud+.
Zobrazujte hlásenia o súkromí. Ak chcete lepšie porozumieť, ako daná stránka používa vaše súkromie, kliknite na tlačidlo Hlásenie o súkromí ![]() naľavo od aktívneho tabu. Zobrazia sa sledovače naprieč stránkami, ktoré na každej stránke blokuje Safari. Kliknutím na
naľavo od aktívneho tabu. Zobrazia sa sledovače naprieč stránkami, ktoré na každej stránke blokuje Safari. Kliknutím na ![]() zobrazíte hlásenie o súkromí s ďalšími podrobnosťami o aktívnych sledovačoch danej webovej stránky.
zobrazíte hlásenie o súkromí s ďalšími podrobnosťami o aktívnych sledovačoch danej webovej stránky.
Prekladajte webové stránky. V Safari môžete okamžite prekladať celé webové stránky. Keď budete na stránke, ktorú dokáže Safari preložiť, v poli adresy tejto stránky sa zobrazí tlačidlo prekladu ![]() . Prekladanie medzi jazykmi jedným kliknutím. Tlačidlo zmení farbu
. Prekladanie medzi jazykmi jedným kliknutím. Tlačidlo zmení farbu ![]() , čím oznámi, že webová stránka bola preložená.
, čím oznámi, že webová stránka bola preložená.
Poznámka: Funkcia Preklad webových stránok nie je dostupná vo všetkých jazykoch a regiónoch. Zoznam dostupných jazykov nájdete na stránke Safari: preklad webových stránok.
Tip: Na webovej stránke môžete zatlačením na slovo zobraziť jeho definíciu alebo súvisiaci článok na Wikipédii (ak je k dispozícii). Vyskúšajte aj zatlačenie na text v iných aplikáciách, ako napríklad Správy alebo Mail, a získajte ďalšie informácie.
Viac informácií. Prečítajte si užívateľskú príručku pre Safari.