 Preview
Preview
Pomocou apky Preview môžete zobrazovať a meniť súbory PDF a obrázky, vypĺňať a podpisovať online formuláre, anotovať PDF, konvertovať typy grafických súborov, upravovať súbory v skupinách, chrániť súbory PDF heslom a oveľa viac.
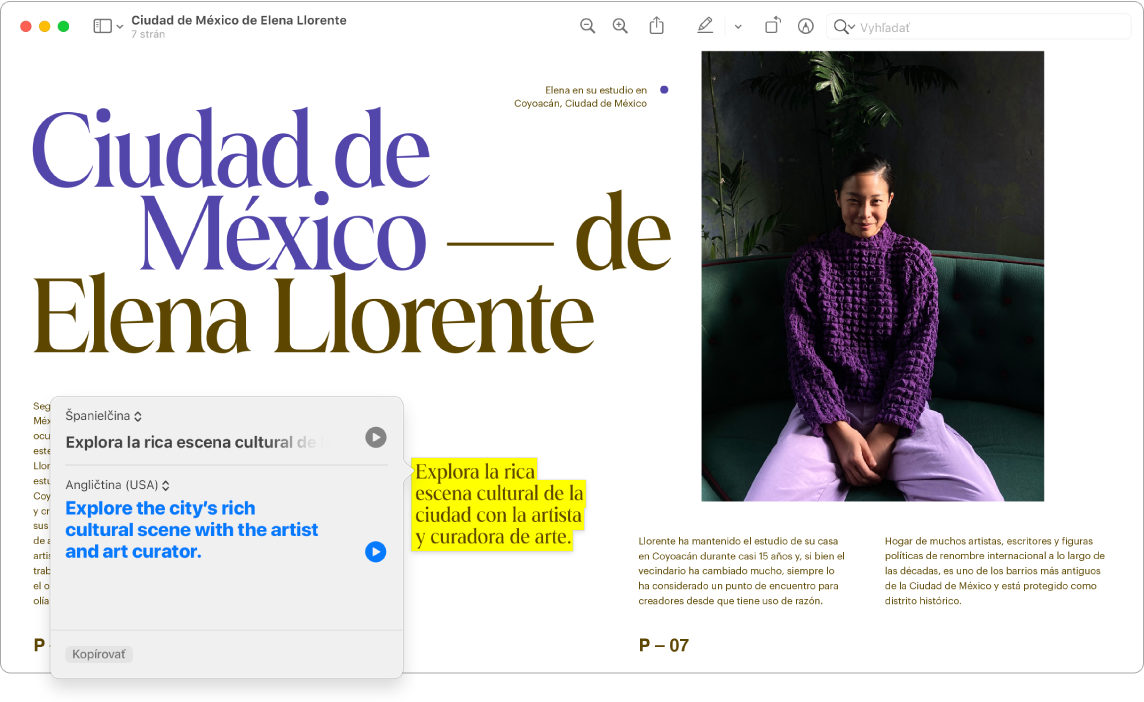
Vypĺňajte PDF formuláre. V apke Preview kliknite na pole vo formulári a zadajte text. Výberom možnosti Súbor > Exportovať môžete formulár uložiť a neskôr ho znovu otvoriť a pokračovať v jeho vypĺňaní.
Chráňte PDF pomocou hesla. Ak chcete zabezpečiť PDF, zadajte doň heslo, ktoré budú musieť užívatelia zadať predtým, ako zobrazia obsah súboru. V Preview otvorte PDF, ktoré chcete uložiť pomocou hesla, vyberte Súbor > Exportovať a kliknite na Povolenia. Vyberte žiadané možnosti pre Povolenia a do poľa Heslo vlastníka zadajte heslo. Opätovne ho zadajte, aby ste overili jeho správnosť, kliknite na Použiť a potom na Uložiť.
Tip: Ak chcete, pred uložením môžete tiež zadať nový názov PDF súboru a vytvoriť tak kópiu s heslom a zároveň tak pôvodný súbor PDF ponechať bez šifrovania.
Pridávanie a odstraňovanie strán v súboroch PDF. Otvorte PDF v Preview a potom pridajte, vymažte alebo preusporiadajte strany v súbore PDF:
Pridanie strany: Vyberte stranu, ktorú chcete, aby sa zobrazovala pred novou stranou, vyberte Upraviť > Vložiť a vyberte Strana zo súboru alebo Prázdna strana. Za aktuálnu stranu sa vloží nová strana.
Vymazanie strany: Vyberte Zobraziť > Miniatúry alebo Zobraziť > Kontaktný formulár, vyberte strany, ktoré chcete vymazať, a potom stlačte Delete na klávesnici (alebo Vyberte > Vymazať).
Presunutie strán: Vyberte Zobraziť > Miniatúry alebo Zobraziť > Kontaktný formulár a potom potiahnite strany na nové umiestnenie.
Kopírovanie strany z jedného PDF do druhého: V oboch PDF vyberte Zobraziť > Miniatúry alebo Zobraziť > Kontaktný formulár a potom potiahnite miniatúry obrázkov z jedného PDF do druhého.
Prekladajte bez zdržania. Označte text, ktorý chcete preložiť, kliknite naň so stlačeným klávesom Control, vyberte Preložiť a vyberte žiadaný jazyk. Jazyky si môžete aj stiahnuť, aby ste s nimi mohli pracovať offline. Prejdite na Systémové nastavenia > Jazyk a región a kliknite na tlačidlo Tlmočené jazyky v spodnej časti. Dostupné nie sú všetky jazyky. Pozrite si tému Prekladanie na Macu v Užívateľskej príručke pre macOS.
Zobrazujte a konvertujte súbory obrázkov. Preview dokáže konvertovať obrázky na niekoľko typov súborov, vrátane JPEG, JPEG 2000, PDF, PNG, PSD, TIFF a ďalších. V obrázku otvorenom v Preview vyberte Súbor > Exportovať, kliknite na menu Formát, zadajte typ súboru, zadajte jeho nový názov a potom jeho umiestnenie, a nakoniec kliknite na Uložiť. Ak sa v menu Formát nezobrazuje žiadaná možnosť, keď klikáte na menu, podržte kláves Option. Zobrazia sa špeciálne alebo staršie formáty.
Tip: Ak chcete naraz skonvertovať viac ako jeden súbor obrázka, otvorte tieto súbory v postrannom panely daného okna (stlačením Command-A ich vyberiete všetky) a ďalej nasledujte postup uvedený vyššie. Veľkosť súborov obrázka môžete meniť aj v celých dávkach. Stačí ich označiť a vyberte Nástroje > Upraviť veľkosť.
Viac informácií. Prečítajte si článok Užívateľská príručka pre Preview.