Prístupnosť na Macu
Na Macu aj iOS a iPadOS zariadeniach máte k dispozícii výkonné nástroje, ktoré umožňujú a uľahčujú používanie funkcií produktov Apple všetkým užívateľom – napríklad VoiceOver, ovládanie hlasom, Switch Control alebo zobrazenie textu pri podržaní kurzora. Ovládanie hlasom vám umožňuje ovládať Mac len hlasom. Vďaka funkciám ako Text pri podržaní alebo Zoom Display môžete pracovať s položkami na obrazovke v rôznych veľkostiach. V nasledujúcich častiach sa o nových funkciách prístupnosti dozviete viac. Podrobné informácie o podpore prístupnosti v produktoch Apple nájdete na stránke Accessibility (Prístupnosť).
Dôležité: Mac Pro nemá vstavaný mikrofón, takže ak chcete používať Ovládanie hlasom, musíte k nemu pripojiť externý mikrofón (predáva sa samostatne).
Nastavenia Prístupnosti. Nastavenia sú teraz zoskupené tematicky podľa toho, či súvisia so zrakom, sluchom alebo pohybom, takže v nich ľahšie nájdete to, čo hľadáte.
Univerzálne ovládanie hlasom. Mac teraz môžete ovládať len hlasom.
Poznámka: Akékoľvek spracovanie zvuku súvisiace s ovládaním hlasom prebieha priamo v zariadení, takže vaše osobné údaje zostávajú súkromné.
Presné diktovanie. Ak vám zdravotný stav neumožňuje písať ručne, pri komunikácii sa nezaobídete bez presného diktovania. Ovládanie hlasom využíva pri prepise hovoreného slova na text najnovšie poznatky v oblasti strojového učenia.
Pridaním vlastných slov pomôžete ovládaniu hlasom rozpoznávať slová, ktoré často používate. Vyberte Systémové nastavenia > Prístupnosť, vyberte Ovládanie hlasom, kliknite na Slovník a pridajte požadované slová. Ak chcete prispôsobiť príkazy na stránke nastavení ovládania hlasom, kliknite na Príkazy a potom vyberte, či sa majú používať predvolené príkazy, alebo pridajte nové.
Poznámka: Spresnenia diktovania sa týkajú len americkej angličtiny.
Úpravy formátovaného textu. Príkazy ovládania hlasom na úpravu formátovaného textu vám umožnia rýchlo opraviť zadaný text a prejsť k formulácii ďalšej myšlienky. Zadanú frázu ľahko nahradíte inou – rýchlo umiestnite kurzor na miesto, ktoré chcete upraviť, a presne vyberiete požadovaný text. Skúste napríklad povedať: „Nahraď ‚Peter príde čoskoro‘ textom ‚Peter práve prišiel‘“. Pri opravách vám pomôžu návrhy slov a emoji, z ktorých si rýchlo vyberiete to, čo potrebujete.
Všestranná navigácia. Navigácia pomocou hlasových príkazov vám umožní otvárať aplikácie a pracovať s nimi. Ak potrebujete kliknúť na určitú položku, stačí len vysloviť jej názov uvedený v popise prístupnosti. Môžete tiež vysloviť príkaz „zobraz čísla“, ktorý zobrazí očíslované popisy pri všetkých položkách, na ktoré možno kliknúť, a potom vysloviť číslo požadovanej položky. Ak potrebujete simulovať dotyk v časti obrazovky, kde nie sú žiadne ovládacie prvky, môžete vyslovením príkazu „zobraz mriežku“ prekryť obrazovku mriežkou a prostredníctvom nej potom vykonávať gestá kliknutia, priblíženia, potiahnutia a podobne.
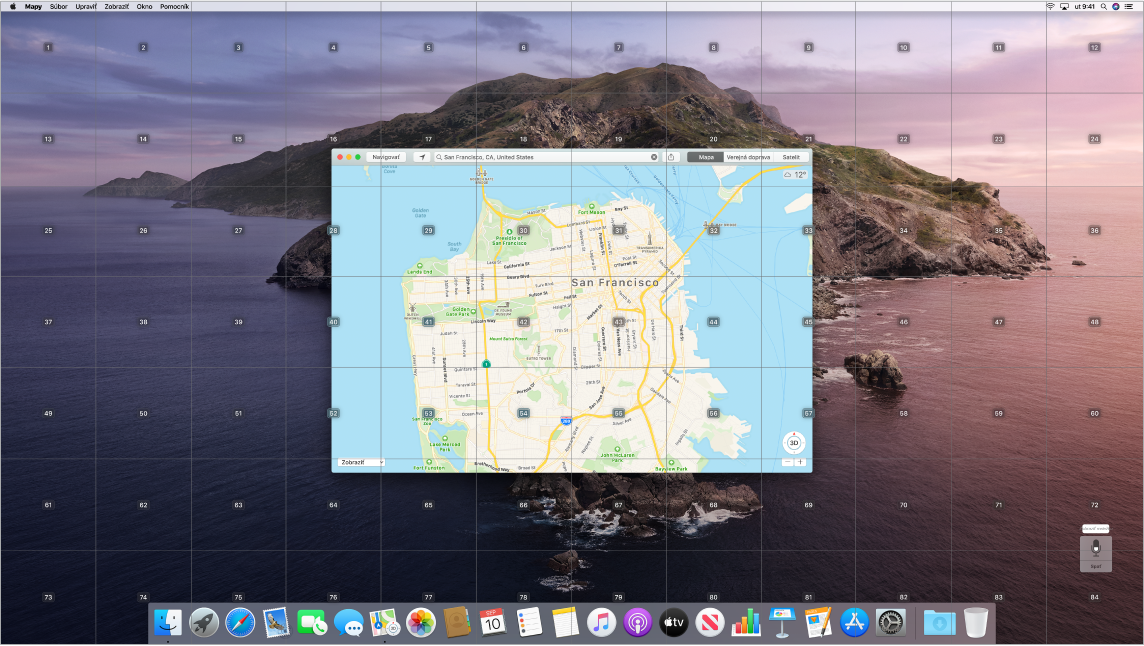
Podržanie kurzora a zväčšenie. Funkcia Text pri podržaní vám umožňuje zobraziť vo vysokom rozlíšení text položiek na obrazovke, na ktorých podržíte kurzor. Keď podržíte kurzor na texte a stlačíte kláves Command, na obrazovke sa zobrazí okno so zväčšeným textom.
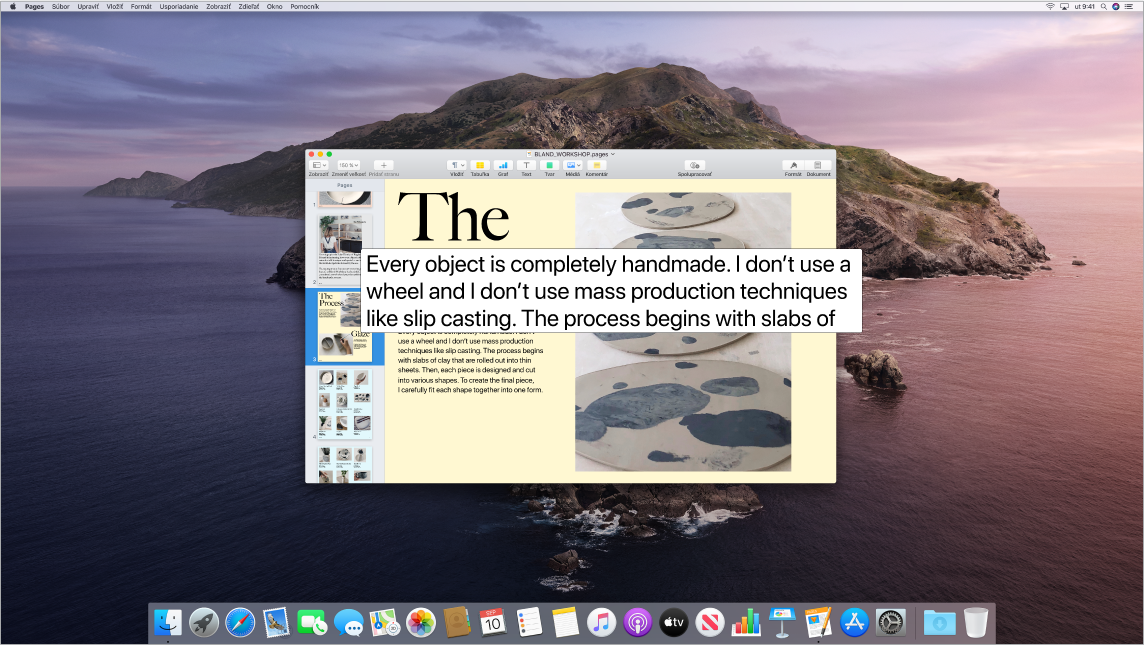
Funkcia Zoom Display vám umožňuje na jednom monitore nastaviť veľké zväčšenie a na druhom ponechať štandardné rozlíšenie. Tú istú obrazovku tak uvidíte zároveň v detailoch aj vcelku.
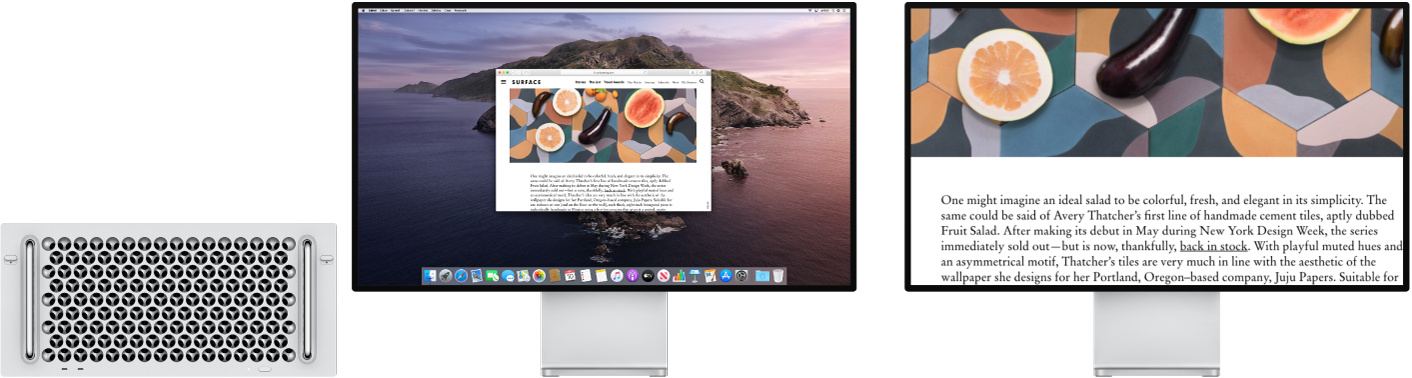
Nové vylepšenia funkcie VoiceOver. Ak je vám príjemnejší prirodzený hlas Siri, môžete si ho teraz nastaviť aj pre funkcie VoiceOver a Reč. Zjednodušená navigácia pomocou klávesnice nevyžaduje rozbaľovanie mnohých rôznych skupín zamerania, takže sa vám s funkciou VoiceOver bude navigovať ešte ľahšie. K dispozícii je aj ukladanie vlastných interpunkčných znamienok do iCloudu a možnosť výberu národných verzií Braillových tabuliek. Vývojárom zasa funkcia VoiceOver pomáha predčítaním čísel riadkov, zarážok, chýb a upozornení v textovom editore utility Xcode.
Vylepšené zobrazenie farieb. Ak máte problémy s farebným videním, môžete teraz pre farby zobrazované na Macu nastaviť nové možnosti farebných filtrov. Keď potrebujete rýchlo odlíšiť určitú farbu, ľahko toto nastavenie zapnete a vypnete na paneli Možnosti prístupnosti, ktorý sa otvorí po stlačení kombinácie klávesov Command-Option-F5.
Viac informácií. Pozrite si stránku Mac Accessibility (Prístupnosť na Macu).