
Hranie na klaviatúru v aplikácii Logic Remote na iPade
S dotykovým nástrojom Klaviatúra môžete hrať na rôzne klávesové nástroje klepaním na klávesy. Zvuk klaviatúry je založený na softvérovom nástroji pre vybranú stopu. Na klaviatúre môžete hrať vyššie alebo nižšie, podržať noty, meniť veľkosť klaviatúry, správanie pri pohybe prstov a stupnicu a automaticky hrať arpegiá.

Môžete sa tiež prepnúť do zobrazenia Akordové pruhy, kde môžete hrať akordy a basové noty klepaním na akordové pruhy.
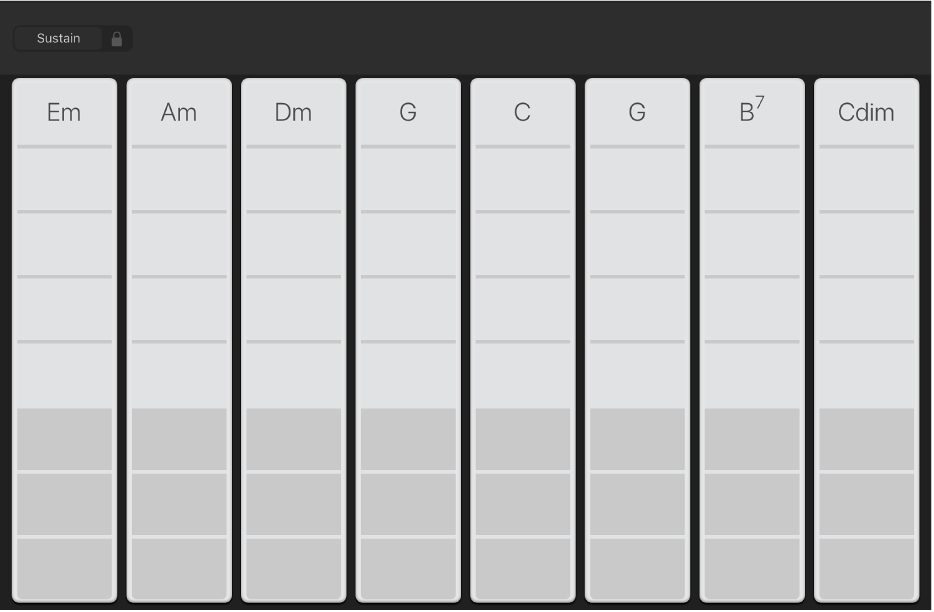
Výber zvuku klaviatúry
V ovládacej lište klepnite na tlačidlo Zobraziť
 a potom klepnite na Smart Control a klaviatúra.
a potom klepnite na Smart Control a klaviatúra.Klaviatúra sa zobrazí v dolnej časti obrazovky.

V ovládacej lište klepnite na tlačidlo Knižnica
 .
.Knižnica sa zobrazí v hornej časti obrazovky.
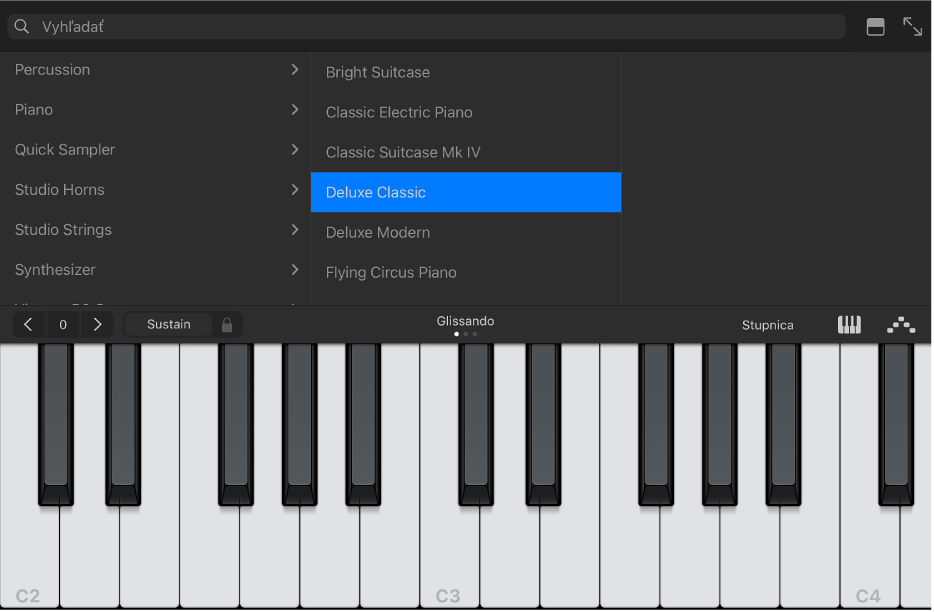
Klepnite na kategóriu zvukovej predvoľby a potom na požadovanú predvoľbu.
Zahrajte na klaviatúre, aby ste počuli zvuk vybranej predvoľby.
Ak chcete knižnicu zavrieť, klepnite na tlačidlo Knižnica
 alebo potiahnite rozdeľovaciu čiaru nahor.
alebo potiahnite rozdeľovaciu čiaru nahor.
Hranie vo vyššej alebo nižšej tónine na klaviatúre
Klepnutím na tlačidlo Oktávu vyššie alebo Oktávu nižšie sa posuniete o oktávu vyššie alebo nižšie.
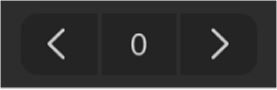
Klepnutím na tlačidlo Resetovať (v strede) sa vrátite do strednej časti klaviatúry. Číslo na tlačidle ukazuje aktuálnu oktávovú transpozíciu.
Počas hrania na klaviatúre si všimnite, že oblasti naľavo od najnižšej klávesy a napravo od najvyššej klávesy po klepnutí tiež vydávajú zvuk.
Podržanie nôt
Počas hrania sa dotknite a podržte ovládač Dozvuk.
Ovládač Dozvuk môžete tiež potiahnuť doprava a uzamknúť ho.
Zmena veľkosti klaviatúry
Klepnite na tlačidlo Klaviatúra a potom zmeňte jej veľkosť klepnutím na klaviatúru malej, strednej alebo veľkej veľkosti.
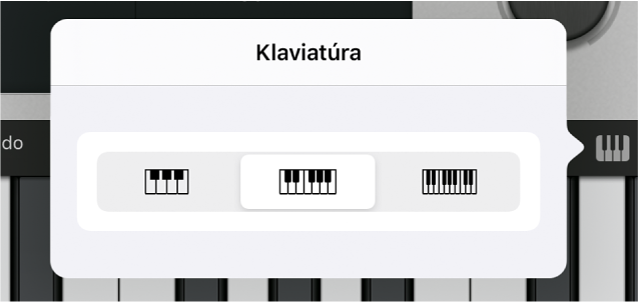
Hranie na klaviatúru pohybom prstov doľava a doprava
Klaviatúru môžete ovládať rôznymi spôsobmi pohybu prstov doľava alebo doprava cez klávesy. Podľa predvoleného nastavenia vodorovný pohyb prstami prehrá noty na klaviatúre hladko. Správanie po pohybe prstami môžete zmeniť pomocou tlačidla Glissando.
Ak sa chcete posunúť vyššie alebo nižšie na klaviatúre pomocou pohybu prstami cez klávesy: Klepnite na tlačidlo, kým sa nezobrazí nápis Rolovať.
Ak sa chcete vrátiť na predvolené správanie: Klepnite na tlačidlo, kým sa opäť nezobrazí nápis Glissando.
Niektoré nástroje, prevažne syntetizátory, majú tretie nastavenie. Pri týchto nástrojoch klepnite na tlačidlo, kým sa nezobrazí nápis Výška na hladké prechody medzi notami (nazýva sa portamento).
Hranie na klaviatúre pri použití konkrétnej stupnice
Klepnite na tlačidlo Stupnica a potom klepnite na stupnicu, ktorú chcete hrať.
Po vybraní stupnice sa klaviatúra zmení a bude namiesto kláves zobrazovať notovú osnovu. Klepnutím na osnovu sa zahrajú noty stupnice.
Automatické prehrávanie arpegií
Dotykový nástroj Klaviatúra obsahuje arpegiátor. Keď zapnete arpegiátor, akordy hrané na klaviatúre sa zahrajú postupne po note a nie naraz.
Klepnite na tlačidlo Arpegiátor.
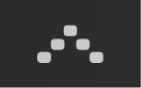
Ovládač Dozvuk sa zmení na ovládač Západka. Ak sa dotknete a podržíte ovládač Západka, alebo ak ho uzamknete, bude sa prehrávať aktuálne arpegio. Klepnutím na iný kláves sa zemní transpozícia aktuálneho arpegia tak, že začne na note, na ktorú ste klepli.
V Logic Pro môžete zmeniť typ prehrávaného arpegia tak, že v oblasti Smart Control vyberiete predvoľby a upravíte nastavenia, ako napríklad poradie nôt a oktávový rozsah. Môžete tiež priamo pracovať v plugine Arpegiátor.
Hranie akordov alebo basových nôt v zobrazení Akordové pruhy
V ovládacej lište klepnite na tlačidlo Zobraziť
 a potom klepnite na Akordové pruhy.
a potom klepnite na Akordové pruhy.Akordové pruhy klaviatúry sú zobrazené na celú obrazovku.
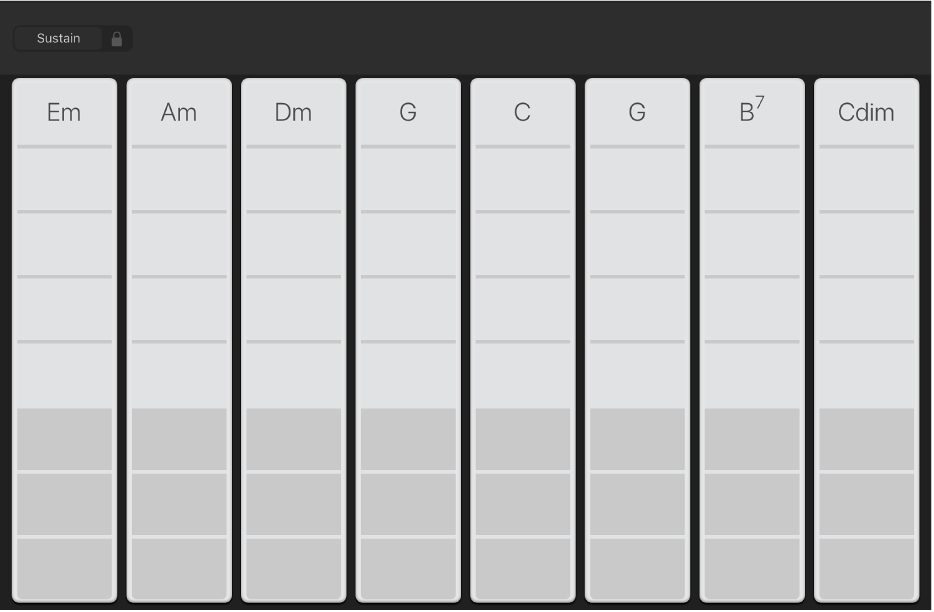
Vykonajte niektorý z nasledujúcich krokov:
Ak chcete hrať akordy vo vyššej alebo nižšej tónine na klaviatúre: Klepnite na jeden z piatich horných segmentov akordového pruhu.
Ak chcete hrať basové noty alebo sady basových nôt: Klepnite na jeden z troch spodných segmentov akordového pruhu.
Ak chcete hrať akordy a basové noty spolu: Klepnite naraz na horný a dolný segment.
Môžete tiež Pridávanie vlastných akordov v aplikácii Logic Remote na iPade