
Synchronizovanie obsahu z iTunes na PC so zariadeniami
Ak chcete pridať položky zo svojho počítača do iPhonu, iPadu alebo iPodu, musíte ich synchronizovať použitím iTunes. iTunes môže položky synchronizovať automaticky (najrýchlejšia možnosť) alebo môžete položky pridať do zariadenia manuálne (väčšia kontrola), prípadne môžete použiť obe tieto možnosti. Odstraňovať položky zo svojho zariadenie môžete taktiež automaticky alebo manuálne.
Ak máte iPhone, iPad alebo iPod touch so systémom iOS 5 alebo novším, môžete bezdrôtovo synchronizovať svoje zariadenie vždy, keď budú vaše zariadenie aj počítač pripojené k rovnakej Wi-Fi sieti. Ak nemáte Wi-Fi pripojenie, svoje zariadenie musíte synchronizovať cez USB.
So svojou knižnicou iTunes môžete synchronizovať viacero zariadení a pre každé zariadenie môžete použiť iné nastavenia.
Dôležité: Skôr ako začnete, prečítajte si časté otázky o synchronizácii v časti Úvod do synchronizácie v iTunes na PC.
Výber položiek pre automatickú synchronizáciu
Pripojte zariadenie k počítaču.
Svoje zariadenie môžete pripojiť pomocou USB alebo USB-C kábla, prípadne cez Wi-Fi pripojenie. Informácie o zapnutí synchronizácie cez Wi-Fi nájdete v časti Synchronizácia obsahu z iTunes na PC so zariadeniami cez Wi-Fi.
V apke iTunes
 na PC kliknite na tlačidlo Zariadenie v ľavej hornej časti okna iTunes.
na PC kliknite na tlačidlo Zariadenie v ľavej hornej časti okna iTunes.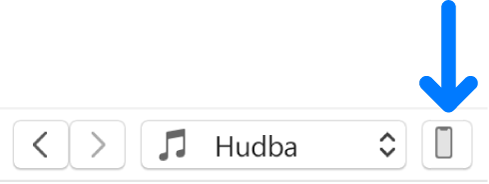
V ľavom postrannom paneli vyberte typ obsahu, ktorý chcete synchronizovať (napríklad Hudba alebo TV seriály).
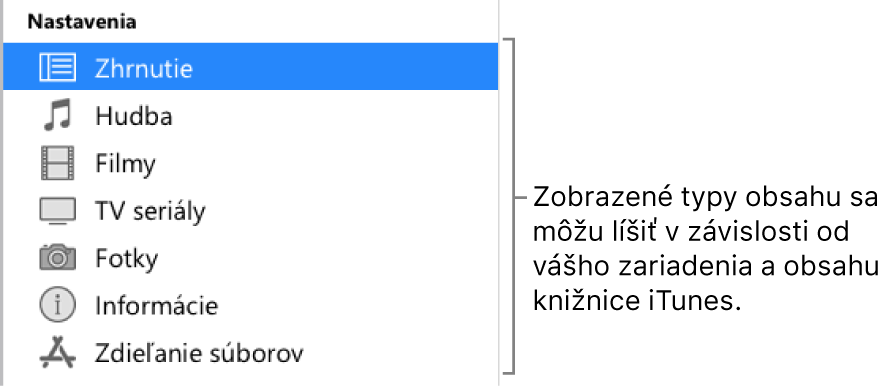
Poznámka: Ak používate iCloud Fotky a Apple Music, vaše fotky a hudba sa s iCloudom synchronizujú automaticky. Keď kliknete na Hudba alebo Fotky, nezobrazia sa žiadne možnosti synchronizácie.
Zaškrtnite políčko Synchronizovať a potom vyberte položky, ktoré chcete automaticky synchronizovať pri každom pripojení zariadenia.
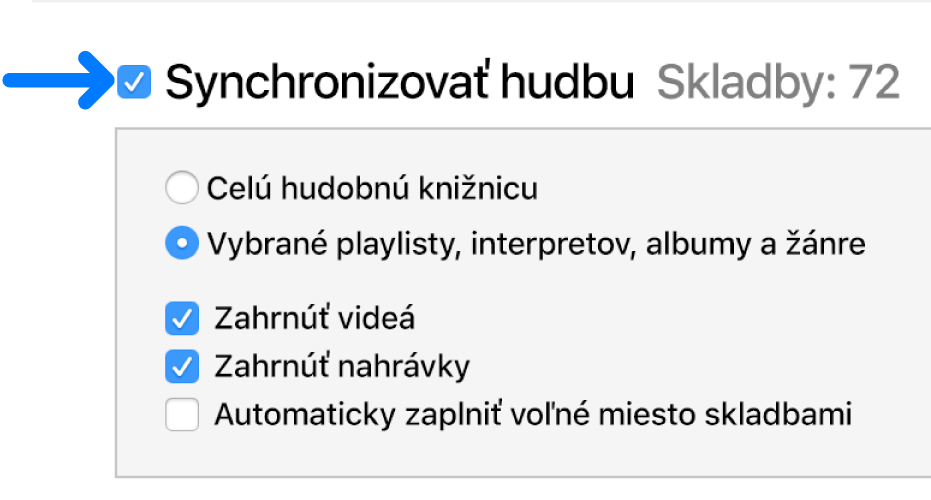
Opakujte kroky 3 a 4 pre každý typ obsahu, ktorý chcete zahrnúť do svojho zariadenia.
Lišta v spodnej časti okna zobrazuje voľné miesto, ktoré bude dostupné na vašom zariadení po synchronizácii.
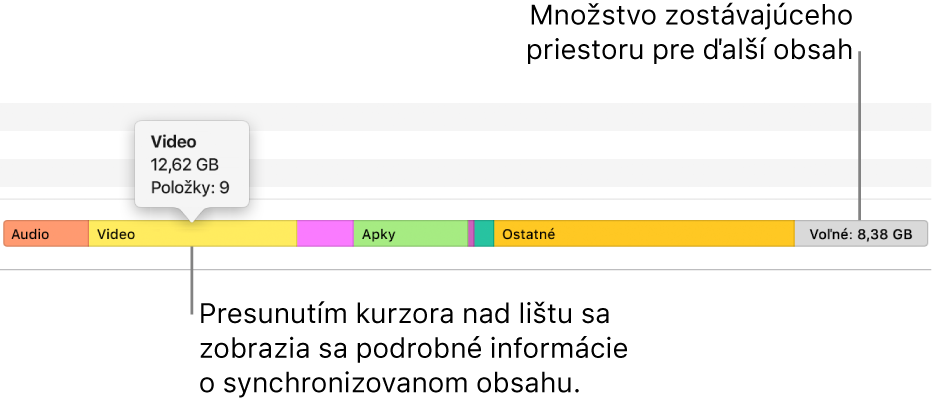
Podľa predvolených nastavení synchronizuje iTunes vaše zariadenie pri každom pripojení k počítaču. Ak chcete, aby iTunes zobrazil pred synchronizáciou výzvu, vykonajte jednu z nasledujúcich akcií:
Zobrazenie výzvy pred synchronizáciou aktuálneho zariadenia: Kliknite na Zhrnutie a zrušte zaškrtnutie možnosti Automaticky synchronizovať po pripojení zariadenie.
Zobrazenie výzvy pred synchronizáciou všetkých zariadení: Vyberte Upraviť > Nastavenia, kliknite na Zariadenia a zaškrtnite možnosť Zakázať automatickú synchronizáciu iPodov, iPhonov a iPadov.
Keď ste pripravení na synchronizáciu, kliknite na Použiť.
Tip: Ak chcete kedykoľvek synchronizovať pripojené zariadenie, vyberte Súbor > Zariadenia > Synchronizovať [názov zariadenia].
VÝSTRAHA: Ak odstránite automaticky synchronizovanú položku z knižnice iTunes, bude pri najbližšej synchronizácii odstránená aj zo zariadenia.
Manuálne pridávanie položiek na zariadenie
Hudbu, filmy, TV seriály a podcasty môžete na svoje zariadenie pridávať manuálne. Fotky, kontakty a ďalšie informácie nie je možné pridávať manuálne.
Pripojte zariadenie k počítaču.
Svoje zariadenie môžete pripojiť pomocou USB alebo USB-C kábla, prípadne cez Wi-Fi pripojenie. Informácie o zapnutí synchronizácie cez Wi-Fi nájdete v časti Synchronizácia obsahu z iTunes na PC so zariadeniami cez Wi-Fi.
V apke iTunes
 na PC vyberte z vyskakovacieho menu vľavo hore niektorú z možností (napríklad Hudba alebo Filmy) a potom kliknite na Knižnica.
na PC vyberte z vyskakovacieho menu vľavo hore niektorú z možností (napríklad Hudba alebo Filmy) a potom kliknite na Knižnica.
V knižnici iTunes kliknite v ľavom postrannom paneli na Stiahnuté.
Poznámka: Pridávať môžete iba položky, ktoré ste stiahli do zariadenia.
Kliknite pravým tlačidlom myši na položku, vyberte Pridať do zariadenia a vyberte zariadenie.
Ak chcete odstrániť položku, ktorá bola pridaná manuálne, kliknite na Na mojom zariadení, označte položku (alebo položky), stlačte kláves Delete a potom kliknite na Vymazať.
Zabránenie automatickému synchronizovaniu položiek
Ak máte položky, ktoré nechcete synchronizovať (napríklad sú príliš veľké pre vaše zariadenie), môžete zabrániť ich synchronizácii.
Taktiež môžete vypnúť automatickú synchronizáciu hudby, filmov a TV seriálov. Nasledovný postup musíte dodržať, ak chcete synchronizovať svoj iPod classic, iPod nano alebo iPod shuffle s viac ako jednou knižnicou iTunes alebo automaticky zaplniť svoje zariadenie skladbami použitím funkcie Autofill (viac v nasledovnej časti).
Poznámka: Ak chcete synchronizovať obsah zo svojho počítača s iPodom classic, iPodom nano alebo iPodom shuffle, použite apku iTunes v systéme Windows 10 alebo novšom.
Pripojte zariadenie k počítaču.
Svoje zariadenie môžete pripojiť pomocou USB alebo USB-C kábla, prípadne cez Wi-Fi pripojenie. Informácie o zapnutí synchronizácie cez Wi-Fi nájdete v časti Synchronizácia obsahu z iTunes na PC so zariadeniami cez Wi-Fi.
V apke iTunes
 na PC kliknite na tlačidlo Zariadenie v ľavej hornej časti okna iTunes.
na PC kliknite na tlačidlo Zariadenie v ľavej hornej časti okna iTunes.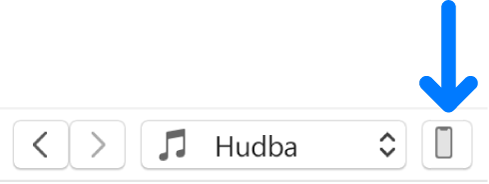
Kliknite na Zhrnutie.
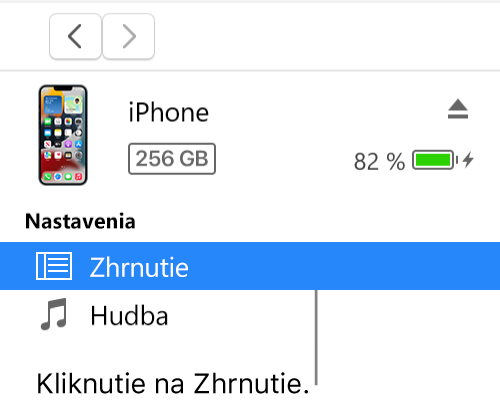
Vykonajte jedno z nasledovných:
Zabránenie synchronizácie vybraných položiek: Vyberte možnosť Synchronizovať len vybrané [položky]. Potom zrušte zaškrtnutie vedľa všetkých položiek vo svojej knižnici iTunes, ktoré nechcete synchronizovať.
Poznámka: Ak sa táto možnosť nezobrazuje, vyberte Upraviť > Nastavenia, kliknite na Všeobecné a uistite sa, že je zaškrtnutá možnosť Zaškrtávacie políčka zobrazenia zoznamu.
Vypnutie automatickej synchronizácie hudby, filmov a TV seriálov: Vyberte Manuálne spravovať [položky].
Kliknite na Použiť.
Zaplnenie zariadenia náhodným výberom skladieb použitím funkcie Autofill
Ak vás už nebaví na svojom zariadení neustále počúvať tú istú hudbu, môžete ho zaplniť náhodným výberom skladieb pomocou funkcie Autofill v iTunes.
Pred použitím funkcie Autofill musíte vypnúť automatickú synchronizáciu pre hudbu a videá. Ďalšie informácie sa nachádzajú v téme Zabránenie automatickému synchronizovaniu položiek.
Pripojte zariadenie k počítaču.
Svoje zariadenie môžete pripojiť pomocou USB alebo USB-C kábla, prípadne cez Wi-Fi pripojenie. Informácie o zapnutí synchronizácie cez Wi-Fi nájdete v časti Synchronizácia obsahu z iTunes na PC so zariadeniami cez Wi-Fi.
V apke iTunes
 na PC kliknite na tlačidlo Zariadenie v ľavej hornej časti okna iTunes.
na PC kliknite na tlačidlo Zariadenie v ľavej hornej časti okna iTunes.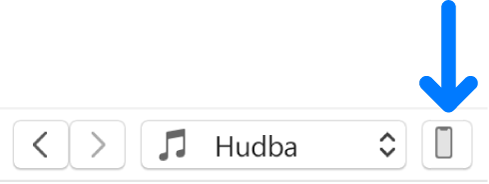
V ľavom postrannom paneli kliknite na položku Hudba pod položkou Na mojom zariadení.
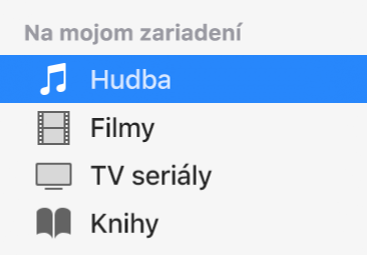
Kliknite na vyskakovacie menu Autofill zdroj v dolnej časti panela Hudba a potom vyberte, ktoré skladby sa majú synchronizovať.
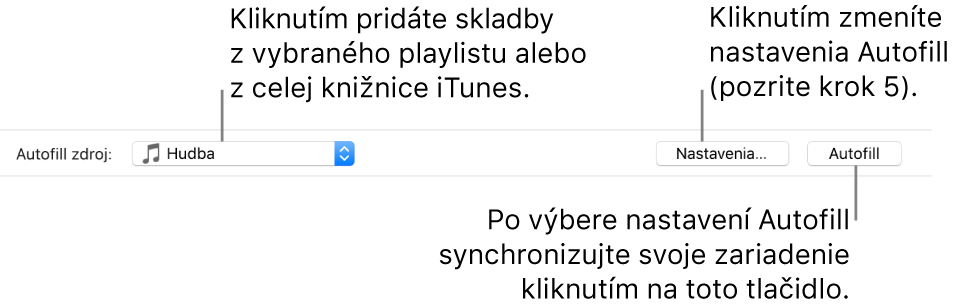
Kliknite na Nastavenia a upravte nastavenia Autofillu jedným z týchto postupov:
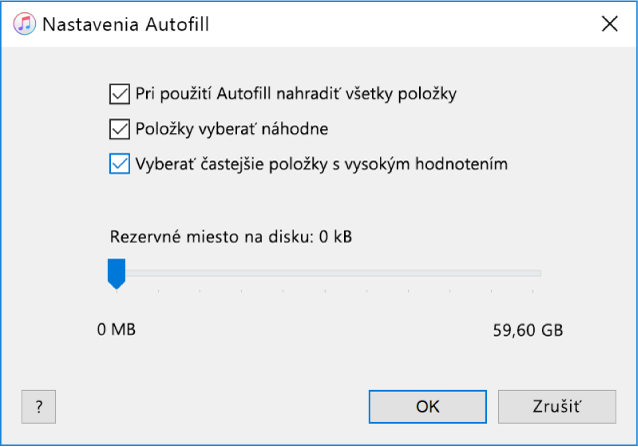
Nahradenie všetkej hudby na vašom zariadení: Vyberte Pri použití Autofill nahradiť všetky položky.
Ak ste zrušili zaškrtnutie tejto možnosti, vaša aktuálna hudba sa ponechá a Autofill vyplní zostávajúcu časť kapacity zariadenia novými skladbami.
Náhodný výber skladieb na pridanie: Vyberte Vyberať položky náhodne. Ak chcete, aby boli vyberané častejšie položky s vyšším hodnotením než tie s nižším hodnotením, zaškrtnite tiež Vyberať častejšie položky s vyšším hodnotením.
Ak zrušíte zaškrtnutie možnosti „Vyberať položky náhodne“, skladby sa pridajú v poradí, v akom sa zobrazujú vo vašej knižnici alebo vo vybranom playliste.
Výber, koľko miesta na disku sa má rezervovať: Upravte kapacitu potiahnutím posuvníka.
Podrobnosti nájdete v článku Nastavenia funkcie Autofill.
Po skončení kliknite na Potvrdiť.
Kliknite na Autofill a potom kliknite na Synchronizovať.
Pri každom použití funkcie Autofill pridá iTunes do vášho zariadenia iné skladby.
Ak chcete odstrániť položku, ktorá bola pridaná pomocou funkcie Autofill, kliknite na Na mojom zariadení, označte položku (alebo položky), stlačte kláves Delete a potom kliknite na Vymazať.
Automatické odstránenie synchronizovaných položiek zo zariadenia
Pripojte zariadenie k počítaču.
Svoje zariadenie môžete pripojiť pomocou USB alebo USB-C kábla, prípadne cez Wi-Fi pripojenie. Informácie o zapnutí synchronizácie cez Wi-Fi nájdete v časti Synchronizácia obsahu z iTunes na PC so zariadeniami cez Wi-Fi.
V apke iTunes
 na PC vykonajte niektorú z týchto akcií:
na PC vykonajte niektorú z týchto akcií:Zrušte zaškrtnutie vedľa položky v knižnici iTunes a potom v paneli Zhrnutie vyberte možnosť Synchronizovať len vybrané [položky].
Ak bola položka pridaná ako súčasť synchronizovaného playlistu, odstráňte položku z playlistu.
Upravte nastavenia synchronizácie tak, aby sa zabránilo synchronizácii položky.
Typy obsahu, ktoré môžete synchronizovať, závisia od vášho zariadenia. Ďalšie informácie nájdete v užívateľskej príručke pre iPhone, iPad alebo iPod touch. Ak zariadenie nepoužíva najnovšiu verziu systému iOS alebo iPadOS, stiahnite si užívateľskú príručku z webovej stránky podpory Apple s príručkami.
Dôležité: Skôr ako odpojíte zariadenie od počítača, kliknite na tlačidlo Vysunúť ![]() .
.