
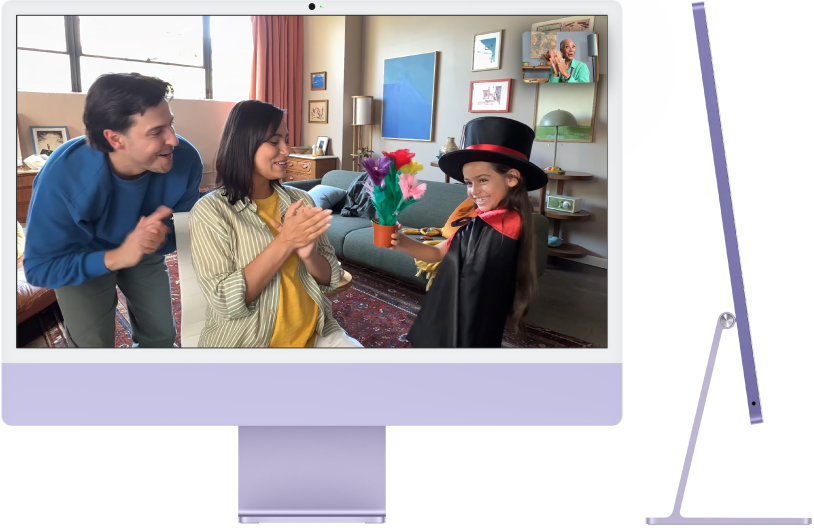
Rýchla prehliadka nového Macu
Rýchlo sa zoznámte s jednotlivými funkciami svojho iMacu.

Ako začať
Stlačte zapínacie tlačidlo na zadnej strane iMacu, zapnite klávesnicu a myš, riaďte sa pokynmi Sprievodcu nastavením a môžete začať používať svoj nový počítač.
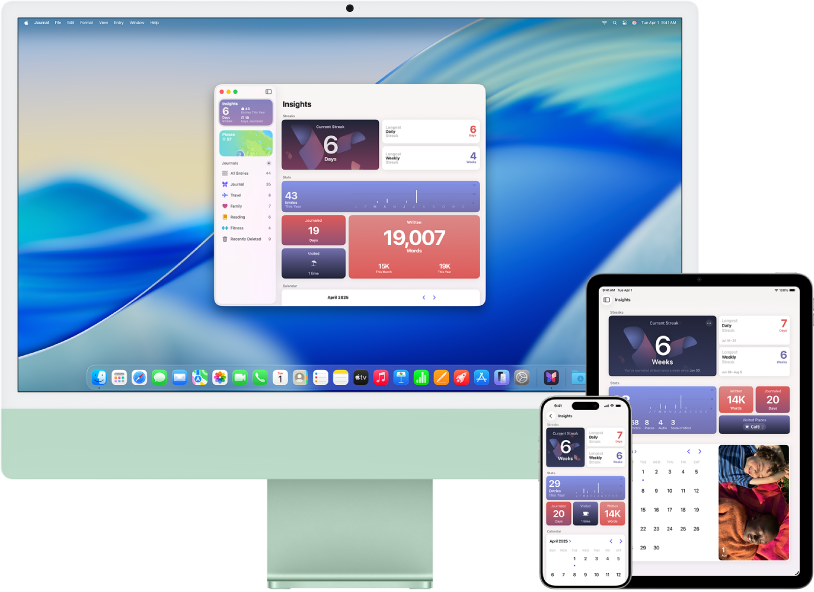
Synchronizujte svoj obsah
Vďaka iCloudu máte na všetkých svojich zariadeniach prístup k svojim správam, fotkám, poznámkam a ďalšiemu obsahu. Svoj iMac môžete používať aj v kombinácii s iOS a iPadOS zariadeniami na telefonovanie, odovzdávanie úloh a kopírovanie a vkladanie obsahu z jedného zariadenia do druhého.
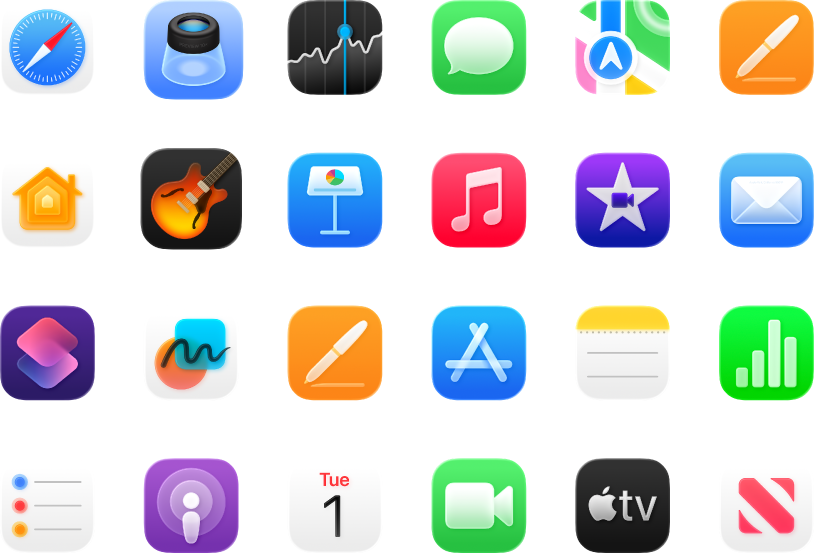
Vyskúšajte ďalšie možnosti
Váš iMac sa dodáva so vstavanými apkami, ktoré vám pomáhajú ostať v spojení, podporujú vašu tvorivosť, poskytujú vám hodiny zábavy a mnoho iného.
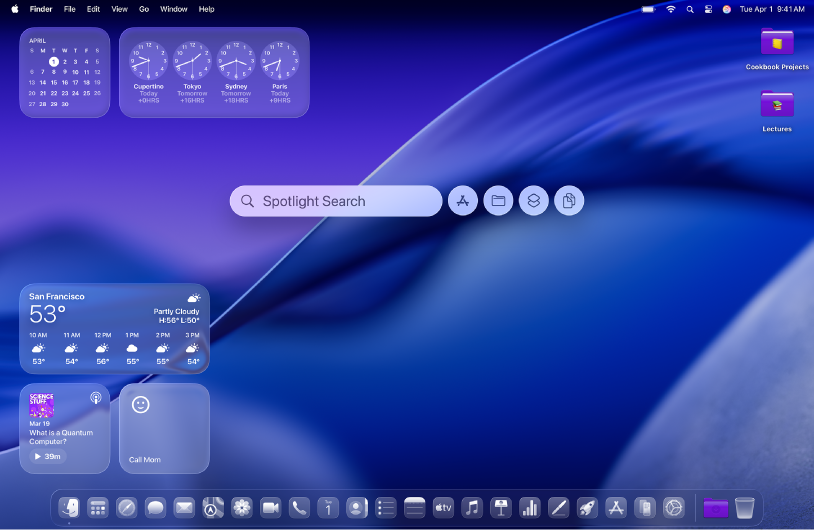
Objavte nové funkcie
Zoznámte sa s novými funkciami v systéme macOS Tahoe a vstavanými apkami v užívateľskej príručke pre Mac.
Táto príručka iMac – Prvé kroky je určená pre aktuálny 24-palcový model iMacu*. Ak chcete preskúmať príručku iMac – Prvé kroky, kliknite na Obsah v hornej časti stránky alebo do vyhľadávacieho poľa zadajte hľadané slovo či frázu.
Ak potrebujete ďalšiu pomoc, navštívte webovú stránku podpory pre iMac.