Final Cut Pro User Guide
- Welcome
-
- What’s new in Final Cut Pro 10.5.3
- What’s new in Final Cut Pro 10.5
- What’s new in Final Cut Pro 10.4.9
- What’s new in Final Cut Pro 10.4.7
- What’s new in Final Cut Pro 10.4.6
- What’s new in Final Cut Pro 10.4.4
- What’s new in Final Cut Pro 10.4.1
- What’s new in Final Cut Pro 10.4
- What’s new in Final Cut Pro 10.3
- What’s new in Final Cut Pro 10.2
- What’s new in Final Cut Pro 10.1.2
- What’s new in Final Cut Pro 10.1
- What’s new in Final Cut Pro 10.0.6
- What’s new in Final Cut Pro 10.0.3
- What’s new in Final Cut Pro 10.0.1
-
- Intro to effects
-
- Intro to transitions
- How transitions are created
- Add transitions
- Set the default transition
- Delete transitions
- Adjust transitions in the timeline
- Adjust transitions in the inspector and viewer
- Merge jump cuts with the Flow transition
- Adjust transitions with multiple images
- Modify transitions in Motion
-
- Add storylines
- Use the precision editor
- Conform frame sizes and rates
- Use XML to transfer projects
-
- Glossary
- Copyright

Save video effects presets in Final Cut Pro
You can save any combination of video effects and video effect parameter settings as a video effects preset, which appears in the Effects browser and functions like any other video effect. You can create an effects preset from any combination of built-in effects and clip effects. After you create an effects preset, you can share it with friends and colleagues so that the same preset (with its specific combination of effects and parameter settings) is available in their Effects browser.
Save a video effects preset
Apply any combination of built-in effects and clip effects to a clip in the Final Cut Pro timeline, and make any needed adjustments to the effects.
Select the clip in the timeline.
Do one of the following:
Choose File > Save Video Effects Preset.
Open the Video inspector, then click Save Effects Preset at the bottom of the inspector.
The Save Video Effects Preset window appears, with any applied or adjusted effects selected in the Attributes list.
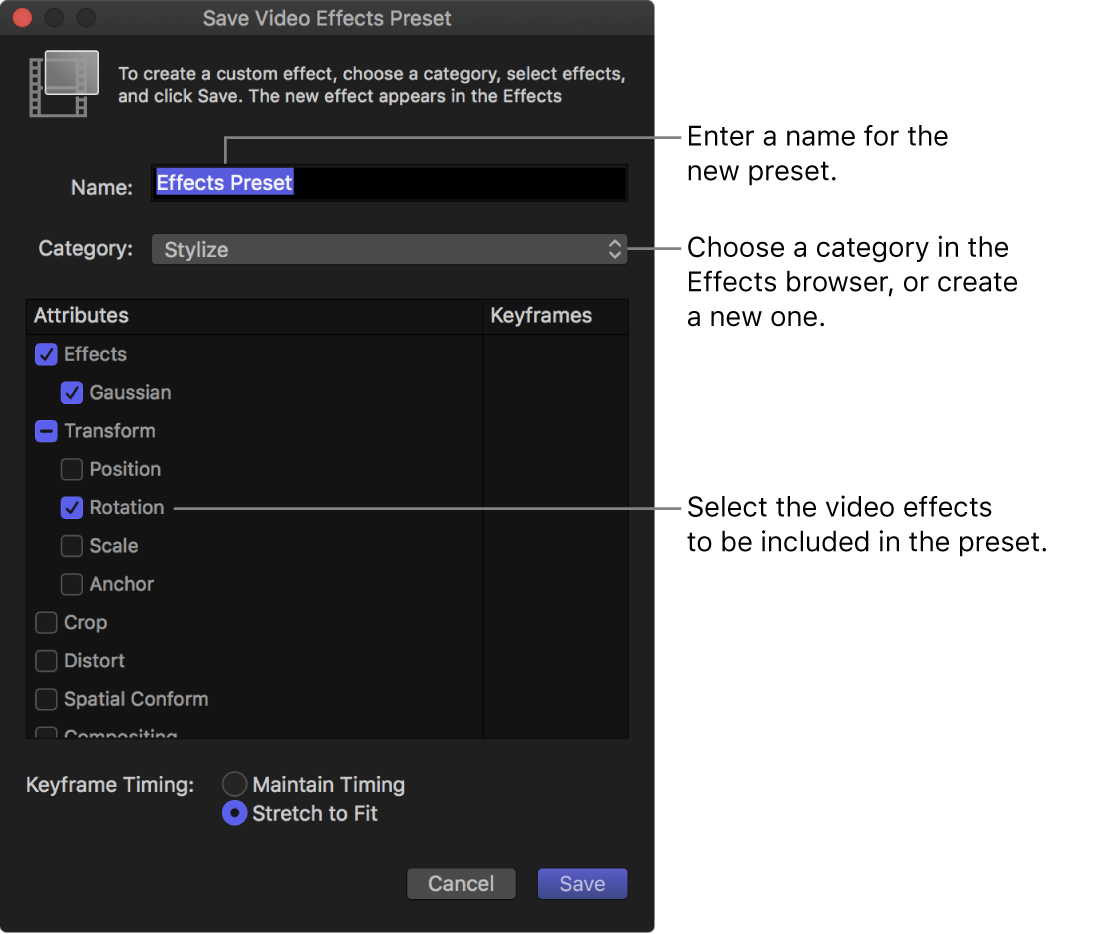
Enter a name for the new preset in the Name field.
Click the Category pop-up menu and choose an Effects browser category in which to store the new preset.
In the Attributes list, select the video effects you want to include in the preset.
If you made any keyframe adjustments to the source clip, select either Maintain Timing or Stretch to Fit.
If you select Stretch to Fit, Final Cut Pro adjusts the keyframes in time to match the duration of any clip to which you apply the preset.
Click Save.
The new video effects preset appears in the Effects browser category you chose, ready to be applied to clips in the timeline. To apply the preset to a clip, see Add video effects in Final Cut Pro.
Share a video effects preset
In the Final Cut Pro Effects browser, Control-click the effects preset you want to share, then choose Reveal in Finder.
In the Finder, select the effects preset file and choose File > Compress.
Note: Compressing the file prevents any change to the preset during transit.
Transfer the resulting .zip file to your friend or colleague using email or another convenient method.
On the receiving Mac, double-click the .zip file to decompress it.
In the Finder, hold down the Option key and choose Go > Library.
Drag the effects preset file to the following location in the Library folder:
/Users/username/Library/Application Support/ProApps/Effects Presets/
If Final Cut Pro is open, quit and reopen it.
The transferred video effects preset appears in the Effects browser, in the same category as on the original Mac.