
Používanie Editora panelov pre funkciu Switch Control alebo Klávesnicu prístupnosti na Macu
Ak na Macu používate Switch Control alebo Klávesnicu prístupnosti, Editor panelov môžete použiť na pridanie vlastných panelov do Switch Control alebo Zbierky panelov klávesnice prístupnosti, aby ste zjednodušili bežné úlohy a akcie pre rôzne apky na Macu. Môžete tiež používať panely na inom Macu alebo ich môžete zdieľať s inými užívateľmi Switch Controlu alebo Klávesnice prístupnosti.
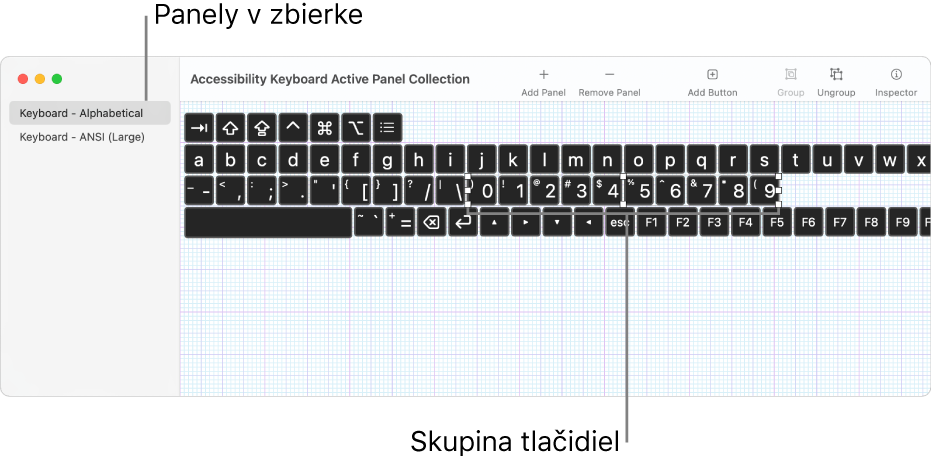
Panel môže obsahovať tlačidlá a skupiny tlačidiel. Môžete nastavovať možnosti, ktoré ovládajú vzhľad položiek, akcie, ktoré položky vykonávajú a v určitých prípadoch to, ako sa presúvate z jednej položky na druhú. Môžete napríklad vytvoriť panel s tlačidlami, ktorý sa bude používať ako panel s nástrojmi, alebo zmeniť veľkosť písma a farbu tlačidiel. Možnosti, ktoré môžete nastaviť, sa líšia v závislosti od toho, či sa bude panel používať s funkciou Switch Control alebo Klávesnicou prístupnosti. Prečítajte si článok Nastavenie možností Editora panelov pre Switch Control alebo Klávesnicu prístupnosti.
Poznámka: Po vykonaní úprav panela v zbierke panelov Switch Control alebo Klávesnice prístupnosti nezabudnite uložiť zmeny, aby boli k dispozícii vo Switch Controle alebo Klávesnici prístupnosti.
Otvorenie Editora panelov
Vyberte menu Apple
 > Systémové nastavenia, v postrannom paneli kliknite na Prístupnosť
> Systémové nastavenia, v postrannom paneli kliknite na Prístupnosť  a potom na pravej strane vykonajte jednu z týchto akcií (môže byť potrebné rolovať nadol):
a potom na pravej strane vykonajte jednu z týchto akcií (môže byť potrebné rolovať nadol):Kliknite na Switch Control.
Kliknite na Klávesnica.
Kliknite na Editor panelov.
Otvorí sa okno Switch Control alebo Zbierka aktívnych panelov klávesnice prístupnosti, v ktorom budú zobrazené panely dostupné na vašom Macu.
Ak sa okno zbierky nezobrazí, vyberte Súbor > Otvoriť zbierku panelov Switch Control alebo Súbor > Otvoriť zbierku panelov klávesnice prístupnosti.
Pridávanie panelov a práca s panelmi
V Editore panelov na Macu v okne zbierky panelov vykonajte niektorý z nasledujúcich krokov:
Pridanie panelu: Kliknite na
 v paneli s nástrojmi, alebo vyberte Upraviť > Pridať panel a vyberte typ panela. Môžete vybrať a upraviť existujúcu šablónu, alebo vybrať možnosť Prázdne a vytvoriť úplne nový panel.
v paneli s nástrojmi, alebo vyberte Upraviť > Pridať panel a vyberte typ panela. Môžete vybrať a upraviť existujúcu šablónu, alebo vybrať možnosť Prázdne a vytvoriť úplne nový panel.Keď pridáte panel klávesnice, nenachádzajú sa v ňom pole návrhov pre písanie a ovládacie tlačidlá systému. Zobrazia sa automaticky, keď budete používať panel. Do panela môžete pridať pole návrhov pre písanie. Ak ho pridáte, pri používaní panela sa bude zobrazovať iba vaše pole.
Importovanie panelov: Vyberte Súbor > Importovať panely a potom vyberte súbor.
Kopírovanie panelov: Vyberte panel, vyberte Upraviť > Kopírovať a potom vyberte Upraviť > Vložiť.
Premenovanie panelov: Vyberte panel, kliknite na jeho názov a potom zadajte nový názov.
Vymazanie panelov: Vyberte panel a potom v paneli s nástrojmi kliknite na
 alebo stlačte kláves Delete.
alebo stlačte kláves Delete.
Zdieľanie zbierky panelov
V Editore panelov na Macu vyberte Súbor > Duplikovať.
Zobrazí sa nové okno s kópiou zbierky panelov. Ak nechcete zdieľať všetky panely v zbierke, vymažte požadované panely z duplikátu.
Vyberte Súbor > Presunúť do, ak chcete, súbor premenujte, vyberte cieľové umiestnenie a kliknite na Uložiť.
Kliknutím na
 otvorte okno Findera, vyberte súbor, v paneli s nástrojmi Findera kliknite na
otvorte okno Findera, vyberte súbor, v paneli s nástrojmi Findera kliknite na  a vyberte spôsob zdieľania, napríklad e-mailom.
a vyberte spôsob zdieľania, napríklad e-mailom.
Môžete vytvoriť novú zbierku panelov, ktorú dáte ďalším ľuďom. Vyberte Súbor > Nová zbierka panelov, potom v okne novej zbierky vyberte Súbor > Uložiť alebo kliknite na Bez názvu v hornej časti okna pre pomenovanie a uloženie súboru.