Používanie reakcií, prekrytia prezentátora a ďalších efektov počas videokonferencií na Macu
Systém macOS obsahuje rôzne funkcie videa a audia, ktoré môžete používať v apke FaceTime a mnohých ďalších videokonferenčných apkách.
Reakcie
Vyžaduje sa systém macOS Sonoma alebo novší na Macu s čipom Apple Silicon, prípadne systém macOS Sonoma alebo novší na Macu, ktorý používa funkciu Kontinuita pre Kameru s iPhonom 12 alebo novším
Reakcie vložia do záberu videa 3D efekt, ktorý vyjadruje, ako sa cítite. Ak chcete, aby sa zobrazila reakcia, spravte rukou príslušné gesto smerom na kameru (nie smerom k svojej tvári). Gesto naznačujte, až kým sa nezobrazí efekt.
Ak chcete túto funkciu zapnúť alebo vypnúť, v , ktoré sa zobrazuje v lište, keď prebieha videohovor, vyberte Reakcie. Ak chcete, aby sa reakcia zobrazila bez použitia gesta rukou, v menu vedľa Reakcie kliknite na a potom v podmenu kliknite na tlačidlo požadovanej reakcie.

Srdcia
Ak chcete, aby sa zobrazili červené srdcia, naznačte dvomi rukami srdce. Alebo v podmenu Reakcie kliknite na .

Balóny
Ak chcete, aby sa zobrazili balóny, naznačte gesto víťazstva (gesto mieru). Alebo v podmenu Reakcie kliknite na .

Palec nahor
Ak chcete, aby sa zobrazilo emoji palca nahor, ukážte jedným palcom nahor. Alebo v podmenu Reakcie kliknite na .

Palec nadol
Ak chcete, aby sa zobrazilo emoji palca nadol, ukážte jedným palcom nadol. Alebo v podmenu Reakcie kliknite na .

Rain
Ak chcete, aby sa zobrazil hustý dážď, ukážte obomi palcami nadol. Alebo v podmenu Reakcie kliknite na .
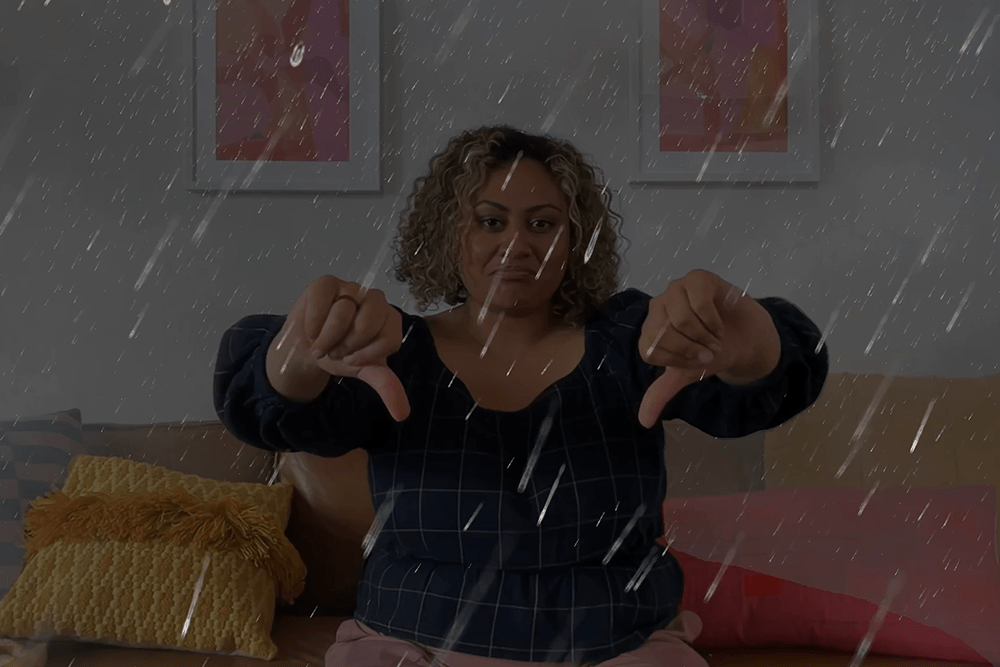
Konfety
Ak chcete, aby sa zobrazili konfety, obomi rukami naznačte gesto víťazstva (gesto mieru). Alebo v podmenu Reakcie kliknite na .

Ohňostroj
Ak chcete, aby sa zobrazil ohňostroj, ukážte obomi palcami nahor. Alebo v podmenu Reakcie kliknite na .

Lasery
Ak chcete, aby sa zobrazili laserové lúče, na každej ruke naznačte rohy ??. Alebo v podmenu Reakcie kliknite na .

Prekrytie prezentátora
Vyžaduje sa systém macOS Sonoma alebo novší na Macu s čipom Apple Silicon
Prekrytie prezentátora vám pomáha zostať na očiach, pretože vás zobrazuje pred obsahom, ktorý počas videohovoru zdieľate.
Veľké prekrytie prezentátora
Ak máte zapnuté veľké prekrytie, ste v popredí a obrazovka, ktorú zdieľate, je umiestnená vedľa vás – a to aj pri použití centrovania záberu. Miestnosť sa zobrazuje v pozadí (virtuálne pozadia sú vypnuté) a vy môžete chodiť, rozprávať a hýbať sa pred obrazovkou.
Na zdieľanie obrazovky použite funkciu zdieľania obrazovky vo videoapke.
V v lište kliknite na . Na základe náhľadu videa v tomto menu potvrďte, že efekt funguje, a pozrite sa, čo vidia vaši diváci.
Ak chcete presunúť zdieľanú obrazovku na druhú stranu, presuňte ukazovateľ na náhľad videa a potom v jeho pravom dolnom rohu kliknite na tlačidlo s .
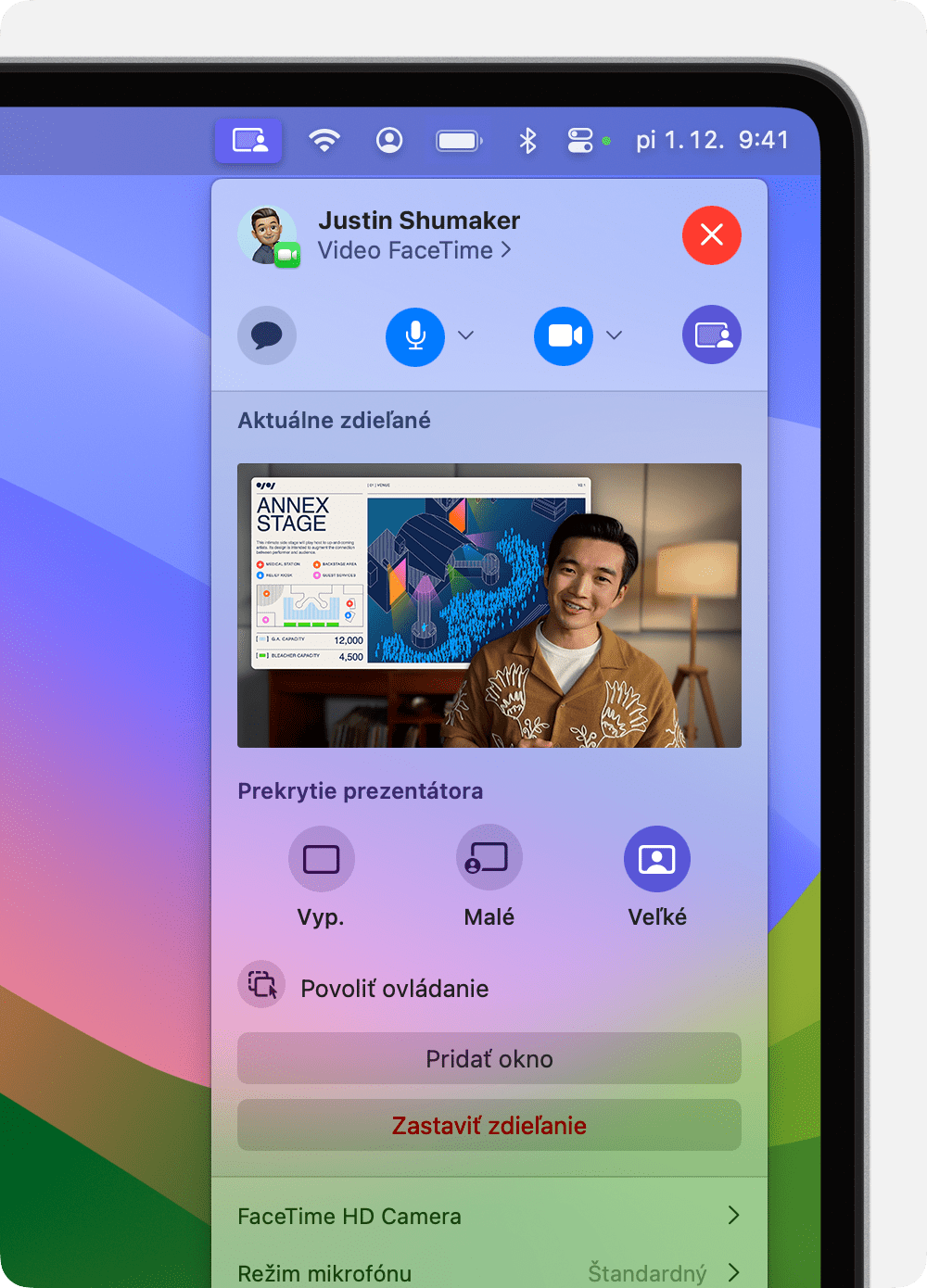
Malé prekrytie prezentátora
Malé prekrytie ukazuje vašu tvár v pohyblivej bubline, ktorá necháva viac miesta na obrazovku, ktorú zdieľate. Môžete ukazovať na dôležité detaily.
Na zdieľanie obrazovky použite funkciu zdieľania obrazovky vo videoapke.
V v lište kliknite na .
Ak chcete bublinu presunúť, potiahnite ju na ľubovoľné miesto v okne videa (nie v okne náhľadu).
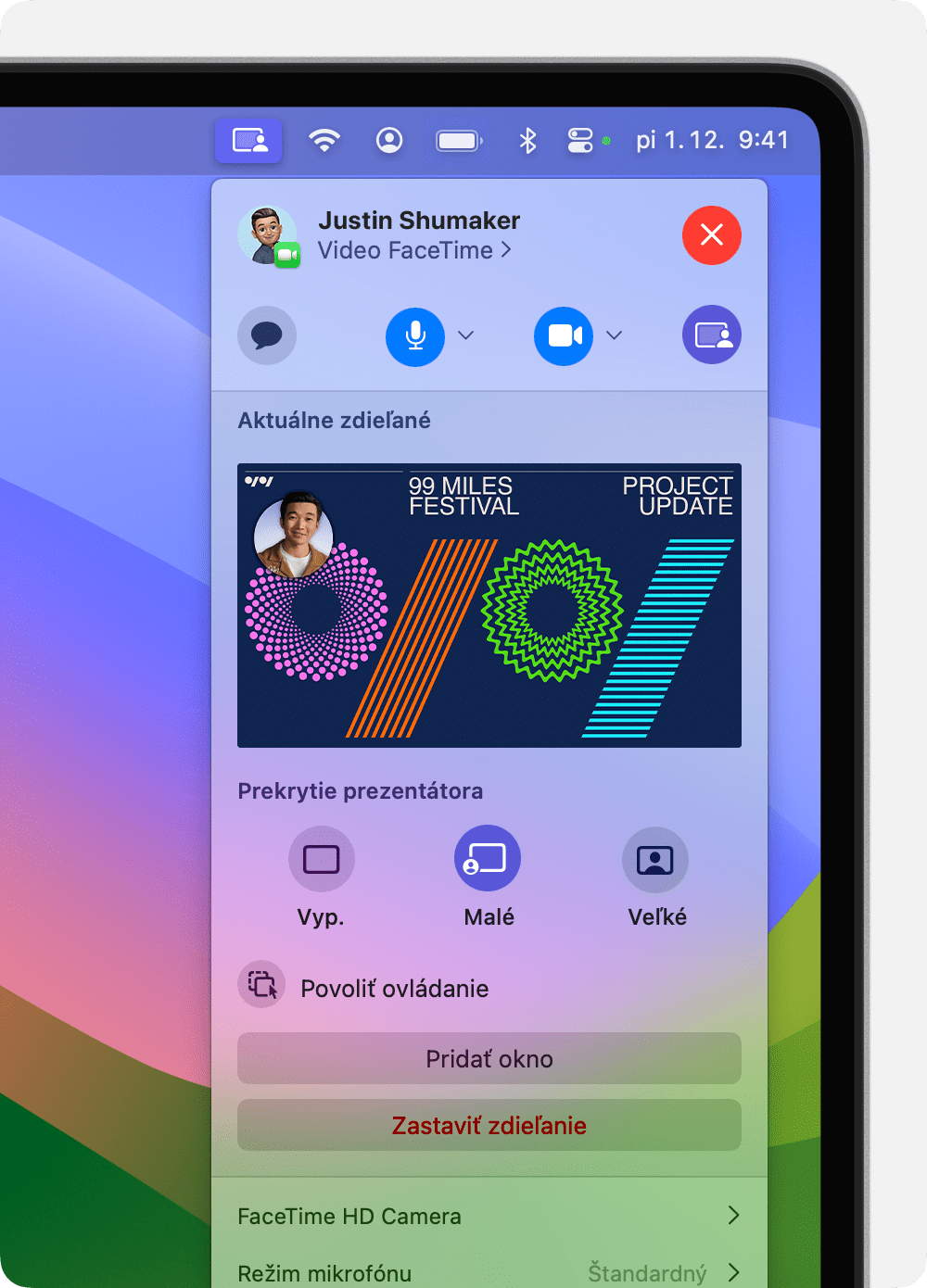
Ak chcete prekrytie prezentátora zapínať a vypínať rýchlejšie, môžete si nastaviť klávesovú skratku: Vyberte menu Apple () > Systémové nastavenia, v lište kliknite na Klávesnica a potom vpravo kliknite na Klávesové skratky. Kliknite na Prekrytie prezentátora a potom vpravo priraďte klávesové skratky.
Režimy a ovládanie kamery
Pomocou režimov a ovládania kamery môžete zlepšiť obraz či pozadie alebo zmeniť to, kde sa nachádzate v okne videa.
Centrovanie záberu
Vyžaduje sa Mac, ktorý používa funkciu Kontinuita pre Kameru s iPhonom 11 alebo novším (okrem modelov iPhonu SE)
Centrovanie záberu vás udržiava v strede záberu kamery, keď sa pohybujete.
V systéme macOS Sonoma alebo novšom vyberte v v lište možnosť Centrovanie záberu. Ak chcete prepnúť medzi zadnými kamerami iPhonu, vedľa možnosti Centrovanie záberu kliknite na a potom vyberte Hlavný alebo Ultraširoký.
V systéme macOS Ventura kliknite v lište na , kliknite na Videoefekty a potom kliknite na Centrovanie záberu.
Režim Portrét
Vyžaduje sa notebook Mac s čipom Apple Silicon, ktorý používa vstavanú kameru, prípadne Mac, ktorý používa funkciu Kontinuita pre Kameru s iPhonom XR alebo novším
Režim Portrét rozmazáva pozadie a zameriava sa na vás.
V systéme macOS Sonoma alebo novšom vyberte v v lište možnosť Portrét. Ak chcete zmeniť mieru rozostrenia pozadia, kliknite na vedľa položky Portrét a potom použite posuvník.
V systéme macOS Ventura kliknite v lište na , kliknite na Videoefekty a potom na Portrét.
Štúdiové svetlo
Vyžaduje sa systém macOS Sonoma alebo novší na notebooku Mac s čipom Apple Silicon, ktorý používa vstavanú kameru, prípadne systém macOS Sonoma alebo novší na Macu, ktorý používa funkciu Kontinuita pre Kameru na iPhone 12 alebo novšom
Štúdiové svetlo stmaví pozadie a osvetlí vašu tvár bez toho, aby ste sa museli spoliehať na externé osvetlenie. Štúdiové svetlo je skvelé v náročných svetelných situáciách, ako je protisvetlo pred oknom.
V systéme macOS Sonoma alebo novšom vyberte v v lište možnosť Štúdiové svetlo. Ak chcete upraviť intenzitu tohto efektu, vedľa položky Štúdiové svetlo kliknite na a potom použite posuvník.
V systéme macOS Ventura kliknite v lište na , kliknite na Videoefekty a potom na Štúdiové svetlo.
Pohľad na stôl
Vyžaduje sa Mac, ktorý používa funkciu Kontinuita pre Kameru s iPhonom 11 alebo novším (okrem modelov iPhonu SE)
Pohľad na stôl zobrazuje pomocou ultraširokouhlej kamery na iPhone váš stôl a súčasne aj vašu tvár. Hodí sa napríklad na nahrávanie videí, kde niečo vyrábate, či na kreslenie naživo cez FaceTime.
Spustite videohovor a v závislosti od videoapky a verzie systému macOS, ktorú používate, otvorte apku Pohľad na stôl:
Systém macOS Sonoma alebo novší: V v lište vyberte Pohľad na stôl.
Systém macOS Ventura: V lište kliknite na , kliknite na Video efekty a potom kliknite na Pohľad na stôl.
FaceTime: V okne videa kliknite na tlačidlo Pohľad na stôl.
Ak chcete záber na stôl priblížiť alebo oddialiť, v okne s nastaveniami apky Pohľad na stôl potiahnite príslušný ovládací prvok na obrazovke. Ak dobre nevidno tvár a súčasne stôl, skúste to znova s iPhonom otočeným na výšku. Tieto úpravy môžete vykonať aj po spustení apky Pohľad na stôl. (Ak v budúcnosti budete chcieť tento krok nastavenia preskočiť, pomocou menu Zobraziť v lište apky Pohľad na stôl vypnite možnosť Vždy zobraziť nastavenie.)
Kliknite na Spustiť Pohľad na stôl a potom zdieľajte okno Pohľad na stôl:
Ak používate FaceTime, okno Pohľad na stôl by sa už malo zdieľať. Ak ostatní účastníci hovoru váš stôl nevidia, znova kliknite na tlačidlo Pohľad na stôl v okne FaceTime a potom kliknite na tlačidlo Zdieľať Pohľad na stôl v okne Pohľad na stôl.
Ak používate inú apku, pomocou jej funkcie zdieľania obrazovky vyberte na zdieľanie okno Pohľad na stôl.
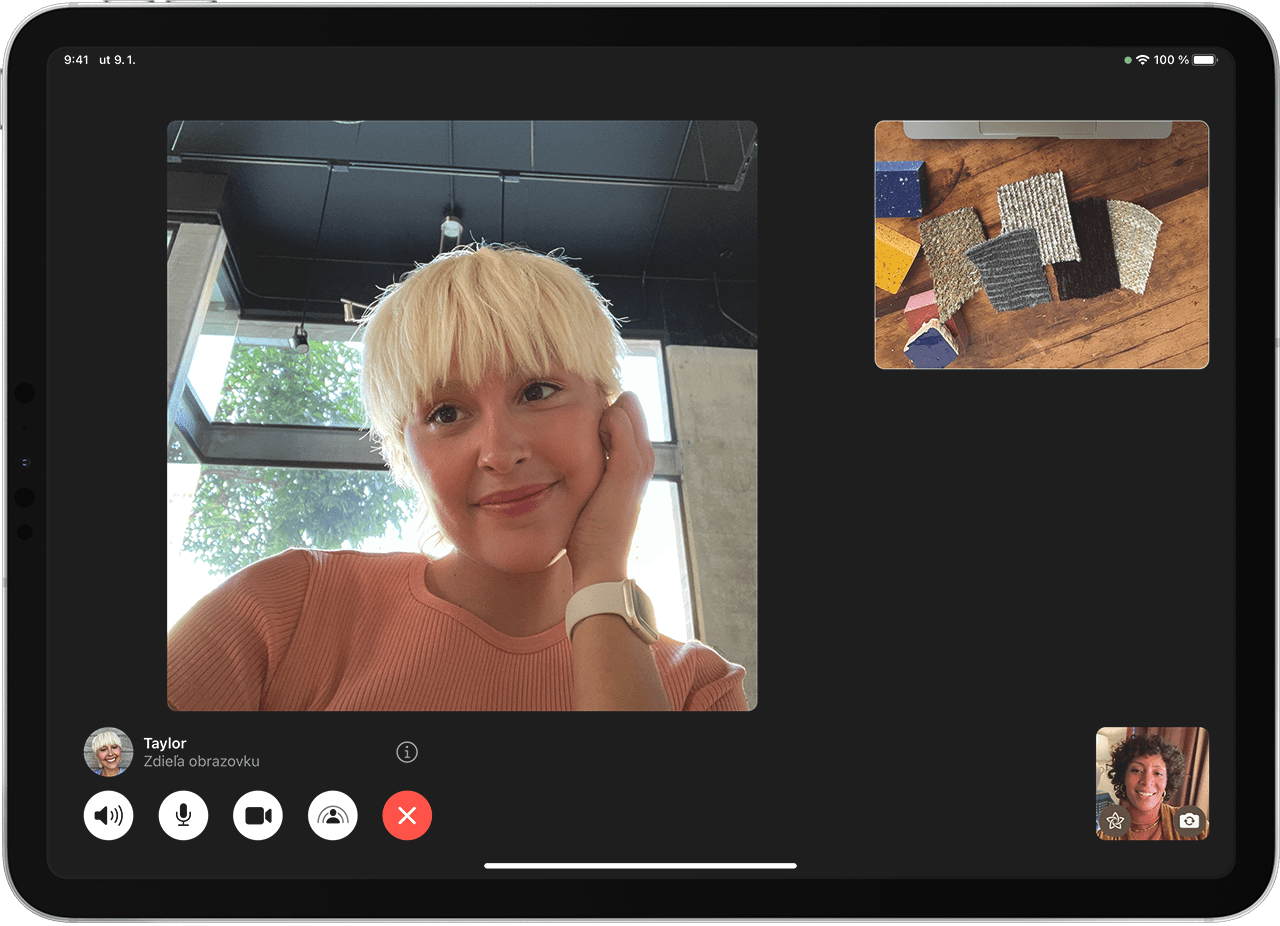
Ak chcete ukončiť Pohľad na stôl, zatvorte okno Pohľad na stôl.
Manuálne úpravy kompozície
Vyžaduje sa systém macOS Sonoma alebo novší na Macu, ktorý používa displej Apple Studio Display, prípadne systém macOS Sonoma alebo novší na Macu, ktorý používa funkciu Kontinuita pre Kameru s iPhonom XR alebo novším
V v lište sa uistite, že možnosť Centrovanie záberu je vypnutá (zobrazená sivo). Centrovanie záberu upravuje kompozíciu automaticky, takže ho treba vypnúť, aby bolo možné robiť manuálne úpravy.
V presuňte ukazovateľ na náhľad videa a potom vykonajte tieto úpravy:
Zmena veľkosti: Ovládací prvok Zmeniť veľkosť je séria značiek na osi, ktorá ukazuje úroveň zväčšenia: od 3-násobného priblíženia až po 0,5-násobné oddialenie. Jeho potiahnutím doľava alebo doprava upravte zväčšenie.
Posunutie: Potiahnutím obrázka v okne náhľadu posuňte zobrazenie a upravte záber.
Vycentrovanie: Kliknutím na tlačidlo Vycentrovať posuňte svoju tvár do stredu záberu. (Ak chcete zostať v strede, keď sa budete hýbať, použite namiesto toho Centrovanie záberu.)
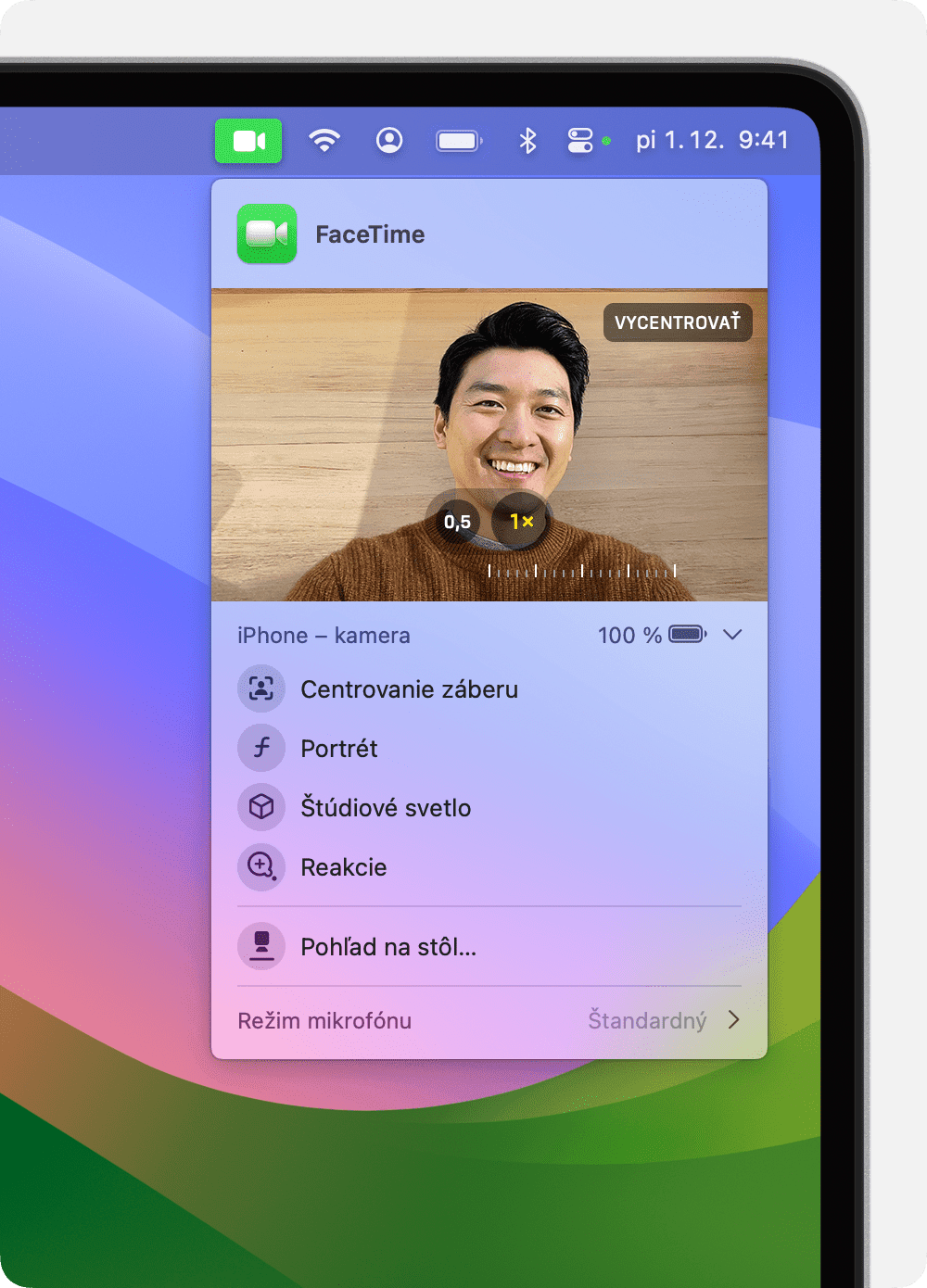
Režimy mikrofónu
V systéme macOS Sonoma alebo novšom kliknite v alebo v v lište na Režim mikrofónu a potom vyberte režim mikrofónu.
V systéme macOS Ventura alebo macOS Monterey kliknite v lište na a potom na Režim mikrofónu.
Na výber máte tieto režimy mikrofónu:
nechá vyniknúť váš hlas a minimalizuje zvuky premávky, štekot psov a ďalší hluk na pozadí.
zachytí váš hlas aj okolité zvuky, napríklad hudbu alebo prírodu.
Priestorový zvuk smeruje hlasy, ktoré počujete, tak, aby zneli odtiaľ, kde sa jednotlivé osoby nachádzajú na obrazovke. Je k dispozícii na týchto modeloch Macu:
modely Macu s čipom Apple Silicon, ak používate interné reproduktory, káblové slúchadlá alebo slúchadlá AirPods;
modely notebooku Mac s procesorom Intel uvedené na trh v roku 2018 alebo neskôr, ak používate interné reproduktory alebo káblové slúchadlá;
modely iMacu s procesorom Intel uvedené na trh v roku 2018 alebo neskôr, ak používate káblové slúchadlá.