Nastavenie veľkosti papiera, orientácie strany a okrajov v apke Pages
Vyberte veľkosť papiera alebo vytvorte vlastnú veľkosť papiera, vyberte orientáciu strany na výšku alebo na šírku a nastavte okraje dokumentu apky Pages na Macu, iPhone alebo iPade.
Nastavenie veľkosti papiera, orientácie strany a okrajov na Macu
V apke Pages na Macu môžete pre dokument nastaviť veľkosť papiera, orientáciu strany a okraje.
Nastavenie veľkosti papiera, orientácie strany a okrajov
Šablóny apky Pages používajú najbežnejšie nastavenia okrajov, orientácie a veľkosti papiera. Tieto nastavenia však môžete zmeniť na postrannom paneli Dokument.
Na paneli s nástrojmi kliknite na a potom na postrannom paneli kliknite na tab Dokument.
Ak chcete zmeniť veľkosť papiera, kliknite na vyskakovacie menu na postrannom paneli s aktuálnou veľkosťou papiera a potom vyberte požadovanú možnosť.
Ak napríklad chcete dokument vytlačiť na papier veľkosti A4, vyberte formát A4.
Ak sa požadovaná veľkosť v menu nezobrazuje, môžete vytvoriť vlastnú veľkosť papiera.
Ak chcete zmeniť orientáciu strany, v časti Orientácia strán kliknite na požadovanú orientáciu.
Ak chcete zmeniť okraje dokumentu v dokumente textového editora, kliknite na šípky alebo zadajte hodnoty do polí vedľa položiek Hore, Dole, Vľavo a Vpravo v časti Okraje dokumentu. V šablóne Prázdne sú všetky okraje automaticky nastavené na 2,5 cm. Ak používate inú šablónu, veľkosti okrajov sa môžu líšiť. Môžete aj upravovať okraje odsekov, ak chcete konkrétne odseky odsadiť od okrajov dokumentu.
Môžete použiť zvislé pravítko, aby boli okraje a ďalšie položky v dokumente presne tam, kde ich chcete mať:
Vyberte Pages > Nastavenia (alebo Pages > Nastavenia v systéme macOS Monterey alebo staršom).
Kliknite na Pravítka a vyberte možnosť Vždy zobraziť aj zvislé pravítko.
Vyberte Zobraziť > Zobraziť pravítko.
Prečítajte si, ako pridať strany do dokumentu, pridať čísla strán, ktoré sa pri pridávaní a vymazávaní strán automaticky upravujú, a pracovať so šablónami.
Vytvorenie vlastnej veľkosti papiera
Ak sa veľkosť papiera, ktorú chcete pre dokument použiť, nezobrazuje vo vyskakovacom menu Veľkosť papiera, môžete vytvoriť vlastnú veľkosť papiera. To je užitočné, ak potrebujete vytvárať dokumenty s rovnakou veľkosťou papiera.
Vyberte Súbor > Nový a potom vybratím šablóny vytvorte nový dokument.
Vyberte Súbor > Nastavenie strany.
Kliknite na vyskakovacie menu Veľkosť papiera a potom vyberte Spravovať vlastné veľkosti.
Kliknite na .
Dvakrát kliknite na novú položku bez názvu v zozname a potom pre vytváranú vlastnú veľkosť zadajte názov.
Do polí Šírka a Výška zadajte šírku a výšku papiera.
Nastavte okraje tlače a kliknite na OK.
Kliknutím na OK zatvorte okno Nastavenie strany.
Pri tlači sa dokument vytlačí s použitím vlastnej veľkosti papiera.
Pri nastavovaní dokumentu je užitočné aj používať pravítka, nastaviť zarážky tabulátora alebo pridávať a formátovať sekcie. Niektoré šablóny majú vopred určené časti, ktoré môžete pridať alebo vymazať.
Nastavenie veľkosti papiera, orientácie strany a okrajov na iPhone alebo iPade
Otvorte dokument v Pages.
Na iPhone klepnite na . Na iPade klepnite na názov dokumentu alebo na tlačidlo Viac podľa toho, čo sa zobrazuje na paneli s nástrojmi.
Klepnite na Možnosti dokumentu a potom na Nastavenie dokumentu.
Ak chcete zmeniť orientáciu strany, klepnite na položku Na výšku alebo Na šírku.
Ak chcete zmeniť veľkosť papiera, klepnite na príslušnú možnosť v časti Veľkosť papiera:
Ak napríklad chcete dokument vytlačiť na papier veľkosti A4, vyberte formát A4.
Ak chcete použiť vlastnú veľkosť, klepnite na Vlastná veľkosť a zadajte rozmery. Pri tlači sa dokument vytlačí s použitím vlastnej veľkosti papiera.
Ak chcete upraviť okraje dokumentu textového editora, klepnite na Viac možností a potom potiahnite šípky okolo textového poľa tela. Môžete zmeniť všetky štyri okraje strany. Klepnutím na Hotovo uložte vykonané zmeny.
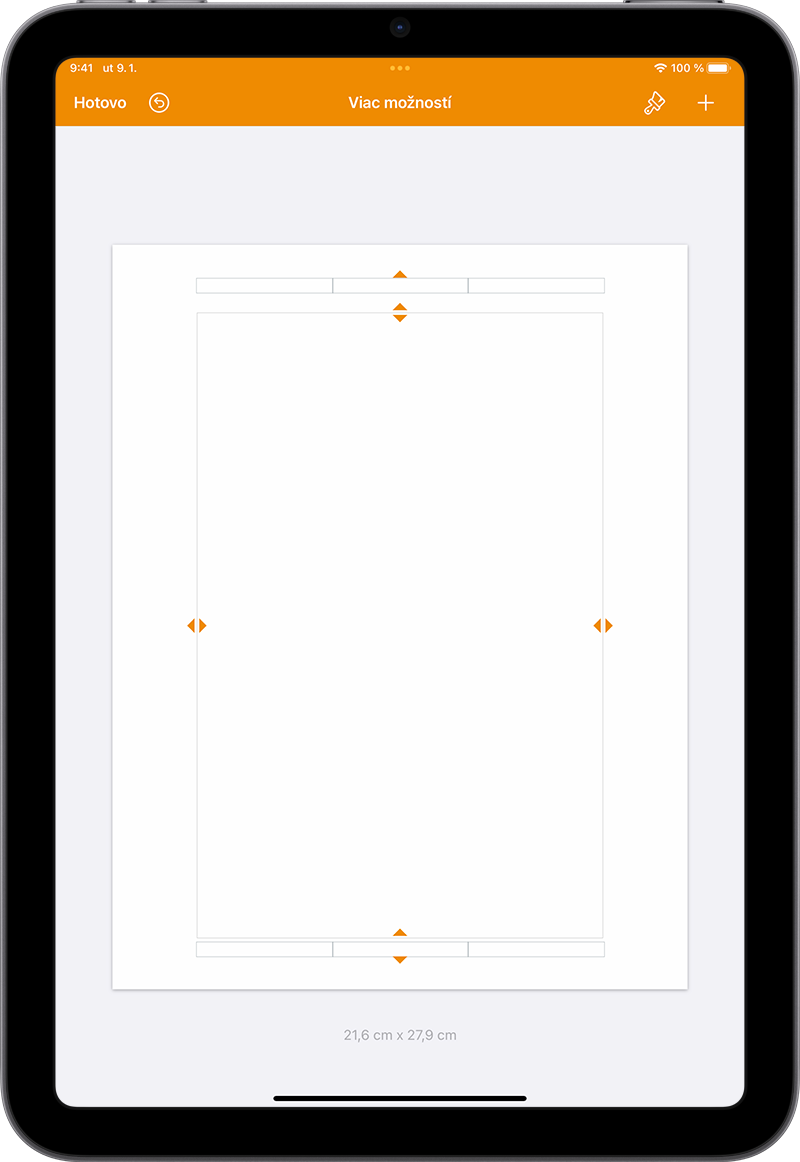
Prečítajte si, ako pridať strany do dokumentu, pridať čísla strán, ktoré sa pri pridávaní a vymazávaní strán automaticky upravujú, a pracovať so šablónami.
Viac informácií
Nastavenie veľkosti papiera a orientácie v službe Pages pre iCloud
Pridávanie čísel strán a textu do hlavičiek a piat v apke Pages