Používanie režimu Film na iPhone
V režime Film dokáže kamera iPhonu nahrávať videá s malou hĺbkou ostrosti a pridávať nádherné prechody zaostrenia, takže výsledok vyzerá ako film v kine.
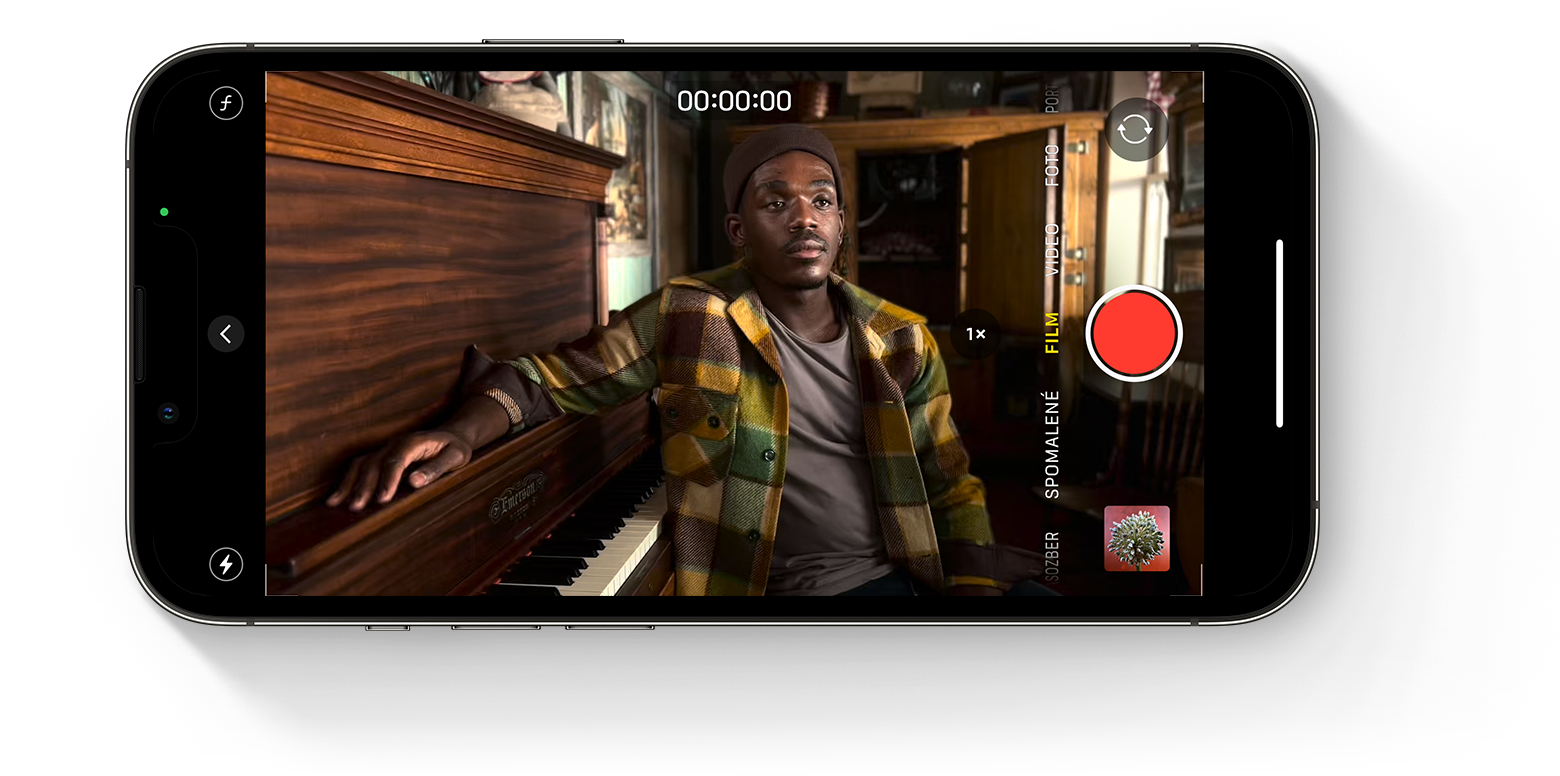
Skôr než začnete
Uistite sa, že máte najnovšiu verziu systému iOS a iPhone, ktorý podporuje nahrávanie v režime Film:
iPhone 14 Pro Max
iPhone 14 Pro
iPhone 14
iPhone 14 Plus
iPhone 13 Pro Max
iPhone 13 Pro
iPhone 13
iPhone 13 mini
Postup pri nahrávaní videa v režime Film
Otvorte apku Kamera a potom potiahnutím prsta prepnite do režimu Film.
V režime zobrazenia na šírku klepnite na , aby sa zobrazili tieto možnosti úprav:

Po klepnutí na môžete potiahnutím posuvníka upravovať hĺbku ostrosti.
Klepnutím na môžete prepnúť do režimu Kamera s teleobjektívom. Opätovným klepnutím na tlačidlo (teraz má označenie 3x) prepnite späť do režimu Širokouhlý.
Po klepnutí na môžete video potiahnutím posuvníka zosvetliť alebo stmaviť.
Po klepnutí na môžete vybrať Automaticky, Zapnuté alebo Vypnuté.
Klepnutím na začnete nahrávať.
Klepnutím na objekt v hľadáčiku môžete počas nahrávania zmeniť zaostrenie. Dvojitým klepnutím nastavíte automatické sledovanie zaostrenia na objekt. Okrem toho môžete podržaním prsta na obrazovke zamknúť zaostrenie na určitú vzdialenosť od kamery.
Opätovným klepnutím na nahrávanie zastavíte.
Režim Film podporuje formát Dolby Vision HDR. V režime Film na iPhone 14 môžete prepínať medzi rozlíšeniami HD a 4K a medzi 24, 25 a 30 snímkami za sekundu.
Úprava videa nahratého v režime Film
Po nahratí videa v režime Film ho môžete upravovať v apke Fotky na iPhone 14 alebo na inom podporovanom zariadení.
Okrem štandardných úprav, ktoré môžete vykonávať vo všetkých videách, môžete vo videu nahratom v režime Film upravovať hĺbku ostrosti a body zaostrenia.
Ak chcete upravovať videá v režime Film nahraté v systéme iOS 16, musíte používať systém iOS 16, iPadOS 16 alebo macOS Ventura či novší.
Úprava hĺbky ostrosti vo videu nahratom v režime Film
Otvorte apku Fotky a klepnite na video, ktoré chcete upraviť.
Klepnite na Upraviť.
Po klepnutí na môžete potiahnutím posuvníka upravovať hĺbku ostrosti. Úpravy hĺbky ostrosti sa vykonajú v celom videu.
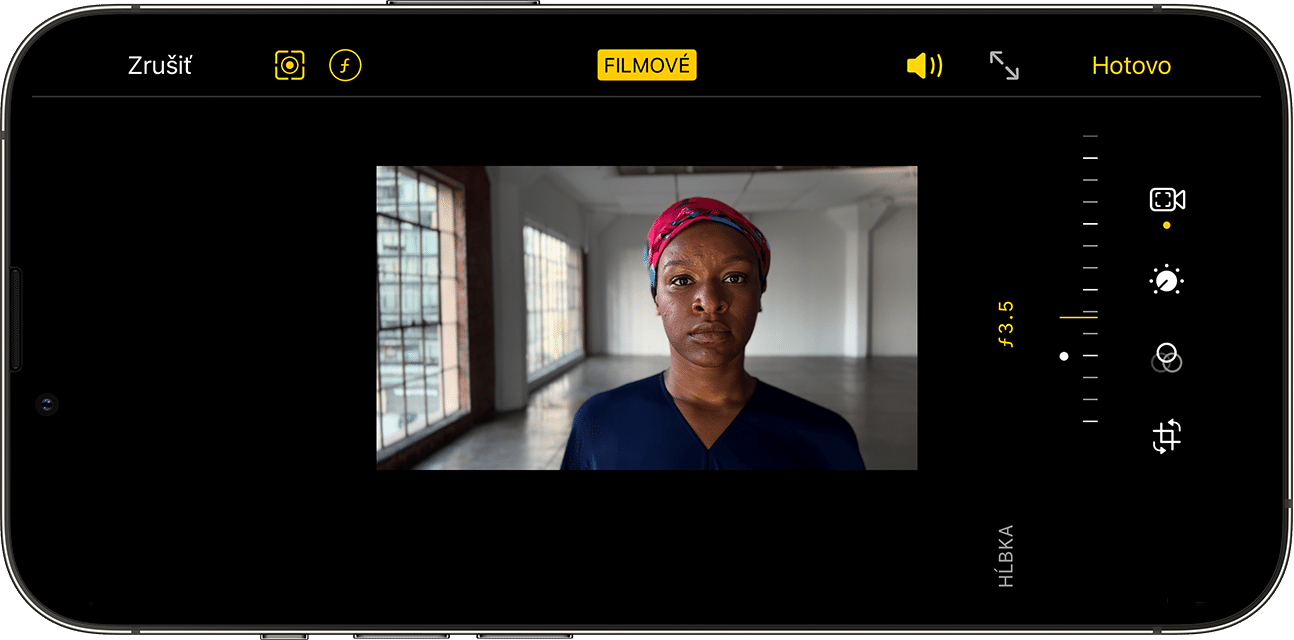
Klepnite na Hotovo.
Úprava bodov zaostrenia vo videu nahratom v režime Film
Otvorte apku Fotky a klepnite na video, ktoré chcete upraviť.
Klepnite na Upraviť. Pod videom sa zobrazí časová os videa. Žlté body pod časovou osou označujú momenty vo videu, v ktorých sa bod zaostrenia presúva z jedného objektu na iný.
Potiahnutím tlačidla indikátora na časovej osi môžete videom prechádzať. Pri presúvaní je aktuálny bod zaostrenia videa označený žltým štvorcom. Iní rozpoznaní ľudia alebo predmety majú okolo seba biely štvorec.
Klepnutím na biely štvorec nastavíte bod zaostrenia na danú osobu alebo predmet. Okrem toho môžete skúsiť klepnutím na iné objekty v zábere nastaviť bod zaostrenia na daný objekt. Dvojitým klepnutím na objekt nastavíte automatické sledovanie zaostrenia. Podržaním prsta na obrazovke môžete zamknúť zaostrenie na určitú vzdialenosť od kamery.
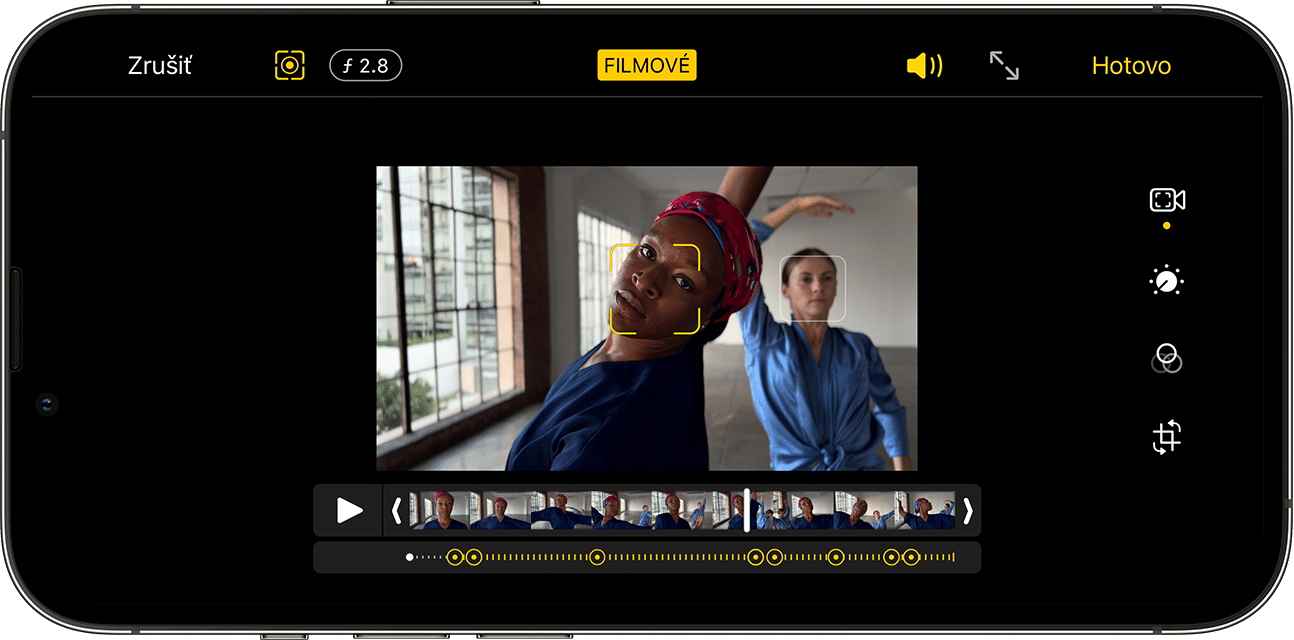
Klepnutím na môžete v apke Kamera prepínať medzi automatickým sledovaním zaostrenia a manuálne vybratými bodmi zaostrenia.
Tento postup zopakujte pre všetky ostatné segmenty videa, v ktorých chcete zmeniť bod zaostrenia, a potom klepnite na Hotovo.
Ak chcete vymazať prechod medzi bodmi zaostrenia, stlačte žltý bod, držte ho, až kým sa nezobrazí , a potom na toto tlačidlo klepnite.
Úpravy efektov v režime Film na iných zariadeniach
Efekty videa v režime Film môžete upravovať v apke Fotky na ktoromkoľvek z týchto zariadení so systémom iOS 15 alebo iPadOS 15:
iPhone XS, iPhone XR alebo novší
12,9-palcový iPad Pro (3. generácia alebo novší)
11-palcový iPad Pro (1. generácia alebo novší)
iPad Air (3. generácia alebo novší)
iPad mini (5. generácia alebo novší)
Ak chcete zaistiť, aby sa video nahraté v režime Film dalo upravovať na inom podporovanom zariadení, použite iCloud Fotky alebo AirDrop. Ak použijete AirDrop, pred odoslaním zapnite možnosť Všetky dáta fotiek:
Otvorte apku Fotky a klepnite na video, ktoré chcete zdieľať.
Klepnite na a potom na Možnosti v hornej časti obrazovky.
Zapnite možnosť Všetky dáta fotiek a potom klepnite na Hotovo.
Klepnite na tlačidlo AirDrop a potom na zariadenie, do ktorého chcete obsah odoslať.
Viac informácií
Zistite, čo robiť, ak sa videá v režime Film z iPhonu nezobrazia pri importovaní do Macu alebo počítača s Windowsom.