Usporiadanie pripomienok v iPhone alebo iPade
V apke Pripomienky môžete používať zoznamy a značky, vďaka ktorým budete mať pripomienky usporiadané. Spravte toho viac vďaka nástrojom, ako sú napríklad Zoznamy potravín, pomocou ktorých môžete automaticky kategorizovať nákupné položky, alebo šablóny, pomocou ktorých môžete svoje zoznamy uložiť a používať ich opakovane.
Vytvorenie, úprava a zoskupenie zoznamov pripomienok
Pridaním zoznamov môžete spravovať rôzne aspekty svojho života, napríklad školu či prácu, alebo si môžete vytvoriť nákupný zoznam, v ktorom budete mať položky zoradené do kategórií.
Vytvorenie zoznamu
Otvorte apku Pripomienky a klepnite na Pridať zoznam. Ak sa zobrazí výzva, vyberte účet, ktorý chcete použiť.
Zadajte názov zoznamu.
Výberom farby a ikony alebo emoji zoznam prispôsobte tak, aby ste ho na prvý pohľad ľahšie spoznali. Zoznam môžete aj skonvertovať na dynamický.

Klepnite na Done (Hotovo).
Ikony sú k dispozícii len pre zoznamy, ktoré ste si vytvorili v účte v iCloude.
Úprava zoznamu
Klepnite na zoznam, ktorý chcete upraviť, a potom klepnite na .
Klepnite na Zobraziť informácie o zozname.
Zmeňte názov, farbu alebo ikonu zoznamu.
Klepnite na Done (Hotovo).
Zoskupenie zoznamov
Zoznamy možno usporiadať do skupín. Môžete si napríklad vytvoriť skupinu s názvom Práca, ktorá bude obsahovať všetky vaše zoznamy súvisiace s prácou.
Podržte zoznam. Potiahnite zoznam na iný zoznam.
Zadajte názov novej skupiny.
Klepnite na Vytvoriť.
Presunutie pripomienky do iného zoznamu
Klepnite na zoznam a potom na pripomienku, ktorú chcete presunúť.
Klepnite na .
Klepnite na Zoznam a vyberte zoznam, do ktorého chcete pripomienku presunúť.
Klepnite na Done (Hotovo).
Pripomienku môžete aj potiahnuť do iného zoznamu:
Podržte pripomienku jedným prstom.
Potiahnutím pripomienky na tlačidlo Zoznamy sa vráťte na zoznamy.*
Pustite pripomienku na zozname, do ktorého ju chcete presunúť.
Ak chcete presunúť viacero pripomienok naraz, podržte jednu z nich a ďalším prstom postupne vyberte pripomienky, ktoré chcete pridať do výberu.
* Ak používate iPad, zoznamy sa zobrazujú stále, takže medzi nimi môžete pripomienky jednoducho presúvať.
Zmena poradia pripomienok v zozname
Podržte pripomienku a potiahnite ju v zozname na požadované miesto. Musíte ju umiestniť medzi dve pripomienky – ak ju potiahnete na pripomienku, zmení sa na podúlohu.
Ak presúvaná pripomienka obsahuje podúlohy, presunú sa spolu s ňou.
Vytváranie a používanie šablón zoznamov
V systémoch iOS 16, iPadOS 16 a novších verziách môžete zoznam uložiť ako šablónu a používať ho pre pravidelné činnosti, zoznamy vecí a na ďalšie účely. Môžete zdieľať svoje šablóny a sťahovať si šablóny, ktoré s vami zdieľali iní.
Zmena zoznamu na šablónu
V apke Pripomienky otvorte zoznam, ktorý chcete použiť ako šablónu.
Klepnite na .
Klepnite na Uložiť ako šablónu.
Šablónu pomenujte a potom klepnite na Uložiť.
Po vytvorení šablóny žiadne zmeny, ktoré urobíte v danom zozname, už nemajú na ňu vplyv.
Ako zdieľať svoje šablóny s inými. Ak si chcete stiahnuť a použiť šablónu, musíte používať apku Pripomienky v systéme iOS 16, iPad 16, macOS Ventura alebo novšom.
Úprava šablón
V apke Pripomienky klepnite na .
Klepnite na Šablóny.
V šablóne, ktorú chcete upraviť, klepnite na .
Klepnite na Upraviť šablónu a urobte zmeny. Alebo ak chcete šablónu odstrániť, klepnite na Vymazať šablónu.
Klepnite na Hotovo alebo Vymazať.
Keď upravíte zdieľanú šablónu, každý, s kým ste ju zdieľali, si ju bude musieť znova stiahnuť, ak chce získať jej aktualizovanú verziu. Ak šablónu vymažete, na jej predtým stiahnuté verzie to nebude mať vplyv.
Vytvorenie zoznamu zo šablón
V apke Pripomienky klepnite na .
Klepnite na Šablóny.
Klepnite na šablónu, ktorú chcete použiť.
Zadajte názov nového zoznamu a klepnite na Vytvoriť.
Usporiadanie zoznamov pomocou tagov
Tagy vám umožňujú rýchlo a automaticky usporiadať pripomienky na základe kľúčových slov. Môžete si napríklad vytvoriť pripomienku „Vyzdvihnúť hnojivo pre rastliny“ s tagom #Vybaviť, #Záhrada alebo #Nakupovanie. Tagy môžete používať aj s existujúcimi zoznamami na vyhľadávanie a filtrovanie pripomienok vo viacerých zoznamoch.
Vytvorenie tagu
Pri vytváraní alebo úprave pripomienky klepnite na rýchlo prístupnom paneli s nástrojmi na .
Zadajte kľúčové slovo. Tag môže obsahovať len jedno slovo. Ak však chcete použiť dlhšie názvy, môžete použiť spojovníky a znaky podčiarknutia.
Tag môžete pridať aj priamo do pripomienky – stačí napísať znak #. Počas písania sa nad klávesnicou zobrazujú návrhy značiek vrátane tých, ktoré ste použili v apke Poznámky.
Značky sú k dispozícii len pre pripomienky, ktoré ste si vytvorili v účte v iCloude.
Zobrazenie pripomienok s určitými tagmi pomocou prehliadača tagov
Každý tag, ktorý vytvoríte, sa automaticky pridá ako tlačidlo do prehliadača tagov, ktorý sa nachádza v dolnej časti zobrazenia zoznamov.
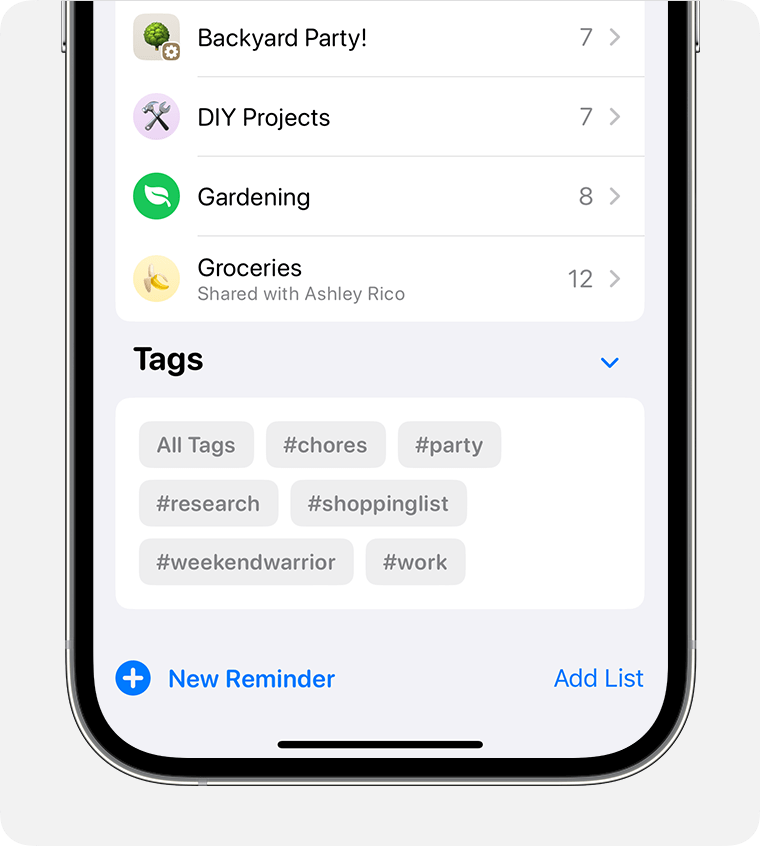
Po klepnutí na jedno alebo viaceré tlačidlá tagov v časti Tagy sa zobrazia označené pripomienky vo všetkých vašich zoznamoch. Ak vyberiete viaceré tagy, zobrazia sa len pripomienky obsahujúce všetky vybrané tagy.
V prehliadači tagov sa zobrazujú všetky tagy, ktoré sú aktuálne použité vo vašich pripomienkach. Ak sa už tag nepoužíva, v prehliadači tagov ho neuvidíte.
Pridanie tagu do viacerých pripomienok naraz
Otvorte zoznam, klepnite na .
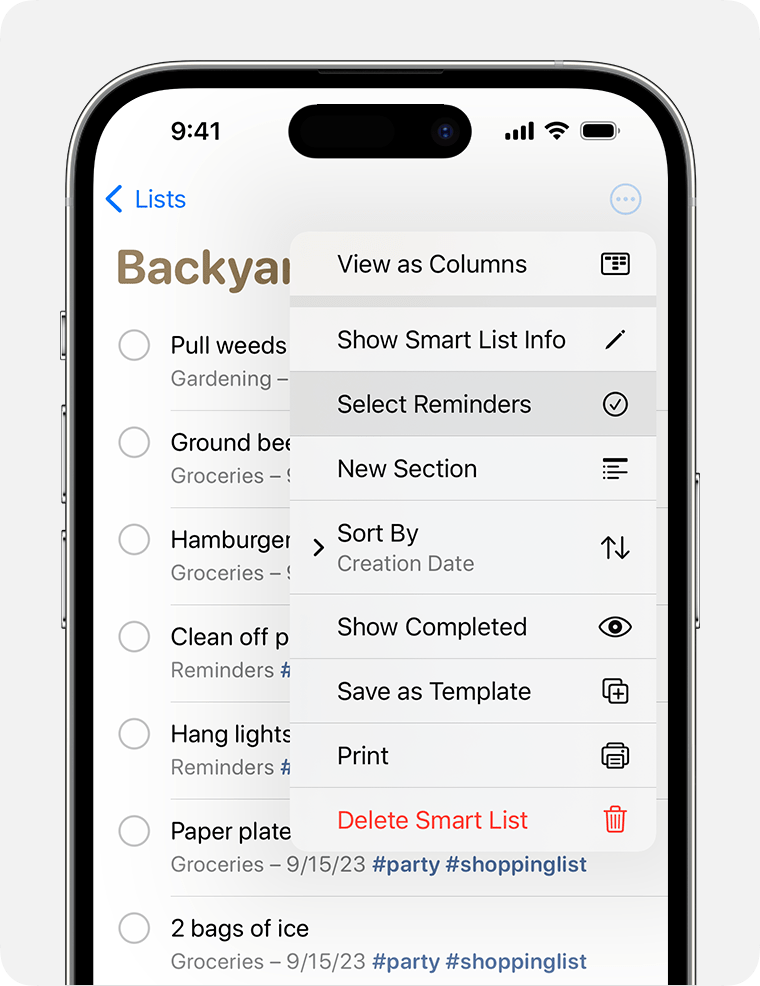
Klepnite na Vybrať pripomienky a vyberte pripomienky, ktoré chcete označiť.
Klepnite na a potom klepnite na Pridať tag.
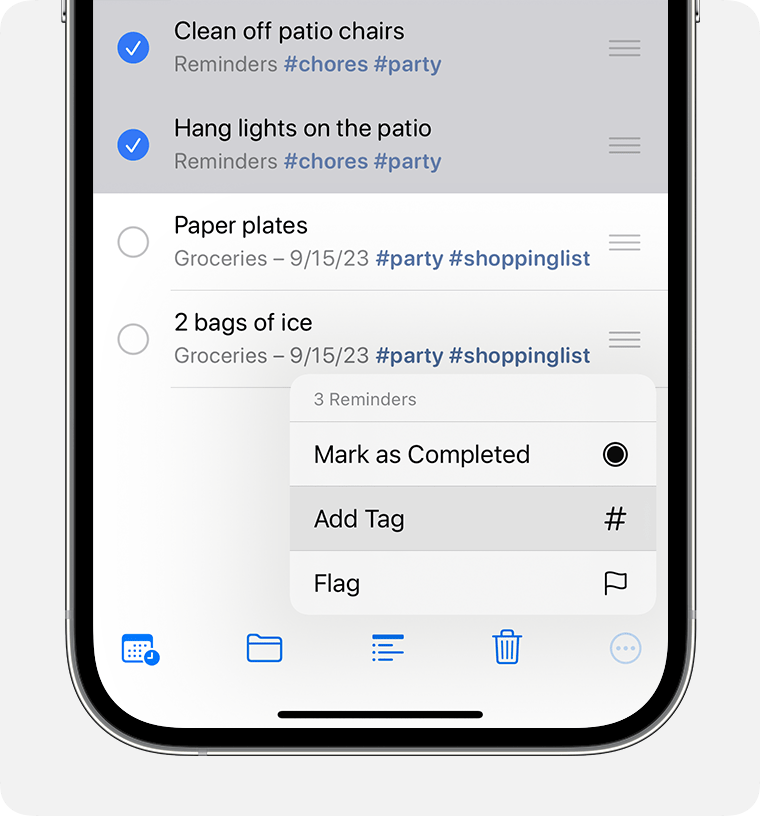
Vyberte tag alebo tagy, ktoré chcete pridať, a potom klepnite na Použiť.
Odstránenie tagu z pripomienky
Dotknite sa značky v pripomienke a podržte ju.
Klepnite na ikonu Vymazať.
Vymazanie alebo premenovanie značky
V prehliadači značiek v dolnej časti zobrazenia zoznamov klepnite na značku, ktorú chcete vymazať alebo premenovať.
Klepnite na .
Klepnite na Vymazať značku alebo Premenovať značku.
Klepnutím na Vymazať akciu potvrďte alebo zadajte nový názov a klepnutím na tlačidlo OK ho potvrďte.
Ak vytvoríte značku na zariadení so systémom iOS 15 alebo iPadOS 15 či novším, zobrazí sa ako značka v apke Pripomienky na vašich ostatných zariadeniach Apple so systémom iOS 15, iPadOS 15 alebo macOS Monterey či novším. Ak vaše ostatné zariadenia používajú staršiu verziu softvéru, značka sa nezobrazí, pokiaľ nie je súčasťou názvu alebo poznámky pripomienky; tam sa značka zobrazí ako obyčajný text.
Keď zdieľate pripomienku označenú značkou s niekým, kto používa systém iOS 15, iPadOS 15 alebo macOS Monterey či novší, slovo použité ako značka sa mu zobrazí, no nebude to skutočná značka, kým ho dotyčný na značku neskonvertuje. Ak sa pokúsite zdieľať poznámku označenú značkou s niekým, kto používa staršiu verziu softvéru, značka sa mu vôbec nezobrazí, pokiaľ sa nenachádza v názve alebo poznámke pripomienky; tam sa značka zobrazí ako obyčajný text.
Používanie dynamických zoznamov
Vstavané dynamické zoznamy apky Pripomienky vám umožňujú rýchlo zobraziť všetky pripomienky zo všetkých vašich zoznamov. Môžete si dokonca vytvoriť vlastné dynamické zoznamy, ktoré budú automaticky zhromažďovať pripomienky na základe nastavených pravidiel. Do takéhoto dynamického zoznamu sa automaticky pridajú pripomienky, ktoré zodpovedajú tagom a kritériám filtrov zoznamu.
Dynamické zoznamy sú k dispozícii len pre zoznamy, ktoré ste si vytvorili v účte v iCloude.
Zobrazenie pripomienok v spravovaných dynamických zoznamoch
Na hlavnej obrazovke apky Pripomienky sa zobrazujú vstavané dynamické zoznamy, ktoré pripomienky automaticky usporadúvajú do rýchlych zobrazení:
V zozname Dnes sa zobrazujú pripomienky, ktoré majú dnešný termín. Tento zoznam obsahuje aj pripomienky po termíne.
V zozname Naplánované sa zobrazujú pripomienky s termínom – v minulosti, dnes a v budúcnosti.
V zozname Označené sa zobrazujú všetky pripomienky, ktoré majú priradené označenie.
V zozname Všetky sa zobrazujú všetky pripomienky, usporiadané podľa zoznamov.
Dynamické zoznamy obsahujú pripomienky zo všetkých vašich vlastných zoznamov. V dynamických zoznamoch Naplánované, Všetky a Označené môžete klepnúť na a výberom možnosti Zobraziť dokončené zahrnúť vybavené pripomienky.
Môžu sa vám zobrazovať aj dynamické zoznamy Priradené mne a Návrhy Siri. V zozname Priradené mne sa zobrazujú všetky pripomienky v zdieľaných zoznamoch, ktoré sú priradené vám. V zozname Návrhy Siri sa zobrazujú navrhované pripomienky, ktoré môžete vytvoriť na základe obsahu apiek Mail a Správy.
Vytvorenie vlastného dynamického zoznamu
Na hlavnej obrazovke apky Pripomienky klepnite na Pridať zoznam.
Ak sa zobrazí výzva, vyberte svoj účet iCloud. Zadajte názov zoznamu a klepnite na Konvertovať na dynamický zoznam.

Vyberte tagy, ktoré chcete pre zoznam použiť. Tagy môžete nastaviť aj klepnutím na niektorý z nasledujúcich filtrov.
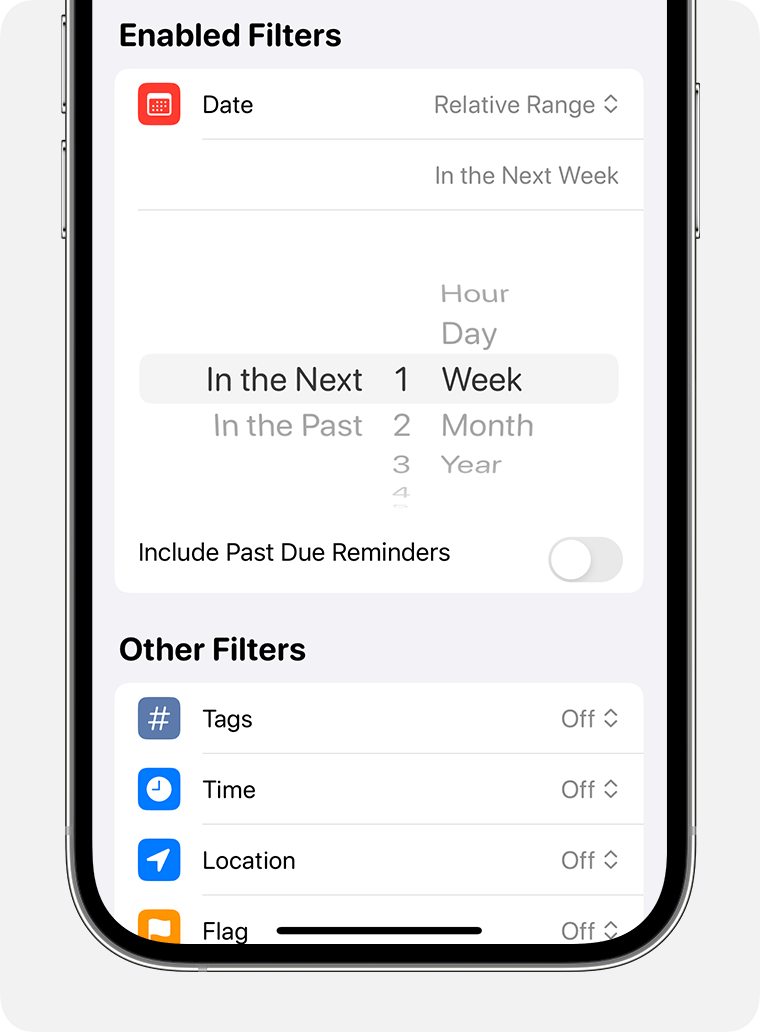
Dátum: Do zoznamu sa pridajú pripomienky s termínom v zadanom období (po vybratí dátumov) alebo v relatívnom časovom období, napríklad v nasledujúcom týždni alebo v posledných dvoch mesiacoch.
Čas: Do zoznamu sa pridajú pripomienky s termínom v určitom čase, napríklad ráno, poobede, večer alebo v noci.
Miesto: Do zoznamu sa pridajú pripomienky zodpovedajúce určitému miestu.
značka: Do zoznamu sa pridajú pripomienky označené značkou.
Priorita: Do zoznamu sa pridajú pripomienky s rovnakou prioritou – vysokou, strednou alebo nízkou.
Výberom farby a ikony alebo emoji zoznam prispôsobte tak, aby ste ho na prvý pohľad ľahšie spoznali.
Klepnite na Done (Hotovo).
Na dynamické zoznamy môžete skonvertovať aj bežné zoznamy1:
Počas prezerania zoznamu pripomienok klepnite na .
Klepnite na Zobraziť informácie o zozname.
Rolovaním nadol prejdite pod ikony a klepnite na Konvertovať na dynamicky zoznam.2
2. Keď bežný zoznam skonvertujete na dynamický zoznam, nebudete ho môcť skonvertovať späť na bežný zoznam.
