Ak počítač s Windowsom nerozpoznáva iPhone, iPad alebo iPod touch
Prečítajte si, ako postupovať, ak počítač nerozpoznáva iPhone, iPad alebo iPod touch, ktorý je k nemu pripojený pomocou USB kábla.
Začnite aktualizáciou ovládača USB od spoločnosti Apple. Postupujte podľa nasledujúcich krokov, ktoré sa týkajú vašej verzie systému Windows.
Ak používate Windows 10
Odpojte zariadenie od počítača.
Odomknite zariadenie so systémom iOS alebo iPadOS a prejdite na plochu. Potom zariadenie znova pripojte. Ak sa otvorí aplikácia iTunes, zatvorte ju.
Kliknite na tlačidlo Štart a podržte ho (alebo naň kliknite pravým tlačidlom myši) a potom vyberte položku Správca zariadení.
Vyhľadajte a rozbaľte časť Prenosné zariadenia.
Vyhľadajte pripojené zariadenie (napríklad Apple iPhone), kliknite pravým tlačidlom myši na názov zariadenia a vyberte Aktualizovať ovládač.
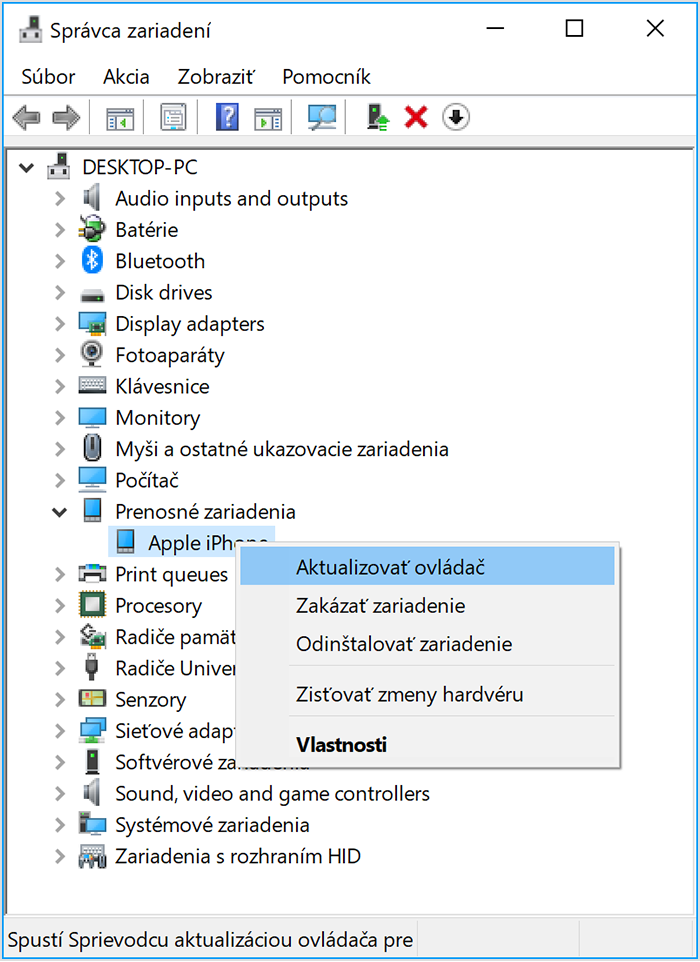
Vyberte možnosť Automaticky vyhľadávať aktualizovaný softvér ovládača.
Po nainštalovaní softvéru prejdite na Nastavenia > Aktualizácia a zabezpečenie > Windows Update a skontrolujte, či nie sú k dispozícii ďalšie aktualizácie.
Otvorte iTunes.
Ak používate inú verziu Windowsu
Odpojte zariadenie od počítača.
Odomknite zariadenie so systémom iOS alebo iPadOS a prejdite na plochu. Potom zariadenie znova pripojte. Ak sa otvorí aplikácia iTunes, zatvorte ju.
Stlačením kombinácie klávesov Windows a R na klávesnici otvorte okno s príkazom Spustiť.
V okne Spustiť zadajte:
%ProgramFiles%\Common Files\Apple\Mobile Device Support\DriversKliknite na OK.
Kliknite pravým tlačidlom na súbor
usbaapl64.infalebousbaapl.infa vyberte Inštalovať.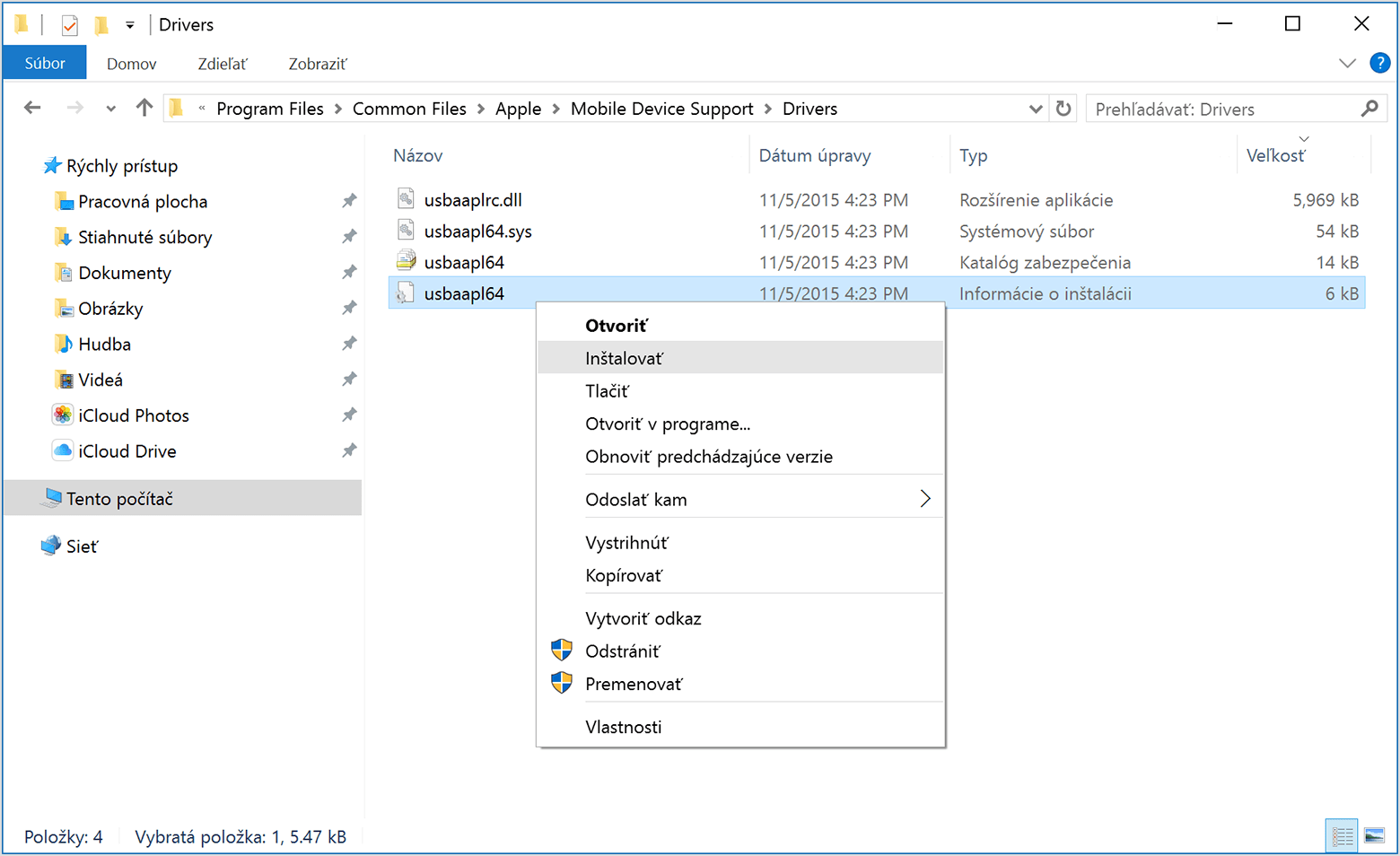
Môžu sa zobraziť iné súbory začínajúce sa reťazcom
usbaapl64alebousbaapl. Overte, že inštalujete súbor s príponou .inf. Ak neviete, ktorý súbor nainštalovať, kliknite pravým tlačidlom myši do prázdnej časti okna Prieskumník, kliknite na Zobraziť a potom po kliknutí na možnosť Podrobnosti nájdite správny typ súboru. Nainštalovať treba informačný súbor inštalácie.Odpojte zariadenie od počítača a potom počítač reštartujte.
Znova pripojte zariadenie a otvorte iTunes.
Ak sa zariadenie stále nedarí rozpoznať
V Správcovi zariadení overte, či je nainštalovaný ovládač Apple Mobile Device USB Driver. Pri otváraní Správcu zariadení postupujte podľa týchto krokov:
Stlačením kombinácie klávesov Windows a R na klávesnici otvorte okno s príkazom Spustiť.
V okne Spustiť zadajte
devmgmt.msca kliknite na OK. Mal by sa otvoriť Správca zariadení.Vyhľadajte a rozbaľte časť Radiče Univerzálnej sériovej zbernice.
Vyhľadajte ovládač Apple Mobile Device USB Driver.
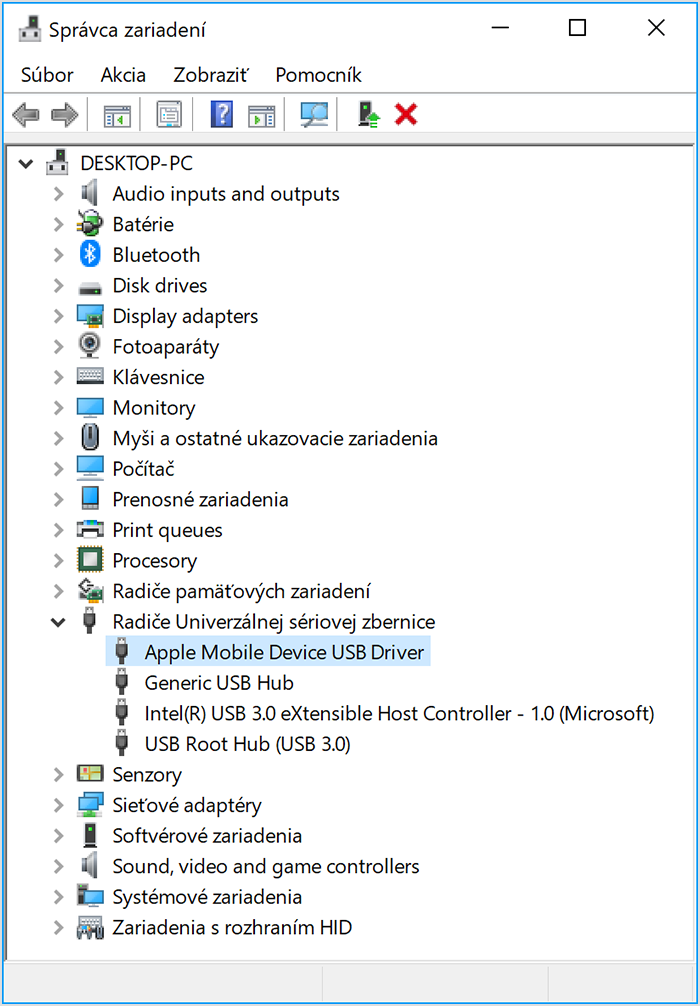
Ak ovládač Apple Mobile Device USB Driver nenájdete alebo ak sa zobrazuje položka Neznáme zariadenie
Pripojte zariadenie k počítaču pomocou iného USB kábla.
Pripojte zariadenie k inému počítaču. Ak sa ten istý problém zopakuje s iným počítačom, obráťte sa na podporu spoločnosti Apple.
Ak sa zobrazí ovládač Apple Mobile Device USB Driver so symbolom chyby
Ak sa vedľa ovládača Apple Mobile Device USB Driver zobrazuje symbol , alebo , postupujte podľa týchto krokov:
Skontrolujte, či sa nevyskytli problémy s bezpečnostným softvérom od iných výrobcov, prípadné problémy odstráňte a potom počítač reštartujte.
Skúste znova nainštalovať súbor
usbaapl64.infalebousbaapl.inf.
Ak problém pretrváva, obráťte sa na podporu spoločnosti Apple.
