Vymazanie Macu s čipom Apple Silicon pomocou Diskovej utility
Prečítajte si, ako vymazať (naformátovať) vstavaný štartovací disk Macu s čipom Apple Silicon.
Tieto kroky sa vzťahujú len na počítače Mac s čipom Apple Silicon. Ak nepoužívate Mac s čipom Apple Silicon, postupujte podľa krokov na vymazanie Macu s procesorom Intel.
Pred vymazaním Macu
Ak používate systém macOS Monterey alebo novší, namiesto krokov v tomto článku vymažte celý obsah a nastavenia. Vymazať celý obsah a nastavenia by ste mali aj pred predajom, darovaním alebo spätným odpredajom Macu.
Zariadenia Bluetooth sa od Macu odpoja (odpárujú sa). Ak chcete tieto kroky vykonať pomocou klávesnice, myši alebo trackpadu s rozhraním Bluetooth, pripojte zariadenie pomocou USB kábla (ak je to možné).
Vytvorte zálohu všetkých súborov, ktoré chcete zachovať.
Vymazanie Macu pomocou Diskovej utility
Zapnite Mac a držte vypínač ďalej stlačený, až kým sa nezobrazí okno možností štartovania. Vyberte Možnosti a potom kliknite na Pokračovať.
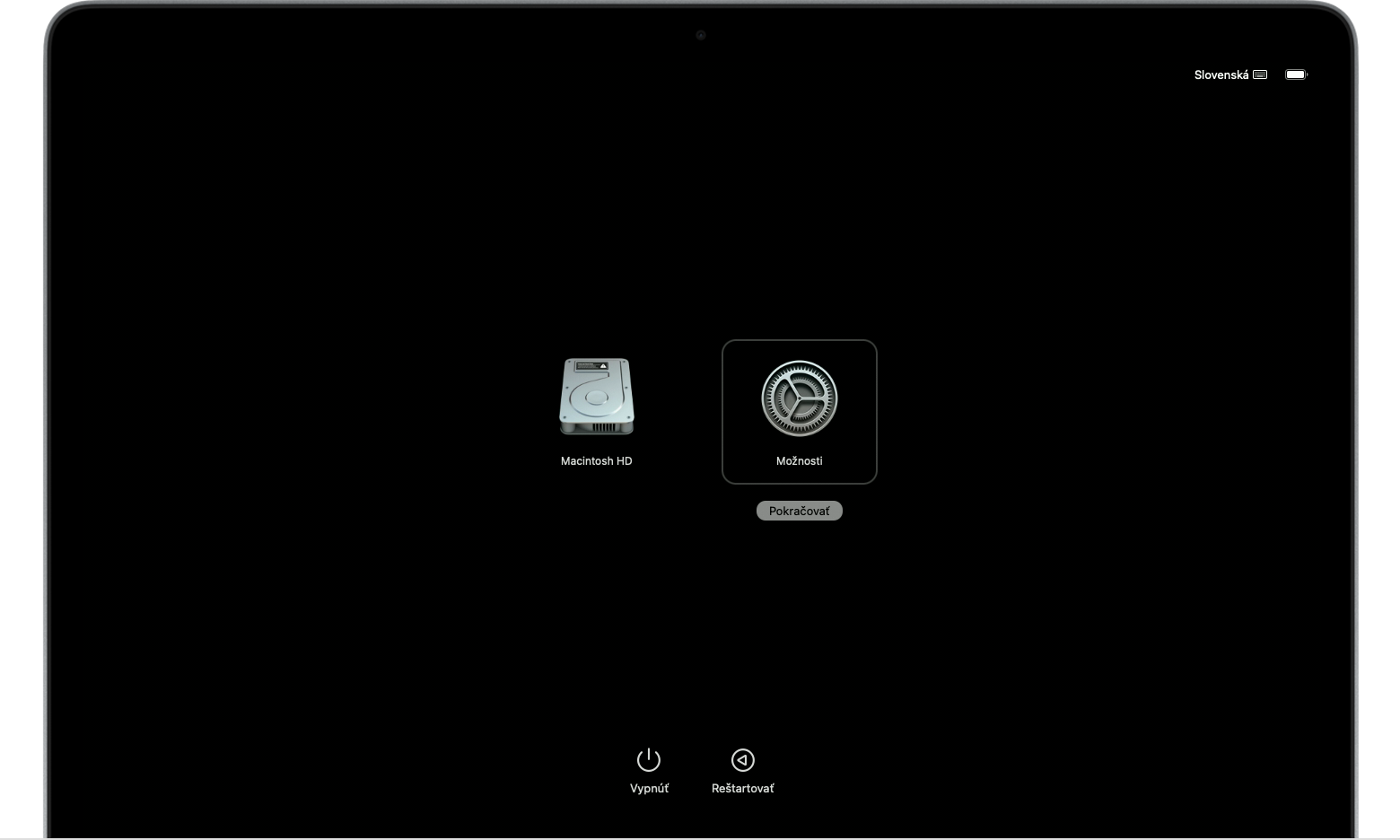
Ak sa zobrazí výzva, vyberte používateľa, heslo ktorého poznáte, a potom zadajte heslo správcu.
Ak sa zobrazí výzva, zadajte Apple ID a heslo, ktoré ste na tomto Macu predtým používali. Zabudli ste svoje Apple ID?
V okne utilít vyberte Diskovú utilitu a kliknite na Pokračovať.
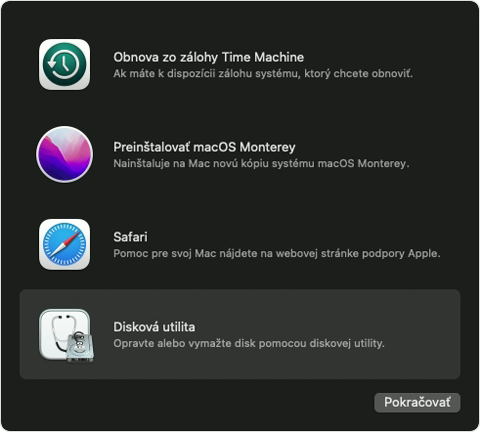
V časti Interné postranného panela Diskovej utility skontrolujte, či sa zobrazuje oddiel s názvom Macintosh HD. Nevidíte disk Macintosh HD?
Ak ste predtým na pridávanie oddielov na štartovací disk používali Diskovú utilitu, vyberte na postrannom paneli každý ďalší interný oddiel a potom kliknutím na tlačidlo vymazania oddielu (–) na paneli s nástrojmi daný oddiel vymažte
Počas tohto kroku ignorujte všetky interné oddiely s názvom Macintosh HD alebo Macintosh HD – Data, ako aj všetky oddiely v častiach Externé a Obrazy disku na postrannom paneli.
Teraz na postrannom paneli vyberte Macintosh HD.
Kliknite na na paneli s nástrojmi a potom zadajte názov a formát:
Názov: Macintosh HD
Formát: APFS
Kliknite na Vymazať. Ak sa však zobrazí tlačidlo Vymazať skupinu oddielov, kliknite naň.

Ak sa zobrazí výzva, zadajte svoje Apple ID. Zabudli ste svoje Apple ID?
Keď sa zobrazí otázka, či chcete tento Mac vymazať, kliknite na Vymazať Mac a reštartovať.
Po reštartovaní Macu vyberte jazyk podľa pokynov na obrazovke.
Mac sa teraz pokúsi o aktiváciu, čo vyžaduje pripojenie na internet. V v lište vyberte Wi-Fi sieť alebo pripojte sieťový kábel.
Po aktivácii Macu kliknite na Ukončiť a otvoriť utility na obnovu.
Ak chcete znova vykonať spustenie z disku, ktorý ste práve vymazali, vyberte v okne utilít možnosť Preinštalovať macOS, kliknite na Pokračovať a podľa pokynov na obrazovke preinštalujte systém macOS. Ak ste si predtým nainštalovali upgrade systému macOS, možno vám bude ponúknutý systém macOS, ktorý ste používali pred upgradovaním.
Ak v Diskovej utilite nevidíte disk Macintosh HD
Vstavaný štartovací disk by mal byť prvou položkou uvedenou na bočnom paneli Diskovej utility. Má názov Macintosh HD, pokiaľ ste jeho názov nezmenili. Ak ho tam nevidíte, zvoľte menu Apple > Vypnúť, potom odpojte od Macu všetky zariadenia, ktoré nie sú potrebné, a skúste znova.
Ak sa v Diskovej utilite váš disk naďalej nezobrazuje alebo Disková utilita hlási, že proces vymazania zlyhal, váš Mac možno potrebuje servis. Ak potrebujete pomoc, kontaktujte podporu spoločnosti Apple.
Viac informácií o používaní Diskovej utility nájdete v Užívateľskej príručke pre Diskovú utilitu.
