Používanie ovládania hlasom na iPhone, iPade alebo iPode touch
Vďaka ovládaniu hlasom sa môžete pomocou hlasu presúvať po položkách v zariadení a vykonávať v ňom akcie ako klepnutie, potiahnutie prstom, zadávanie textu a ďalšie.
Na používanie ovládania hlasom potrebujete systém iOS 13 alebo novší alebo iPadOS. Pred použitím ovládania hlasom je potrebné stiahnuť súbor. Po jeho stiahnutí nebudete na ovládanie hlasom potrebovať Wi-Fi pripojenie. Pred prvým zapnutím ovládania hlasom sa odporúča pripojiť k Wi-Fi sieti.
Ovládanie hlasom nie je k dispozícii vo všetkých krajinách alebo regiónoch. Ovládanie hlasom využíva nástroj na rozpoznávanie reči Siri len pre americkú angličtinu.
Zapnutie ovládania hlasom
Prejdite do aplikácie Nastavenia a vyberte položku Prístupnosť.
Vyberte položku Ovládanie hlasom a potom položku Nastaviť ovládanie hlasom. Na pozadí sa spustí sťahovanie.
Po dokončení sťahovania sa v stavovom riadku zariadenia zobrazí , ktorý ukazuje, či ovládanie hlasom počúva príkazy alebo nie.
Používanie ovládania hlasom
Keď je ovládanie hlasom zapnuté, môžete hovoriť príkazy, ako keby ste vykonávali akciu dotykom. Ak sa napríklad chcete dostať k vyhľadávaniu pomocou Spotlightu na ploche, povedzte „Swipe down“ (Potiahni nadol). Alebo ak sa chcete dostať do menu niektorých apiek, ktoré sa otvára dlhým stlačením, povedzte „Long press [názov apky]“ (Dlho stlač apku [názov apky]). Ovládanie hlasom nezmení, ako zariadenie reaguje na dotyk.
Ak si chcete zobraziť zoznam dostupných príkazov v rôznych situáciách, povedzte „Show me what to say“ (Ukáž mi, čo povedať).
Ak si chcete zobraziť celý zoznam dostupných príkazov, postupujte takto:
Prejdite do aplikácie Nastavenia a vyberte položku Prístupnosť.
Vyberte položku Ovládanie hlasom a potom položku Prispôsobiť príkazy.
Prečítajte si viac o prispôsobovaní príkazov ovládania hlasom.
Ďalšie akcie, ktoré umožňuje ovládanie hlasom
Ak chcete ovládanie hlasom zapnúť alebo vypnúť a už ste vykonali úvodné nastavenie, môžete použiť funkciu „Hey Siri“ alebo funkciu Skratka prístupnosti. Alebo môžete prejsť do aplikácie Nastavenia, vybrať položku Prístupnosť a potom položku Ovládanie hlasom.
Ak chcete zamknúť zariadenie, povedzte „Lock screen“ (Zamkni obrazovku).
Ak chcete zobudiť zariadenie, povedzte „Hey Siri, turn on Voice Control“ (Hej, Siri, zapni ovládanie hlasom).
Ak chcete aktivovať počúvanie, povedzte „Go to sleep“ (Prejdi do režimu spánku) alebo „Wake up“ (Zobuď sa). Funkcia počúvania sa nevypne, no prepne mikrofón do režimu spánku, kým zariadenie nezobudíte príkazom.
Interagovanie s obrazovkou
Ak chcete používať položky na obrazovke, vyslovte akciu, napríklad „Tap“ (Klepni na) a potom doplňte názov položky. Povedzte napríklad „Tap Accessibility“ (Klepni na Prístupnosť).
Zobrazenie mien
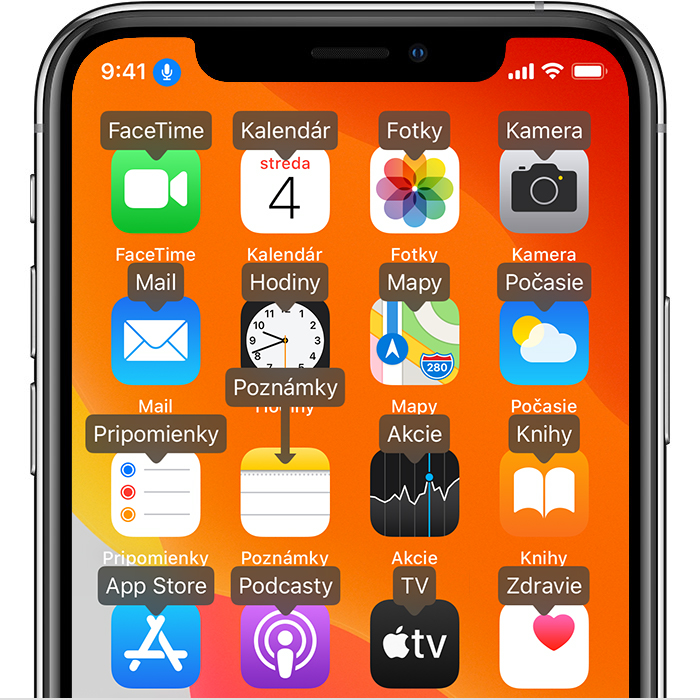
Ak neviete, ako sa položka volá, povedzte „Show names“ (Zobraz názvy) a zobrazí sa prekrytie s názvami položiek.
Zobrazenie čísel
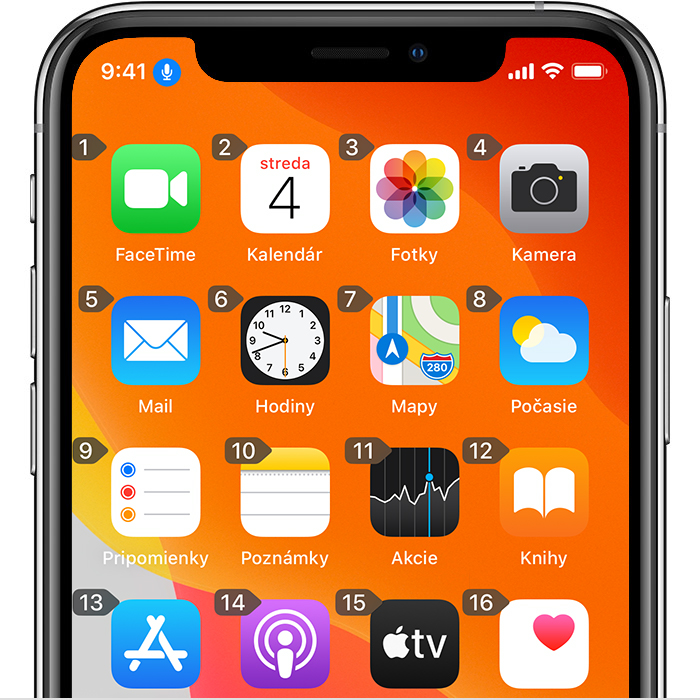
Ak položka nemá názov alebo chcete namiesto názvov používať čísla, povedzte „Show numbers“ (Zobraz čísla) a pri každej položke na obrazovke sa zobrazí číselné označenie.
Zobrazenie mriežky
Pri interakciách, ktoré si vyžadujú presnejšie navigovanie alebo určenie umiestnenia, môžete povedať „Show grid“ (Zobraz mriežku). Zobrazí sa prekrytie s očíslovanou mriežkou. Po vyslovení čísla v mriežke sa daná oblasť mriežky zväčší a ponúkne nový súbor čísel, vďaka ktorým sa položka bude dať vybrať ľahšie. Mriežku môžete využiť aj pri presúvaní položiek na obrazovke a špecifikovať pomocou nej, kam sa majú umiestniť, alebo pri vykonávaní gest alebo voľnej kresby.
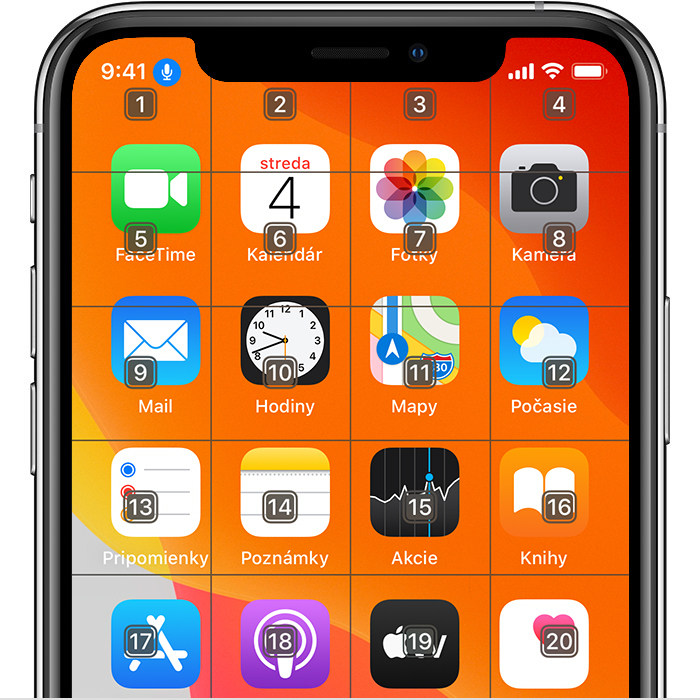
Po vyslovení ďalšieho príkazu mriežka zmizne. Ak chcete, aby na obrazovke zostala počas viacerých príkazov, povedzte „Show grid continuously“ (Zobrazuj mriežku nepretržite).
Ďalšie akcie, ktoré máte k dispozícii počas interakcie s obrazovkou
Ak chcete skryť prekrytia, povedzte „Hide [names, numbers, grid]“ (Skry [názvy, čísla, mriežku]).
Ak chcete zopakovať akciu, napríklad klepnutie alebo potiahnutie prstom, povedzte „Repeat that“ (Zopakuj to). Môžete tiež upresniť, koľkokrát sa má akcia zopakovať. Môžete napríklad povedať „Swipe right. Repeat that three times.“ (Potiahni prstom doprava. Zopakuj to trikrát.).
Ak sa chcete vrátiť na predchádzajúcu obrazovku alebo menu, povedzte „Go back“ (Vráť sa).
Prispôsobenie nastavení ovládania hlasom
V rámci ovládania hlasom si môžete prispôsobiť viaceré nastavenia. Tu je zoznam niekoľkých z nich:
Jazyk: Ovládanie hlasom používa primárny jazyk, ktorý máte nastavený v iPhone alebo iPode touch.
Prispôsobiť príkazy: Zobrazuje celý zoznam dostupných príkazov, umožňuje ich vypnúť alebo vytvoriť prispôsobené príkazy.
Slovník: Ovládanie hlasom môžete naučiť nové slová.
Zobraziť potvrdenie: Pri rozpoznaní príkazu sa v hornej časti obrazovky zobrazí vizuálne potvrdenie.
Prehrať zvuk: Pri rozpoznaní príkazu prehrá zvukový efekt.
Zobraziť nápovedy: Zobrazuje dynamické návrhy toho, čo môžete povedať. Návrhy sa budú zobrazovať automaticky po vyslovení príkazu, ktorý je podobný, no nezhoduje sa so systémovými príkazmi.
Prekrývanie: Umožňuje nastaviť nepretržité prekrytie obrazovky číslami, názvami alebo mriežkou.
Zistenie pozornosti: V zariadeniach s funkciu Face ID toto nastavenie umožňuje zapnúť alebo vypnúť počúvanie podľa toho, či sa pozeráte na obrazovku. Je to užitočné, keď používate viac zariadení s ovládaním hlasom.
Ďalšie informácie o ovládaní hlasom
Prečítajte si viac o používaní klasického ovládania hlasom.