Migrácia knižnice Aperture do apky Fotky alebo Adobe Lightroom Classic
Apku Aperture už nebude možné spustiť vo verziách systému macOS, ktoré nasledujú po macOS Mojave. Tu nájdete návod, ako presunúť knižnice Aperture do apky Fotky alebo Adobe Lightroom Classic.
V júni 2014 spoločnosť Apple oznámila, že vývoj apky Aperture bol ukončený. Odvtedy vydala niekoľko hlavných upgradov systému macOS. Z technických dôvodov je macOS Mojave poslednou verziou systému macOS, v ktorej apka Aperture funguje. Počnúc verziou macOS Catalina už apka Aperture so systémom macOS nie je kompatibilná.
Ak chcete naďalej pracovať s knižnicami fotiek Aperture, musíte ich migrovať do inej apky na prácu s fotkami. Môžete ich migrovať do apky Fotky, ktorá je súčasťou systému macOS Yosemite alebo novšieho, alebo ich migrovať do apky Adobe Lightroom Classic alebo inej. Mali by ste to spraviť pred upgradovaním na systém macOS Catalina alebo novší.
Migrácia knižnice do apky Fotky
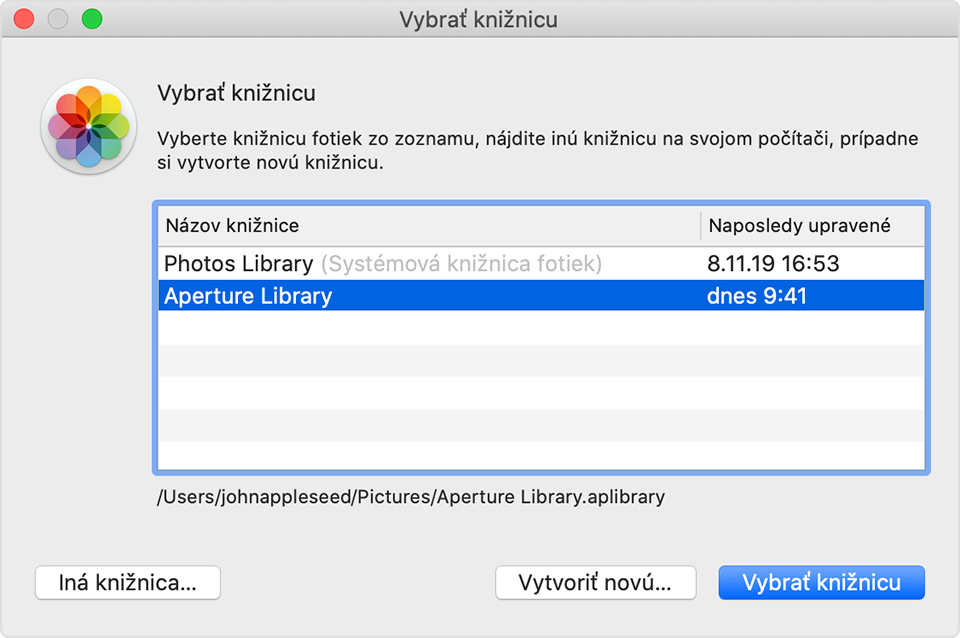
Ak používate systém macOS Mojave alebo starší
Ak používate systém macOS Mojave alebo starší, postupujte takto:
Otvorte apku Aperture.
Vyberte položky Aperture > Preferences (Nastavenia), kliknite na tab Previews (Náhľady) a potom zmeňte nastavenie Photo Preview (Náhľad fotky) na Don't Limit (Neobmedziť). Zatvorte okno nastavení.
V zozname projektov v inšpektorovi knižnice vyberte všetky projekty. Kliknite napríklad na prvý uvedený projekt a potom so stlačeným klávesom Shift kliknite na posledný projekt.
Na paneli s nástrojmi kliknite na tlačidlo rozloženia prehliadača, aby sa všetky fotky zobrazili ako miniatúry.
Pomocou položiek Edit (Upraviť) > Select All (Vybrať všetko) vyberte všetky fotky.
Stlačte a podržte kláves Option a potom vyberte položky Photos (Fotky) > Generate Previews (Generovať náhľady).
Apka Aperture teraz vygeneruje náhľad každej fotky v knižnici v plnej veľkosti. Ak chcete sledovať, ako generovanie prebieha, v lište vyberte položky Window (Okno) > Show Activity (Zobraziť aktivitu). Po skončení spracovania apku Aperture ukončite.
Otvorte apku Fotky a po zobrazení výzvy vyberte knižnicu Aperture (ako je zobrazené vyššie). Ak sa výzva na výber knižnice nezobrazí, počas otvárania apky Fotky stlačte a podržte kláves Option. Ak knižnica Aperture nie je v zozname uvedená, kliknite na položku Iná knižnica a požadovanú knižnicu vyhľadajte a vyberte.
Keď sa v apke Fotky zobrazia fotky z knižnice Aperture, migrácia sa dokončila.
Ak používate systém macOS Catalina alebo novší
Počnúc verziou macOS Catalina už apka Aperture so systémom macOS nie je kompatibilná. Ak ste na systém macOS Catalina alebo novší upgradovali pred migráciou knižnice do apky Fotky, postupujte takto:
Nainštalujte najnovšie aktualizácie systému macOS. Váš Mac musí používať systém macOS Catalina 10.15.1 alebo novší.
Otvorte apku Fotky a po zobrazení výzvy vyberte knižnicu Aperture (ako je zobrazené vyššie). Ak sa výzva na výber knižnice nezobrazí, počas otvárania apky Fotky stlačte a podržte kláves Option. Ak knižnica Aperture nie je v zozname uvedená, kliknite na položku Iná knižnica a požadovanú knižnicu vyhľadajte a vyberte.
Keď sa v apke Fotky zobrazia fotky z knižnice Aperture, migrácia sa dokončila.
Migrácia knižnice do apky Adobe Lightroom Classic
Adobe Lightroom Classic vo verzii 5.7 alebo novšej obsahuje vstavaný nástroj na migráciu knižníc apky Aperture do katalógov apky Lightroom.
Ak ste vykonali upgrade na systém macOS Catalina alebo novší, prečítajte si o kompatibilite s apkou Lightroom Classic.
Keď sa knižnica Aperture migruje do apky Lightroom, jej usporiadanie, metadáta a úpravy obrázkov sa zachovajú s nasledujúcimi výnimkami:
Súbory RAW sa migrujú, vrstva nedeštruktívnych zmien apky Aperture sa však nemigruje. Súčasťou nástroja apky Lightroom na migráciu je možnosť exportovania a migrácie náhľadov upravených obrázkov JPEG apky Aperture v plnej veľkosti. Ak chcete zachovať úpravy z apky Aperture v inom formáte, najprv exportujte upravené obrázky z apky Aperture a po migrácii knižnice ich znovu importujte do apky Lightroom.
Projekty, priečinky a albumy sa migrujú do kolekcií a sérií kolekcií v apke Lightroom.
Tváre, farebné štítky a zoskupenia sa migrujú ako kľúčové slová.
Odmietnuté obrázky sa migrujú do kolekcie.
Prezentácie sa migrujú ako kolekcie.
Dynamické albumy a vlastné polia metadát sa nemigrujú.
Albumy sú usporiadané podľa abecedy, takže je možné, že sa manuálne usporiadanie postranného panelu nezachová.
Vlastné polia metadát sa nemigrujú.
Export knižnice Aperture
Obsah knižnice Aperture môžete aj exportovať, aby ste ho zálohovali alebo importovali do inej apky.
Informácie o produktoch, ktoré nevyrába spoločnosť Apple, alebo nezávislých webových stránkach, ktoré nekontroluje ani netestuje spoločnosť Apple, sa poskytujú bez akéhokoľvek odporúčania či podpory. Spoločnosť Apple nenesie žiadnu zodpovednosť v súvislosti s výberom, výkonom alebo používaním webových stránok alebo produktov tretích strán. Spoločnosť Apple neposkytuje žiadne vyhlásenia týkajúce sa presnosti či spoľahlivosti webových stránok tretích strán. Ak chcete získať ďalšie informácie, obráťte sa na dodávateľa.