Ak Sprievodca Boot Camp zobrazí informáciu o tom, že na disku nemožno vytvárať partície
Sprievodca Boot Camp môže zobraziť informáciu o tom, že pri vytváraní partície disku pre systém Windows došlo k chybe.
Pri pokuse o vytvorenie partície pre systém Windows môže Sprievodca Boot Camp zobraziť toto upozornenie: Na disku sa nepodarilo vytvoriť partície. Počas vytvárania partícií na disku sa vyskytla chyba. Spustite Záchranu disku (je súčasťou Diskovej utility), nájdite chybu a opravte ju.
Použitie Diskovej utility na zistenie chýb
Ak Disková utilita nezistila žiadne chyby alebo opravila všetky chyby, skúste znova nainštalovať systém Windows pomocou Sprievodcu Boot Camp.
Ak Sprievodca Boot Camp opäť oznámi chybu pri vytváraní partície, pokračujte nasledujúcimi krokmi.
Zistenie neprideleného voľného miesta
Otvorte Diskovú utilitu, ktorá sa nachádza v priečinku Utility v rámci priečinka Aplikácie.
Na postrannom paneli Diskovej utility vyberte názov interného disku, kontajnera alebo oddielu, napríklad Macintosh HD.
Na paneli s nástrojmi kliknite na položku Partícia.
Ak sa zobrazí správa s informáciou o zdieľaní priestoru v APFS, kliknutím na položku Partícia potvrďte, že nechcete pridať oddiel, ale vytvoriť partíciu.
Ak je v koláčovom grafe zobrazená časť s názvom Voľné miesto, kliknutím ju vyberte. Časť Voľné miesto by sa mala zobraziť aj v časti Informácie o partícii vpravo.
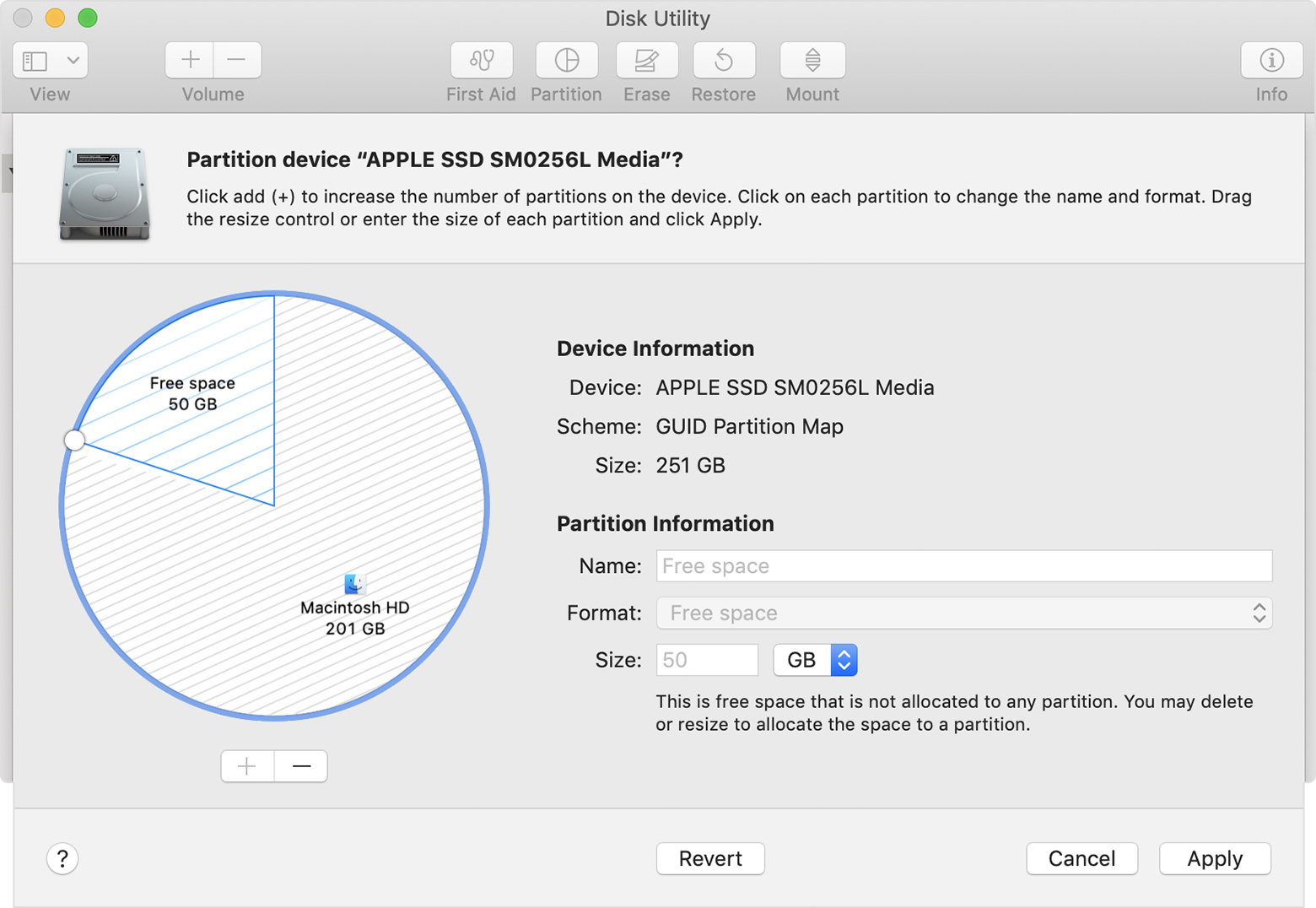
Po výbere časti Voľné miesto v grafe kliknite na tlačidlo odstránenia (–) pod grafom. Odstránením tohto neprideleného voľného miesta sa tento priestor uvoľní a budete ho môcť opäť používať. Potom kliknite na položku Použiť a ukončite Diskovú utilitu.
Skúste znovu nainštalovať systém Windows pomocou Sprievodcu Boot Camp.
Ak Sprievodca Boot Camp opäť oznámi tú istú chybu pri vytváraní partície, pokračujte nasledujúcimi krokmi.
Dočasné vypnutie Time Machine
Ak používate Time Machine so systémom macOS Mojave alebo High Sierra, buď vykonajte upgrade na systém macOS Catalina 10.15 či novší, alebo postupujte podľa týchto krokov:
V v lište otvorte nastavenia aplikácie Time Machine. Môžete aj vybrať menu Apple () > Systémové nastavenia a potom kliknúť na Time Machine.
Zrušením výberu položky Zálohovať automaticky vypnite Time Machine.
Počkajte niekoľko minút a potom skúste znovu nainštalovať systém Windows pomocou Sprievodcu Boot Camp.
Po dokončení inštalácie môžete Time Machine opäť zapnúť.
Viac informácií
Prečítajte si, ako postupovať, ak Sprievodca Boot Camp prestane reagovať alebo ak oznámi, že sa inštalácia Boot Campu nepodarila.