Nahrávanie obrazovky Macu
Pomocou nástroja Snímka obrazovky alebo programu QuickTime Player môžete vytvoriť videozáznam celej obrazovky alebo len jej vybratej časti.
Použitie apky Snímka obrazovky
Vyžaduje systém macOS Mojave 10.14 alebo novší

Apku Snímka obrazovky otvoríte súčasným stlačením týchto troch klávesov: Shift, Command a 5.
Na obrazovke by sa mal zobraziť panel s nástrojmi obsahujúci ovládacie prvky na zachytenie statickej snímky obrazovky a ovládacie prvky na nahratie videa obrazovky:

(k dispozícii v systéme macOS Tahoe 26 alebo novšom)
. Vybranú časť môžete upraviť potiahnutím jej okrajov pomocou myši alebo trackpadu.
Pred spustením nahrávania môžete kliknutím na Možnosti na paneli s nástrojmi zmeniť nastavenia nahrávania:
Ak chcete počas nahrávania obrazovky nahrávať svoj hlas alebo iný zvuk, vyberte mikrofón.
Ak chcete, aby sa po kliknutí zobrazoval okolo kurzora čierny kruh, vyberte Zobraziť kliknutia myšou.
Ak chcete nastaviť časovač nahrávania, vyberte počet sekúnd čakania pred začiatkom nahrávania po kliknutí na Nahrať.
Ak chcete zmeniť, kam sa nahrávka po zastavení nahrávania uloží, vyberte iné umiestnenie v sekcii Uložiť do. V predvolenom nastavení sa nahrávky ukladajú na plochu.
Ak chcete zmeniť formát záznamu na podporovaných modeloch Macu so systémom macOS Tahoe 26 alebo novším, vyberte možnosť SDR (najkompatibilnejší), ktorá bude nahrávať v štandardnom dynamickom rozsahu použitím formátu videa H.264. Môžete tiež vybrať možnosť HDR, ktorá bude nahrávať vo vysokom dynamickom rozsahu použitím formátu videa HEVC.
Ak chcete nahrávanie zrušiť, pred kliknutím na Nahrať stlačte kláves Esc (Escape).
Nahrávanie spustíte kliknutím na tlačidlo Nahrať na paneli s nástrojmi apky Snímka obrazovky. Ak chcete nahrať vybrané okno, kliknite na okno, ktoré chcete nahrať.
Nahrávanie zastavíte kliknutím na v lište alebo stlačením kombinácie klávesov Command-Control-Esc (Escape).
Keď sa v rohu obrazovky zobrazí miniatúra nahrávky, po kliknutí na ňu môžete nahrávku upravovať. Môžete aj počkať, kým sa nahrávka uloží na plochu.
Prečítajte si viac o používaní apky Snímka obrazovky
Používanie programu QuickTime Player
Otvorte QuickTime Player v priečinku Apky.
V lište vyberte Súbor > Nový záznam obrazovky. Alebo stlačte kombináciu klávesov Control-Command-N.
Ak sa zobrazia ovládacie prvky na obrazovke opísané vyššie, nahrávanie obrazovky na Macu sa vykonáva pomocou apky Snímka obrazovky. Postupujte podľa krokov v predchádzajúcej časti.
Ak sa zobrazí okno Záznam obrazovky, ktoré je opísané nižšie, nahrávanie obrazovky na Macu sa vykonáva pomocou programu QuickTime Player. Pokračujte ďalším krokom.
Pred spustením nahrávania môžete kliknúť na šípku vedľa a zmeniť nastavenia nahrávania:
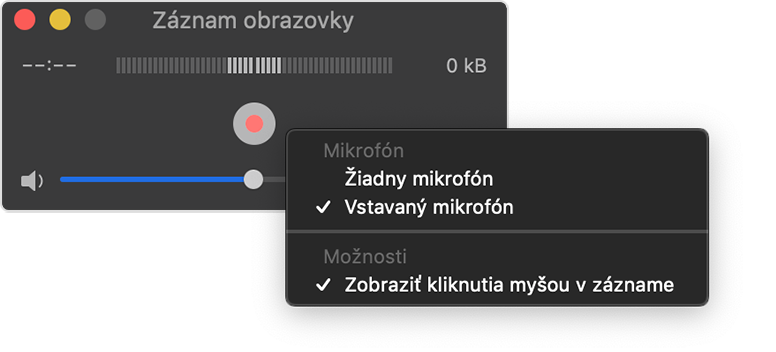
Ak chcete počas nahrávania obrazovky nahrávať svoj hlas alebo iný zvuk, vyberte mikrofón. Ak chcete tento zvuk počas nahrávania monitorovať, upravte hlasitosť pomocou posuvníka. Ak sa vyskytne spätná väzba, znížte hlasitosť alebo použite slúchadlá s mikrofónom.
Ak chcete, aby sa po kliknutí zobrazoval okolo kurzora čierny kruh, v sekcii Nahrávanie vyberte možnosť Zobraziť kliknutia myšou.
Ak chcete nahrávanie zrušiť, stlačte kláves Esc (Escape).
Ak chcete spustiť nahrávanie, kliknite na a potom vykonajte jednu z týchto akcií:
Kliknutím kamkoľvek na obrazovku spustíte nahrávanie celej obrazovky.
Alebo môžete potiahnutím vybrať oblasť, ktorú chcete nahrávať, a potom kliknúť na Spustiť nahrávanie v tejto oblasti.
Ak chcete nahrávanie zastaviť, v lište kliknite na alebo stlačte kombináciu klávesov Command-Control-Esc (Escape).
Po zastavení nahrávania program QuickTime Player automaticky záznam otvorí. Teraz môžete nahrávku prehrávať, upravovať alebo zdieľať.
Prečítajte si viac o používaní programu QuickTime Player
Viac informácií
Pri automatickom uložení nahrávky Mac použije názov „Záznam obrazovky [dátum] o [čas].mov“.
Záznamy obrazovky môžete otvárať pomocou programu QuickTime Player, apky iMovie a ďalších apiek, v ktorých možno upravovať alebo sledovať videá.
Niektoré apky, napríklad apka Apple TV, nemusia umožňovať nahrávanie okien.