Používanie multitaskingu na iPade
V systéme iPadOS môžete vďaka multitaskingu pracovať s viacerými apkami naraz. Prečítajte, ako pracovať s viacerými apkami pomocou nového menu Multitasking, Docku a Spotlightu.
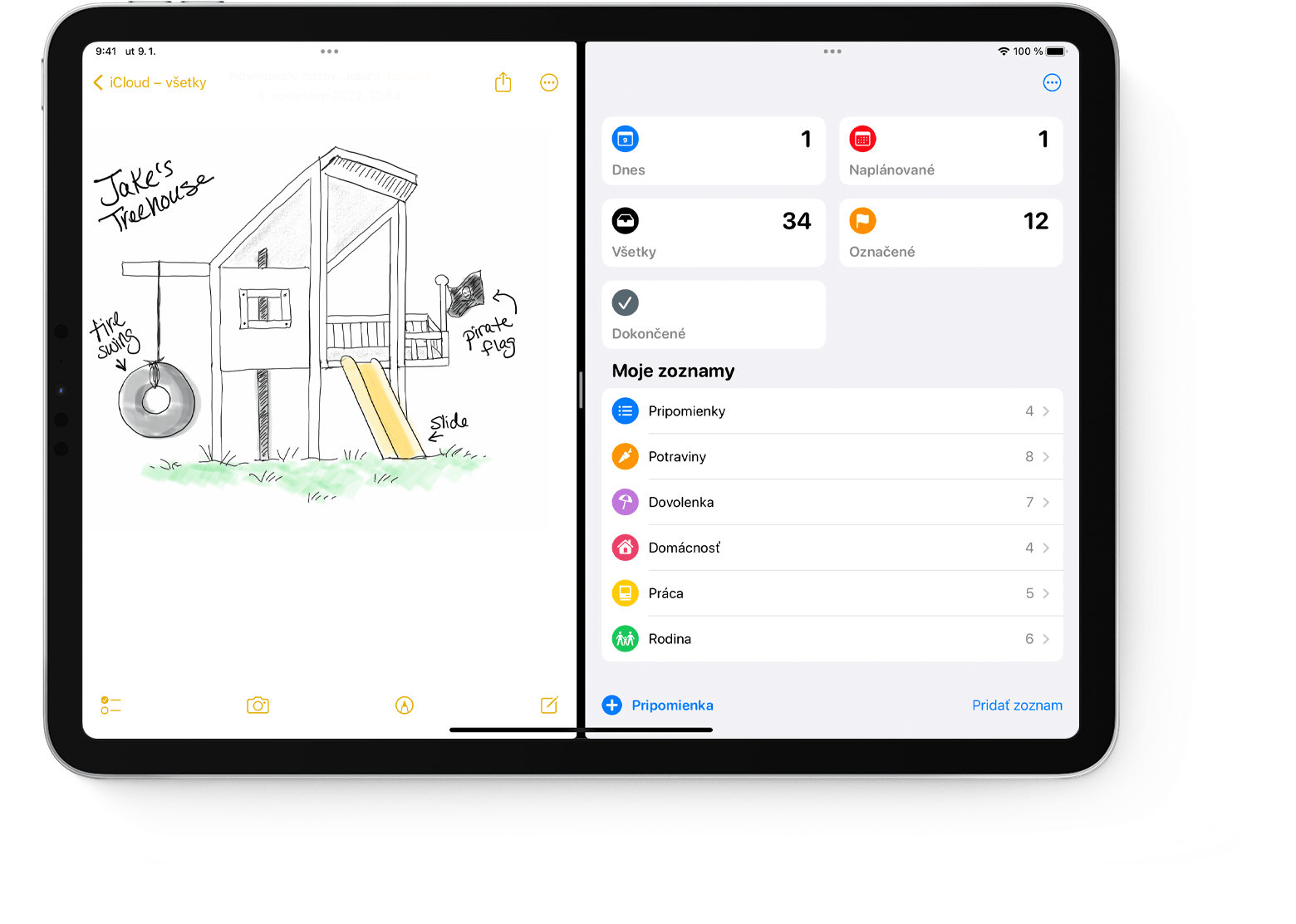
Typy multitaskingu
Apky, ktoré podporujú multitasking, možno používať niekoľkými rôznymi spôsobmi.
Split View: V zobrazení Split View sa vedľa seba zobrazujú dve apky. Veľkosť apiek môžete zmeniť potiahnutím posuvníka, ktorý sa zobrazuje medzi nimi.
Slide Over: V zobrazení Slide Over sa jedna apka zobrazuje v menšom plávajúcom okne, ktoré môžete potiahnuť na ľavú alebo pravú stranu obrazovky.
Okno v strede: V niektorých apkách môžete otvoriť okno v strede obrazovky, aby ste sa mohli sústrediť na konkrétny obsah, napríklad na e‑mail alebo poznámku.
Spustenie multitaskingu
Ak chcete začať pracovať s multitaskingom, môžete použiť menu Multitasking, Dock alebo Spotlight.
Otvorenie viacerých apiek na iPade pomocou menu Multitasking
Otvorenie apky.
V hornej časti obrazovky klepnite na .
Klepnite na alebo . Aktuálna apka sa odsunie a zobrazí sa plocha.
Na ploche klepnite na druhú apku. (Ak chcete zobraziť apky na ďalších stranách plochy, potiahnite prstom doľava alebo doprava. Môžete tiež klepnúť na apku v Docku.)
Ak vyberiete možnosť Split View, druhá apka sa zobrazí vedľa aktuálnej apky.
Ak vyberiete možnosť Slide Over, druhá apka sa otvorí na celej obrazovke a aktuálna apka sa presunie do menšieho okna, ktoré môžete presunúť na ľavú alebo pravú stranu obrazovky.
Otvorenie viacerých apiek na iPade pomocou Docku
Otvorenie apky.
Potiahnite jedným prstom nahor z dolného okraja obrazovky, až kým sa nezobrazí Dock, a potom prst uvoľnite.
Podržte druhú apku v Docku a potom ju hneď potiahnite mimo neho.
Ak apku potiahnete na ľavý alebo pravý okraj obrazovky, otvorí sa v zobrazení Split View s aktuálnou apkou.
Ak apku pustíte v strede obrazovky, otvorí sa v okne Slide Over.
Otvorenie viacerých apiek na iPade pomocou knižnice aplikácií
Klepnite na ikonu Knižnica aplikácií na pravom konci Docku.
Podržte niektorú z väčších ikon apiek a potiahnite ju do zobrazenia Split View alebo Slide Over. Ak chcete zobraziť ostatné apky usporiadané podľa kategórií, klepnite na niektorú zo skupín menších ikon apiek. Môžete tiež klepnutím na vyhľadávaciu lištu knižnice aplikácií zobraziť všetky apky a potiahnuť požadovanú apku do zobrazenia multitaskingu.
Otvorenie viacerých apiek pomocou Spotlightu
Ak chcete na multitasking používať Spotlight, musíte mať k iPadu pripojenú klávesnicu, napríklad Apple Magic Keyboard.
Otvorenie apky.
Stlačením kombinácie klávesov Command (⌘) – medzerník na klávesnici otvorte Spotlight.
Začnite písať názov druhej apky, ktorú chcete otvoriť.
Keď sa požadovaná apka zobrazí vo výsledkoch Spotlightu, podržte jej ikonu a potiahnite ju mimo okna Spotlightu.
Ak apku potiahnete na ľavý alebo pravý okraj obrazovky, otvorí sa v zobrazení Split View s aktuálnou apkou.
Ak apku pustíte v strede obrazovky, otvorí sa v okne Slide Over.
Otvorenie okna v strede obrazovky iPadu
Otvorte apku, ktorá podporuje zobrazenie v okne v strede obrazovky, ako je napríklad Mail alebo Poznámky.
V zozname apky podržte e‑mail, poznámku alebo inú položku.
V zobrazenom menu klepnite na Otvoriť v novom okne.
Ak chcete okno v strede zatvoriť, klepnite na Hotovo alebo Zatvoriť. Ak chcete okno v strede zmeniť na okno na celej obrazovke alebo okno v zobrazení Split View či Slide Over, klepnite na , a potom na tlačidlo požadovaného zobrazenia.
Úprava okien multitaskingu
Keď máte otvorených viacero apiek, môžete si prostredie multitaskingu prispôsobiť.
Úprava zobrazenia Split View
Ak chcete upraviť veľkosť apiek, potiahnite oddeľovač apiek doľava alebo doprava. Ak chcete, aby apky zaberali rovnako veľký priestor, potiahnite oddeľovač apiek do stredu obrazovky.
Ak chcete apku prepnúť zo zobrazenia Split View do zobrazenia Slide Over, klepnite na a potom na . Môžete tiež podržať tlačidlo Multitasking a potiahnuť apku na druhú apku.
Ak chcete zobrazenie Split View zatvoriť, klepnite na v apke, ktorú chcete nechať otvorenú, a potom klepnite na tlačidlo zobrazenia na celej obrazovke . Môžete tiež potiahnuť oddeľovač apiek cez apku, ktorú chcete zatvoriť.
Ak chcete jednu z apiek nahradiť, potiahnite prstom nadol z hornej časti apky a potom na ploche alebo v Docku vyberte inú apku.
Úprava zobrazenia Slide Over
Ak chcete apku v zobrazení Slide Over presunúť, použite a potiahnite apku doľava alebo doprava.
Ak chcete apku prepnúť zo zobrazenia Slide Over do zobrazenia Split View, klepnite na a potom na . Môžete tiež podržať tlačidlo Multitasking a potiahnuť apku na ľavý alebo pravý okraj obrazovky.
Ak chcete apku v zobrazení Slide Over skryť, podržte a potiahnite apku doľava alebo doprava mimo obrazovky.
Ak chcete zobraziť ostatné apky v zobrazení Split View, podržte spodný okraj apky a potiahnite prstom nahor. Zobrazia sa ostatné apky v zobrazení Split View – môžete klepnúť na apku a prepnúť na ňu alebo ju potiahnutím nahor zatvoriť.
Používanie priehradky na iPade
Keď prepnete na apku, ktorá má otvorené viaceré okná, v dolnej časti iPadu sa zobrazí priehradka obsahujúca miniatúry všetkých okien apky.
Klepnutím na jednu z miniatúr otvoríte príslušné okno. Ak chcete niektoré z okien zatvoriť, potiahnite jeho miniatúru nahor. V niektorých apkách môžete nové okno otvoriť aj tak, že v priehradke klepnete na .
Preťahovanie obsahu medzi aplikáciami
Preťahovaním môžete presúvať text, fotky a súbory z jednej apky do druhej. Môžete napríklad pretiahnuť text zo Safari do poznámky, obrázok z apky Fotky do e‑mailu alebo udalosť kalendára do textovej správy.
Pomocou zobrazenia Split View alebo Slide Over otvorte dve apky, medzi ktorými chcete presunúť informácie.
Podržte fotku alebo súbor tak dlho, kým sa zdanlivo nenadvihne mierne nad obrazovku. Ak chcete presunúť text, najskôr ho označte a potom ho podržte. Ak chcete vybrať viacero fotiek alebo súborov, podržte jednu položku, mierne ju potiahnite, ďalej ju držte a zároveň iným prstom klepnite na ďalšie položky. Počet vybraných položiek bude uvedený v odznaku.
Potiahnite fotku, súbor alebo text do druhej apky.
Navigácia na iPade pomocou gest
Pomocou gest multitaskingu môžete na iPade rýchlo zobraziť prepínač apiek, prepnúť na inú apku alebo sa vrátiť na plochu:
Zobrazenie prepínača apiek: Potiahnite prstom nahor z dolného okraja obrazovky, podržte ho uprostred obrazovky, až kým sa nezobrazí prepínač apiek, a potom prst uvoľnite. Potiahnite doľava alebo doprava a nájdite inú apku alebo dvojicu apiek, ktoré ste používali spoločne v zobrazení Split View. Ak chcete zobraziť všetky apky, ktoré máte otvorené v zobrazení Slide Over, potiahnite úplne doľava.
Prepínanie medzi apkami: Keď máte otvorenú apku, potiahnutím štyrmi alebo piatimi prstami doľava alebo doprava po obrazovke prepnete na inú apku. Na iPade Pro s Face ID, 11-palcovom iPade Pro alebo 12,9-palcovom iPade Pro (3. generácia) môžete na inú apku prepnúť potiahnutím prstom pozdĺž dolného okraja obrazovky.
Návrat na plochu: Pri používaní apky potiahnite prstom nahor z dolného okraja obrazovky. Môžete sa tiež dotknúť obrazovky piatimi prstami a zovrieť ich.
Pozeranie videa pri používaní inej apky pomocou funkcie Obraz v obraze
Funkcia Obraz v obraze umožňuje napríklad odpovedať na e-mail počas sledovania TV seriálu. Ak práve používate FaceTime alebo pozeráte film, po klepnutí na sa obrazovka s videom zmenší do rohu displeja. Potom môžete otvoriť druhú apku, pričom video sa bude ďalej prehrávať.
Ak chcete video presunúť, potiahnite ho do iného rohu. Ak chcete video znova pozerať na celej obrazovke, klepnite na v ľavom rohu videa. Video tiež môžete skryť – potiahnite ho na ľavý alebo pravý okraj displeja. Klepnutím na tlačidlo so šípkou ho znova zobrazíte.
Funkciu Obraz v obraze možno používať na iPade Pro, iPade (5. generácia a novší), iPade Air 2 alebo novšom a iPade mini 4 alebo novšom.
Viac informácií
Na niektorých modeloch iPadu môžete používať Stage Managera – nový spôsob využívania multitaskingu a ľahkého vykonávania operácií.
Prečítajte si, ako možno pomocou zobrazenia Split View zobraziť v Safari na iPade dve webové stránky vedľa seba.
Zistite, ako postupovať, ak sa apka neočakávane zatvára, prestáva reagovať alebo sa nedá otvoriť.
Prečítajte si, ako rozdeliť a presunúť klávesnicu na iPade.