Používanie funkcie Značky na iPhone, iPade alebo iPode touch
Pomocou funkcie Značky môžete upravovať snímky obrazovky a fotky, vyberať rôzne úrovne priehľadnosti a hrúbky písma a dokonca podpisovať PDF dokumenty.
Apky a funkcie, ktoré používajú funkciu Značky
Toto sú niektoré apky, v ktorých môžete používať funkciu Značky, a postup, ako začať:
Otvorte apku Mail a klepnutím na vytvorte nový e-mail. Môžete tiež odpovedať na existujúci e-mail.
Klepnite do tela e-mailu a potom klepnutím na alebo klepnutím na Späť otvorte formátovaciu lištu. Môžete tiež klepnúť do textu e-mailu, potom na kurzor a vybrať položku Vložiť fotku, Vložiť video alebo Pridať prílohu. Možno budete musieť klepnúť na , aby ste mohli rolovaním prejsť dostupné možnosti.
Klepnite na alebo na a vyhľadajte fotku alebo PDF súbor, čo chcete priložiť a upraviť pomocou značiek.
Klepnite na prílohu a potom na . Klepnite na a pridajte značky. Klepnutím na pridáte podpis, text a iné prvky.
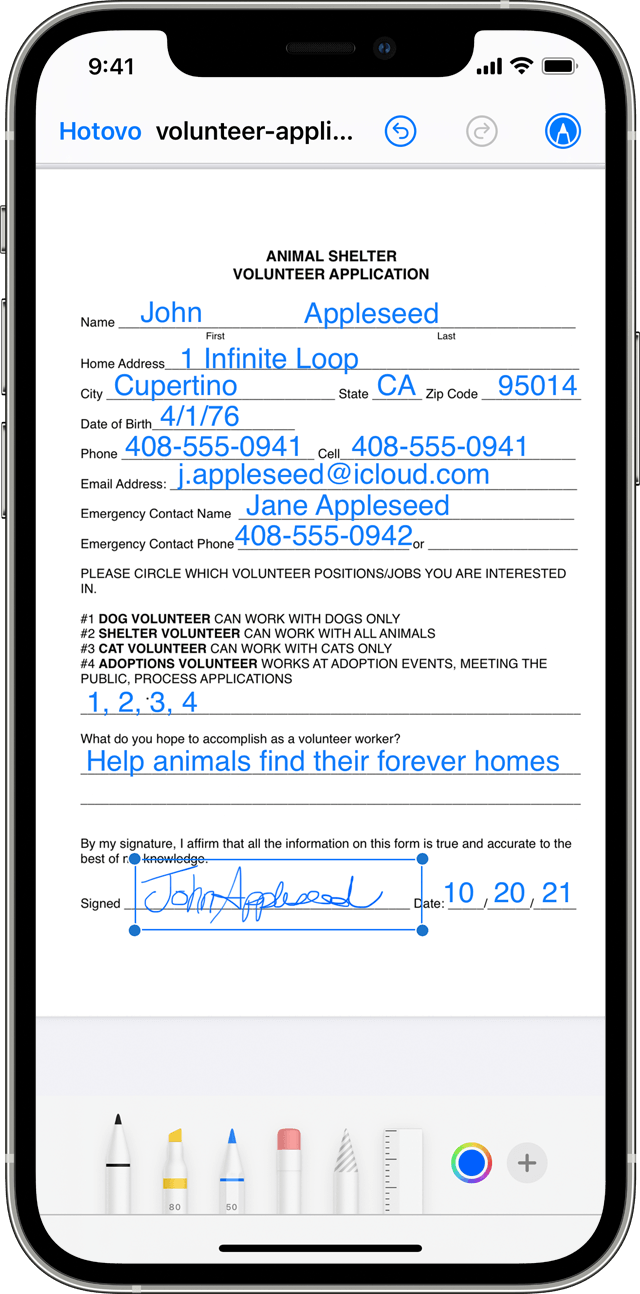
Klepnite na položku Hotovo a odošlite e-mail.
Správy
Otvorte apku Správy a klepnutím na vytvorte novú konverzáciu. Alebo môžete prejsť do existujúcej konverzácie.
Klepnite na a vyberte fotku.
Klepnite na fotku v správe a potom klepnite na položku Značky. Odtiaľto môžete pridať na fotku kresbu alebo si klepnutím na zobraziť ďalšie možnosti značiek.
Klepnite na Uložiť a potom na Hotovo.
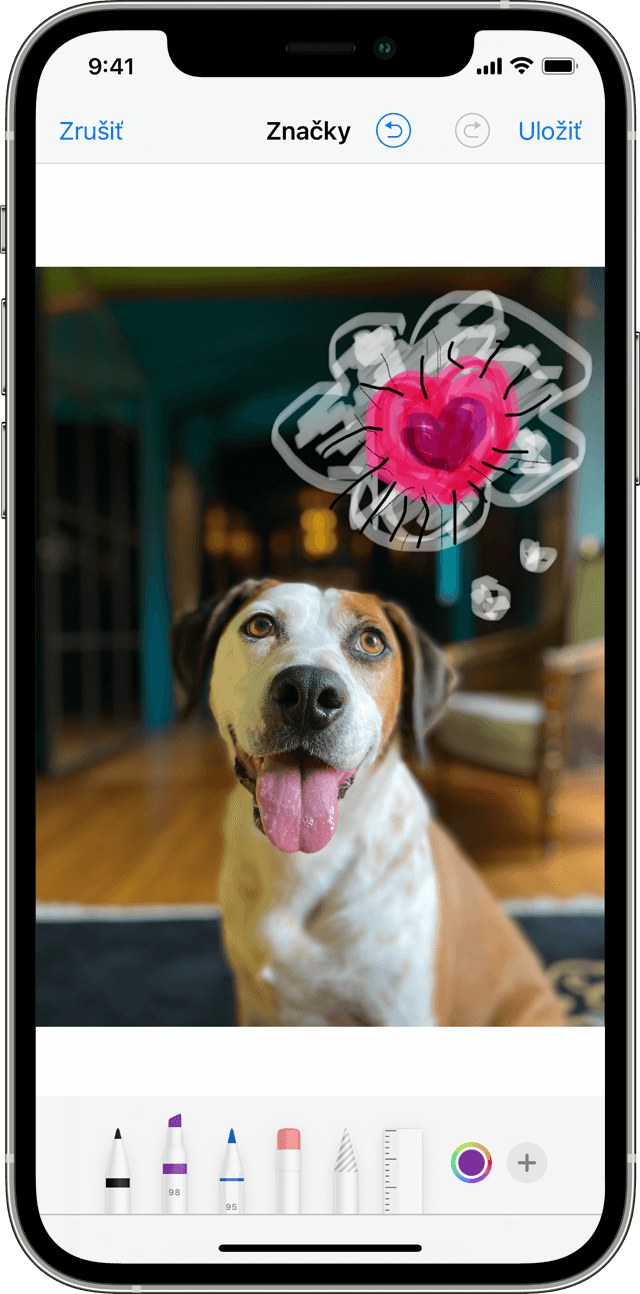
Klepnite na .
Fotky
Prejdite do aplikácie Fotky a vyberte požadovanú fotku.
Klepnite na Upraviť a potom na . Klepnutím na pridáte text, tvary a iné prvky.
Klepnite na položku Hotovo a potom znova na položku Hotovo.
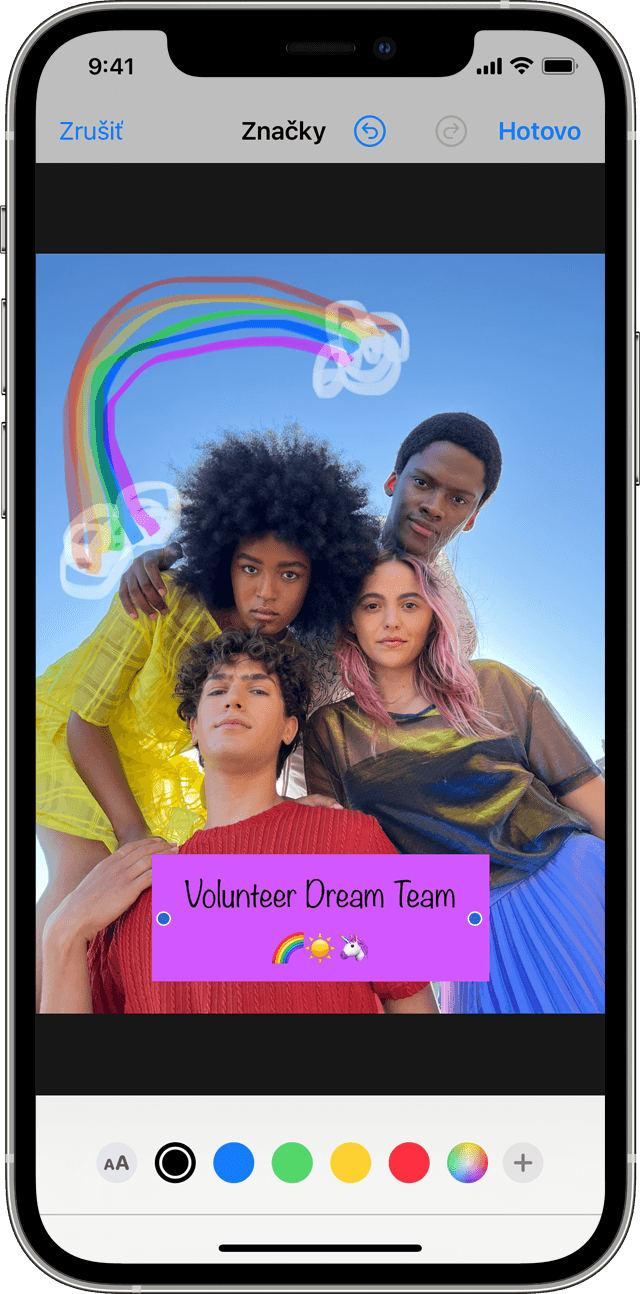
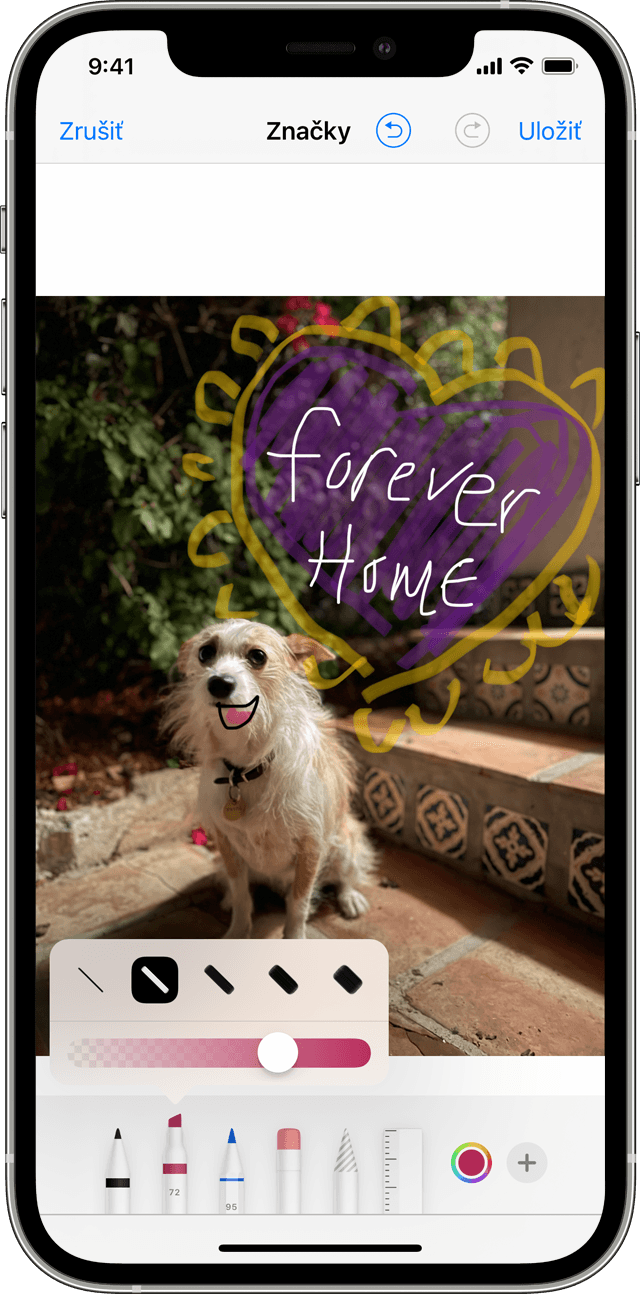
Kreslenie pomocou funkcie Značky
Keď vyberiete nástroj funkcie Značky (napríklad pero, zvýrazňovač alebo ceruzku), vyberte farbu a začnite kresliť. Ak na rovnaký nástroj klepnete znova, môžete zmeniť priehľadnosť farby, prípadne klepnite na iný nástroj a zmeňte hrúbku. Môžete klepnúť aj na a zmeniť farebné odtiene.
Presunutie kresby
To, čo nakreslíte, môžete presúvať. Klepnite na , nakreslite okolo kresby, ktorú chcete presunúť, kruh a potiahnite ju na požadované miesto.
Mazanie alebo odvolanie akcie pri kreslení
Ak chcete v kresbe niečo zmeniť, klepnite na a prechádzajte prstom cez oblasť, ktorú chcete vymazať. Pomocou môžete odvolať ktorúkoľvek akciu značiek. Ak nejakú akciu odvoláte omylom, zatraste zariadením a klepnite na položku Obnoviť.
Pridanie textu, podpisu, lupy a tvarov
Po klepnutí na si môžete vybrať z ďalších nástrojov funkcie Značky:

Klepnite na kruh a vyberte inú farbu textu. Potom môžete klepnúť na a upraviť písmo, veľkosť a zarovnanie textu.

Do dokumentu môžete rýchlo pridať existujúci podpis alebo vytvoriť nový.

Lupu môžete ľubovoľne presúvať. Modrou bodkou upravíte jej veľkosť a zelenou bodkou zvýšite alebo znížite úroveň zväčšenia.

Klepnutím na tvar ho pridajte na snímku obrazovky, na fotku alebo do PDF súboru. Potiahnite tvar na požadované miesto a pomocou modrých bodiek upravte jeho veľkosť a tvar. Pomocou zelených bodiek upravte krivku šípky a vzhľad bubliny reči.
Ďalšie možnosti funkcie Značky
Prečítajte si, ako používať funkciu Značky s ceruzkou Apple Pencil a iPadom.
ako ukladať a upravovať PDF súbory v apke Knihy na iPhone, iPade alebo iPode touch.
