Používanie iPadu alebo iPhonu na prácu s kresbami alebo značkami v dokumentoch na Macu
S použitím funkcií Kontinuita pre apku Kresba a Kontinuita pre apku Značky môžete prostredníctvom iPadu alebo iPhonu jednoducho vkladať kresby do dokumentov na Macu alebo v reálnom čase pracovať so značkami v súboroch PDF a obrázkoch na Macu.
Nastavenie zariadení
Funkcie Kontinuita pre apku Kresba a Kontinuita pre apku Značky fungujú, keď sú kompatibilné zariadenia blízko seba a spĺňajú tieto podmienky:
Na Macu aj na iPade alebo iPhone je zapnuté pripojenie Wi-Fi a Bluetooth.
Mac aj iPad alebo iPhone sú prihlásené do iCloudu pomocou toho istého Apple ID s použitím dvojfaktorovej autentifikácie.
V Macu sa používa systém macOS Catalina či novší a v iPade alebo iPhone sa používa systém iPadOS alebo iOS 13 či novší.
Tieto funkcie spolupracujú so všetkými apkami Apple a apkami od iných výrobcov navrhnutými tak, aby ich podporovali, vrátane apiek Pages, Numbers, Keynote, Mail, Správy, Poznámky a TextEdit.
Používanie funkcie Kontinuita pre apku Kresba
Prostredníctvom funkcie Kontinuita pre apku Kresba môžete využívať Mac na vyžiadanie novej kresby z iPadu alebo iPhonu a jej následné vloženie do dokumentu na Macu.
Otvorte na Macu dokument.
V menu Súbor alebo Vložiť (v závislosti od apky) vyberte Vložiť z iPhonu alebo iPadu > Pridať kresbu.
Na zariadení sa otvorí okno kresby, v ktorom môžete pomocou ceruzky Apple Pencil alebo prstom vytvoriť kresbu:
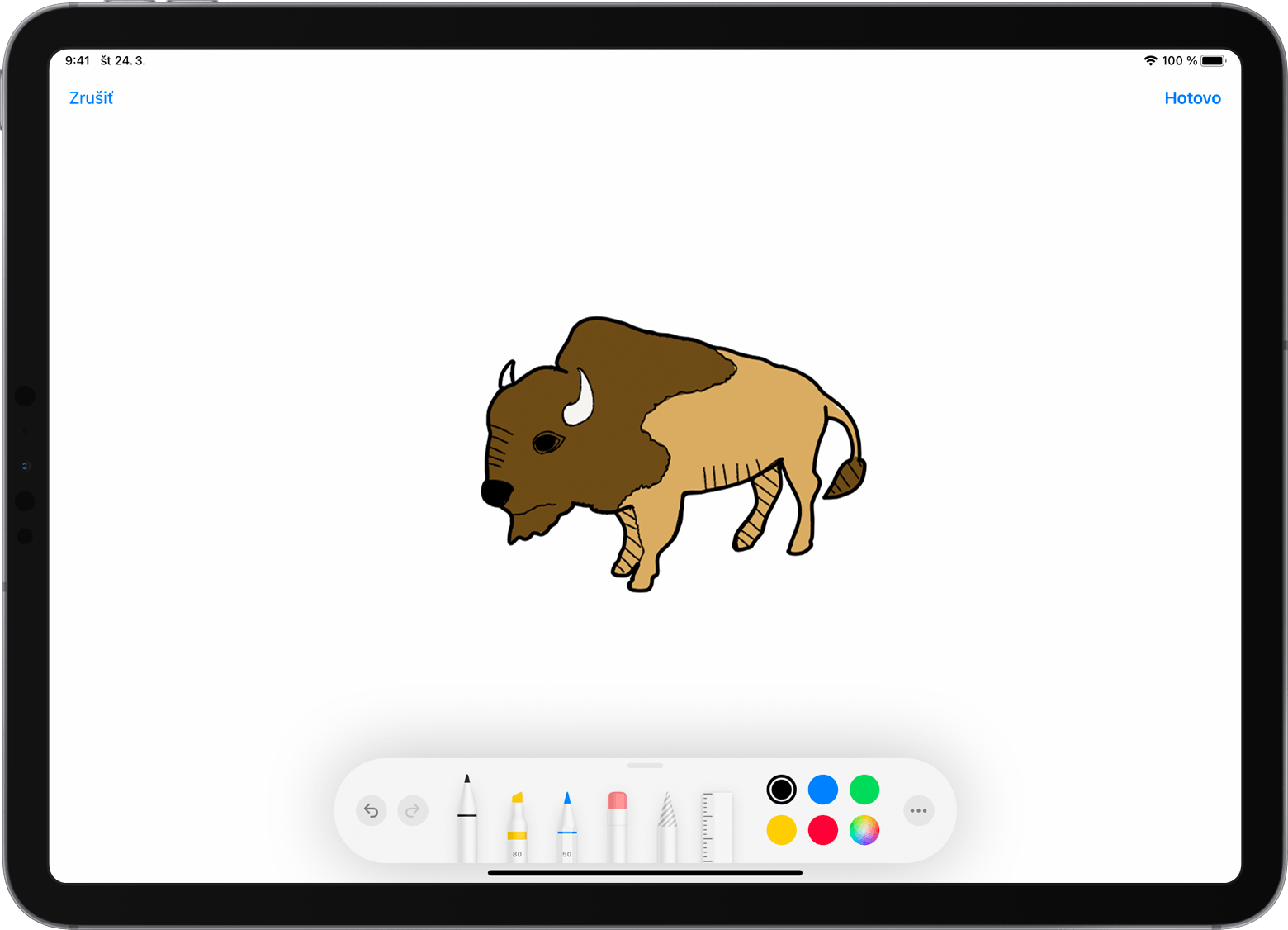
Keď kresbu dokončíte, klepnite na zariadení na Hotovo. Kresba sa potom objaví v dokumente na Macu:
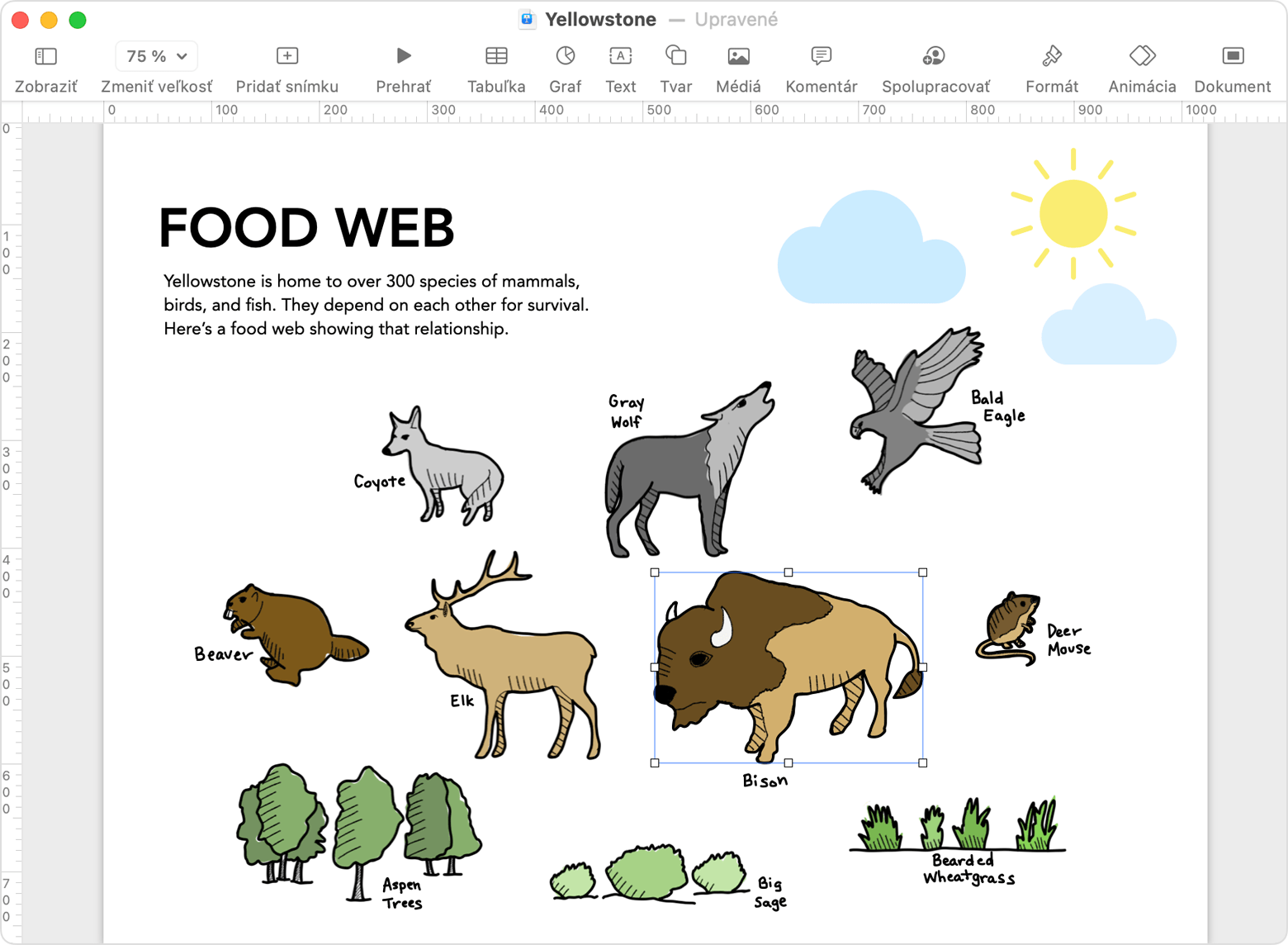
Používanie funkcie Kontinuita pre apku Značky
Prostredníctvom funkcie Kontinuita pre apku Značky môžete využívať Mac na vyžiadanie značiek v dokumente z iPadu alebo iPhonu. Značky pridané na zariadení sa ihneď objavia na Macu. Táto funkcia poskytuje skvelú možnosť podpisovania dokumentov, opráv článkov, označovania dôležitých podrobností a ďalších operácií.
Vo Finderi na Macu vyhľadajte súbor PDF alebo obrázok, v ktorom chcete pracovať so značkami. Potom vykonajte jednu z týchto akcií:
Vyberte dokument a potom stlačením medzerníka otvorte okno s náhľadom. Kliknite na v hornej časti okna.
Môžete tiež kliknúť na dokument s podržaným klávesom Control a potom v menu skratiek vybrať Rýchle akcie > Značky.
Na paneli s nástrojmi pre značky v hornej časti okna s náhľadom kliknite na tlačidlo Anotovať alebo kliknite na ikonu a vyberte zariadenie:
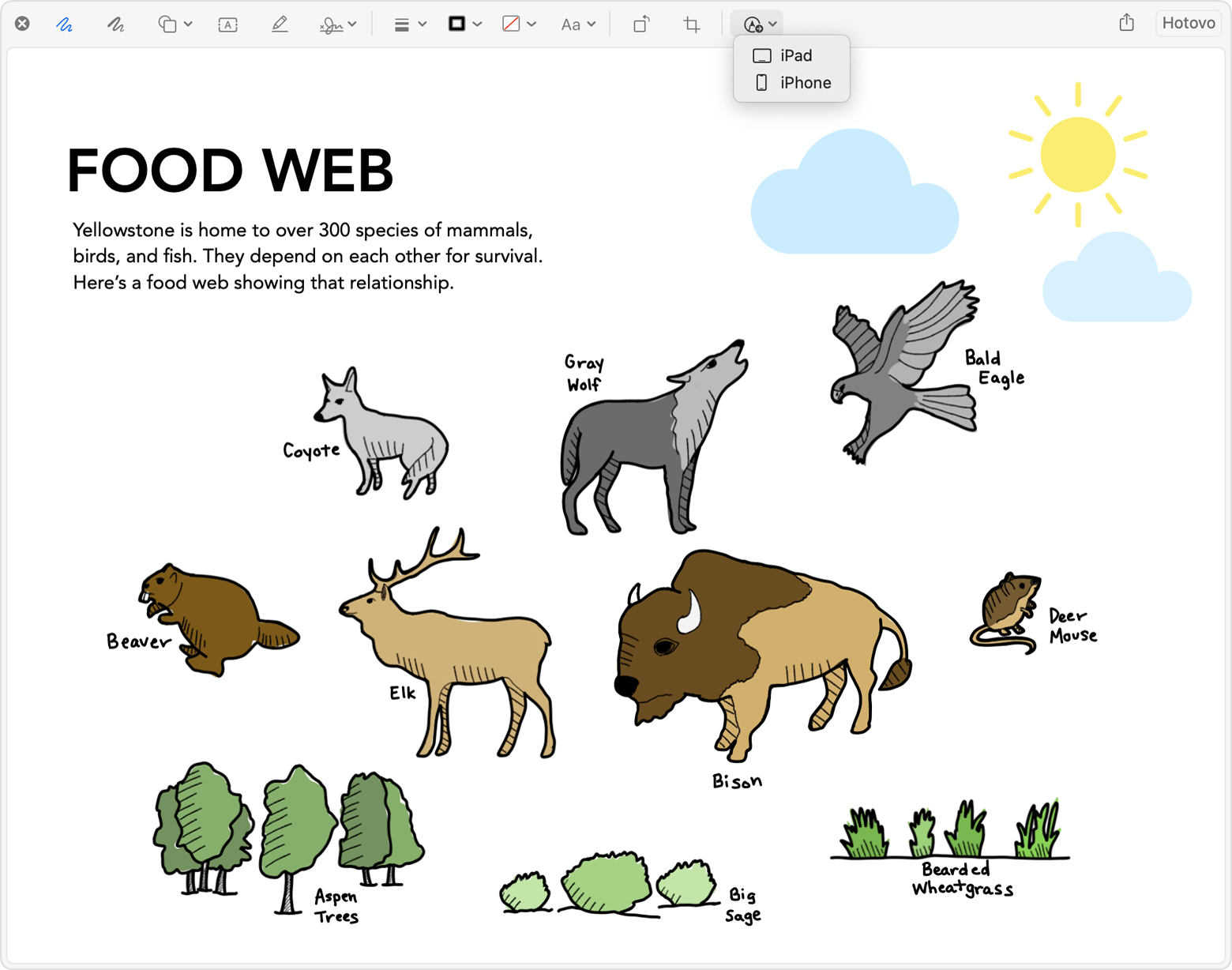
Na zariadení sa otvorí okno na prácu so značkami. Teraz môžete pomocou ceruzky Apple Pencil alebo prstom ovládať nástroje na prácu s kresbami alebo klepnúť na a používať nástroje na prácu so značkami na pridanie textu, podpisu, lupy alebo tvarov a šípok.
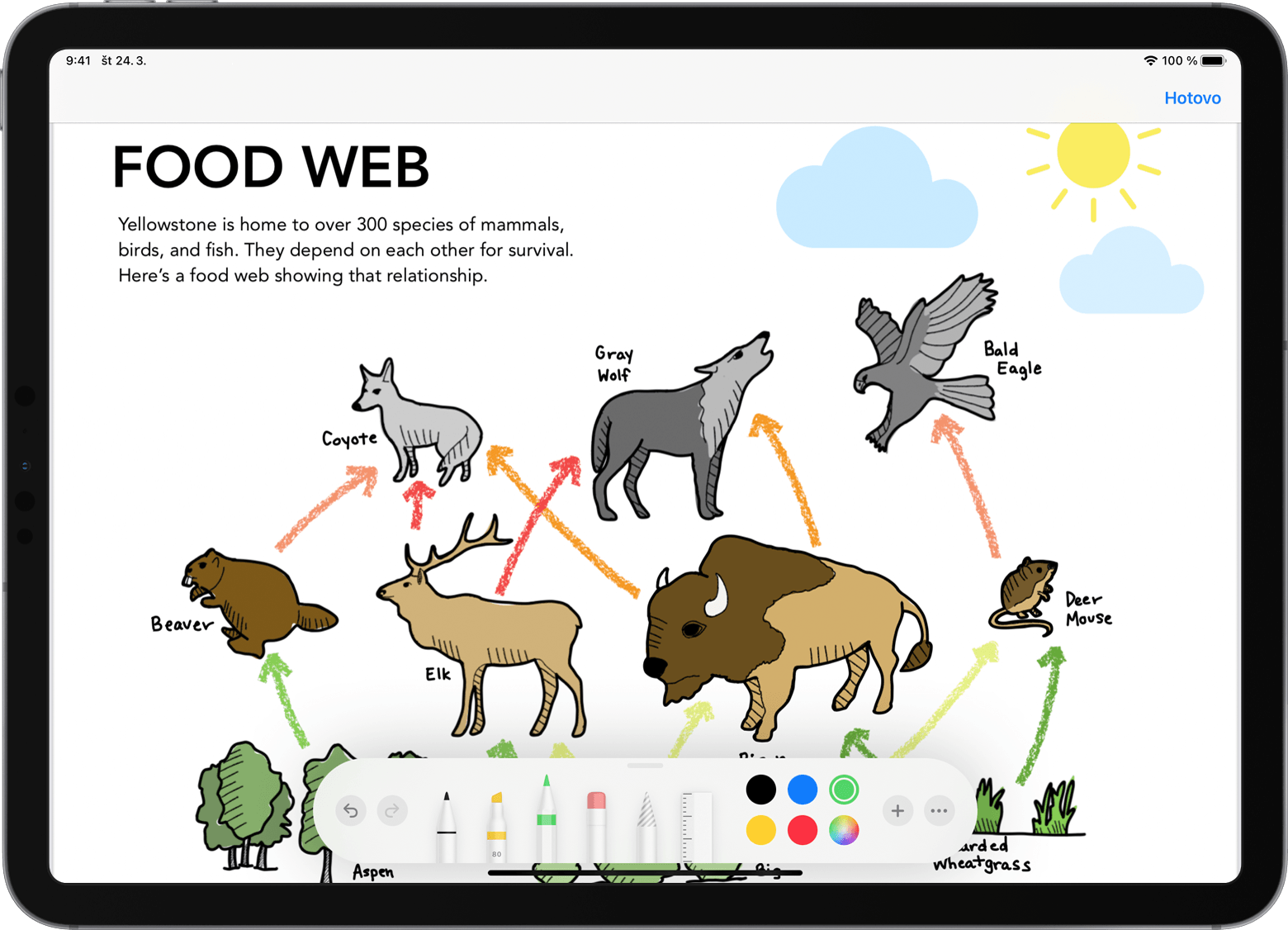
Počas práce na zariadení sa zmeny ihneď zobrazujú na Macu:
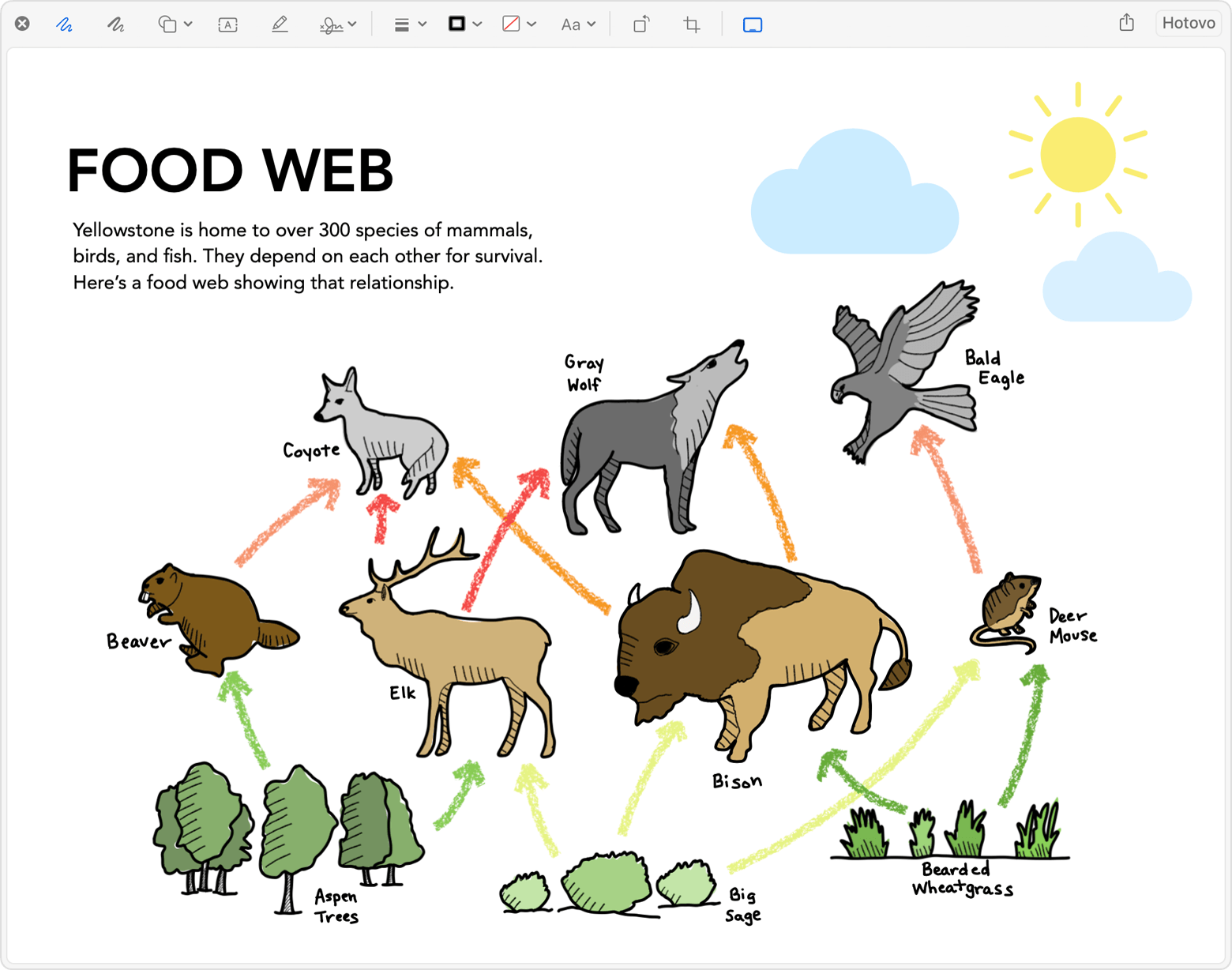
Po dokončení práce so značkami v dokumente kliknite na zariadení na Hotovo.
Ak chcete zmeny uložiť, kliknite na Macu na Hotovo.
