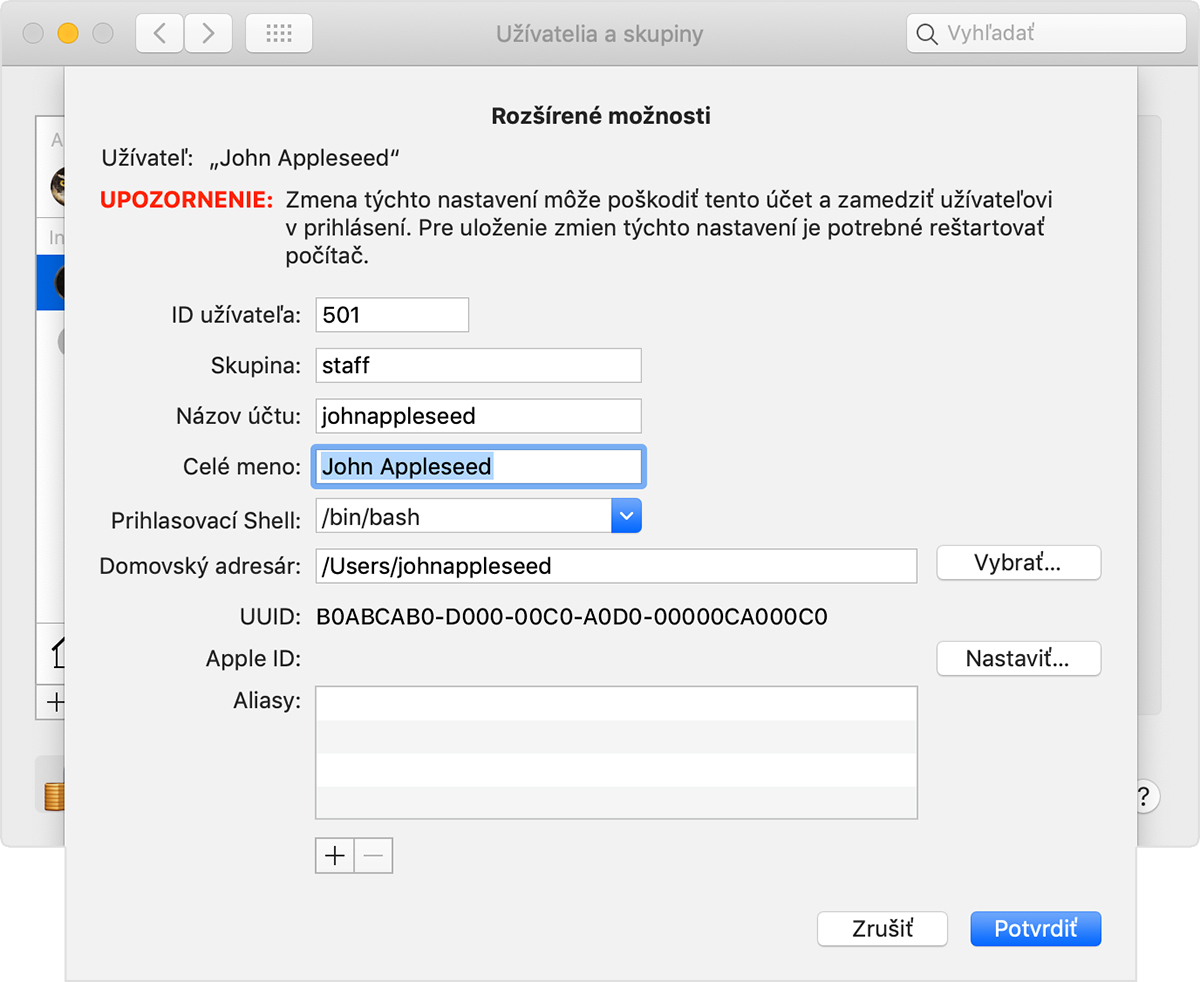Zmena názvu používateľského účtu a domovského priečinka v systéme macOS
Používateľský účet a domovský priečinok v systéme macOS, ktoré ste pomenovali pri vytváraní účtu, môžete premenovať.
Nesprávne vykonanie tejto operácie môže viesť k poškodeniu vášho účtu, v dôsledku čoho sa pomocou daného účtu možno nebudete môcť prihlásiť. Pred pokračovaním sa uistite, že máte vytvorenú zálohu. Vykonaním týchto krokov sa nezmení ani neresetuje heslo vášho používateľského účtu.
V prípade potreby si vytvorte iný účet správcu
Názov svojho používateľského účtu môžete zmeniť len po prihlásení do iného účtu, ktorý musí byť účtom správcu. Ak v Macu nemáte nastavený iný účet správcu, najskôr ho musíte pridať v nastaveniach Užívatelia a skupiny:
Pridanie účtu správcu v systéme macOS Ventura alebo novšom
Pridanie účtu správcu v starších verziách systému macOS
Premenovanie domovského priečinka
Odhláste sa z účtu, ktorý chcete premenovať: vyberte menu Apple > Odhlásiť sa.
Prihláste sa do iného účtu správcu. Neprihlasujte sa do účtu, ktorý premenúvate.
V lište vo Finderi vyberte možnosť Prejsť > Prejsť do priečinka, zadajte
/Užívateliaa stlačte kláves Return. Otvorí sa priečinok Užívatelia.V priečinku Užívatelia vyberte priečinok účtu, ktorý premenúvate, stlačte kláves Return a zadajte nový názov. V novom názve nepoužívajte medzery. Po zobrazení výzvy zadajte meno a heslo účtu správcu, pomocou ktorého ste sa prihlásili.
Ak domovský priečinok zdieľate pomocou zdieľania súborov, najskôr musíte jeho zdieľanie zastaviť.
Následné premenovanie účtu
Po premenovaní domovského priečinka zostaňte odhlásení z účtu, ktorý premenúvate, a vykonajte tieto ďalšie kroky. Vyberte si postup, ktorý zodpovedá vašej verzii systému macOS.
macOS Ventura alebo novší
Vyberte menu Apple () > Systémové nastavenia.
Na postrannom paneli kliknite na Užívatelia a skupiny.
Stlačte a podržte kláves Control na klávesnici a kliknite na názov účtu, ktorý chcete premenovať. V zobrazenom menu vyberte Rozšírené možnosti.
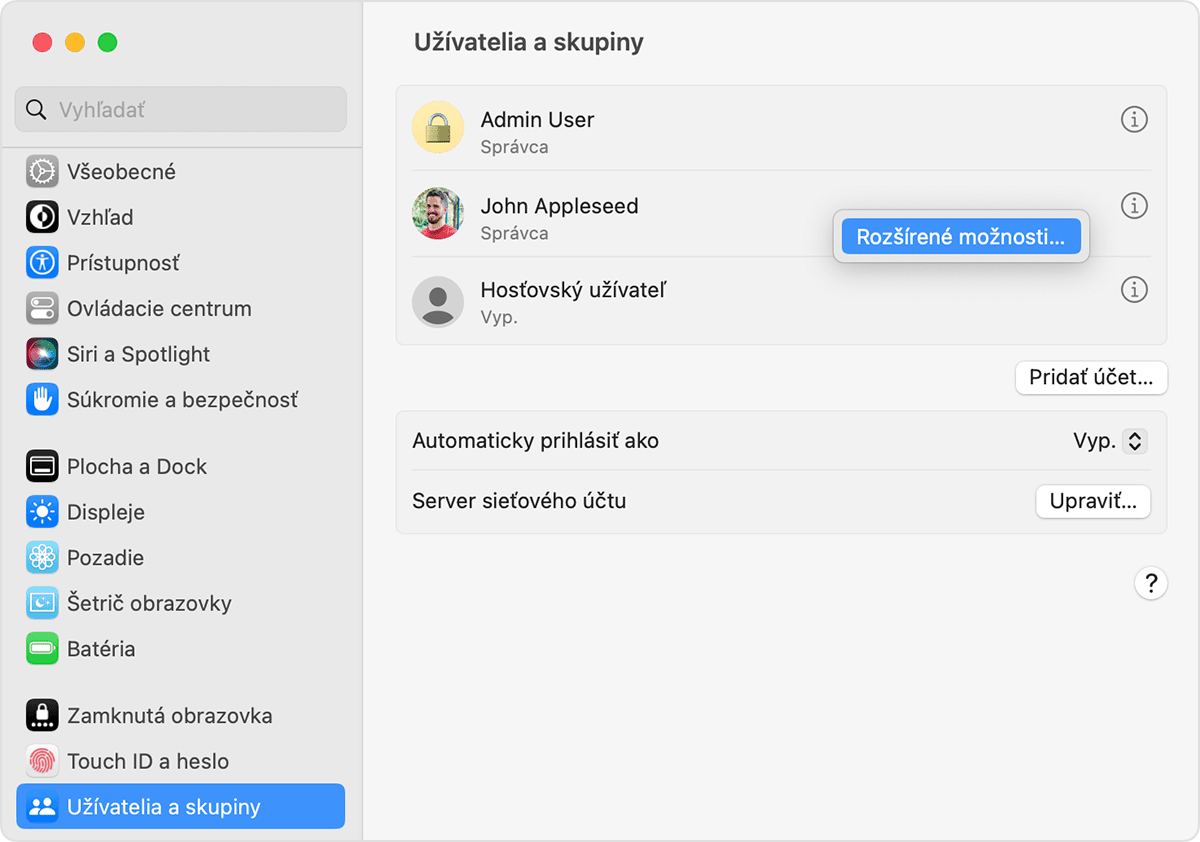
Keď sa zobrazí výzva, zadajte meno a heslo účtu správcu, pomocou ktorého ste sa prihlásili.
Aktualizujte pole „Užívateľské meno“ (nie pole „Užívateľ“) tak, aby zodpovedalo novému názvu, ktorý ste zadali pre svoj domovský priečinok v predchádzajúcej časti.
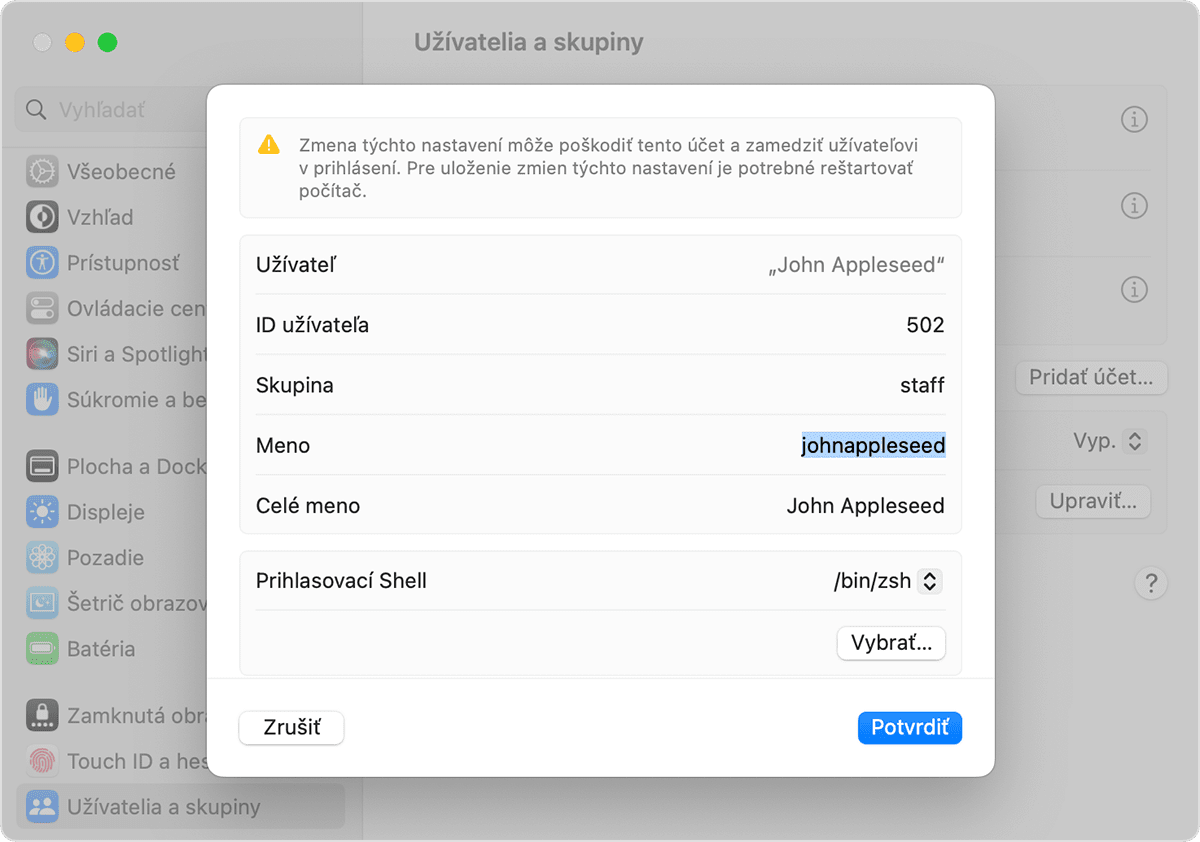
Voliteľné: Aktualizujte pole Celé meno. Celé meno sa nemusí zhodovať s menom používateľa a môže obsahovať medzery. Pri prihlasovaní alebo vykonávaní zmien vyžadujúcich názov a heslo účtu budete môcť použiť meno používateľa alebo celé meno.
Rolujte nadol, kým sa nezobrazí pole „Domovský adresár“. V tomto poli aktualizujte meno používateľa, neodstráňte však reťazec
/Užívatelia/. Ak je napríklad zadané „Meno používateľa“ peternovak, v poli „Domovský adresár“ by mal byť reťazec /Užívatelia/peternovak.Kliknite na Potvrdiť, reštartujte Mac a prihláste sa do premenovaného účtu.
Staršie verzie systému macOS
Vyberte menu Apple > Systémové nastavenia.
Kliknite na Užívatelia a skupiny.
Kliknite na položku , potom zadajte meno a heslo správcu, ktoré ste použili pri prihlasovaní.
Stlačte a podržte kláves Control na klávesnici a kliknite na názov účtu, ktorý chcete premenovať. V zobrazenom menu vyberte Rozšírené možnosti.
Aktualizujte pole Názov účtu tak, aby zodpovedalo novému názvu, ktorý ste zadali pre svoj domovský priečinok v predchádzajúcej časti.
Voliteľné: Zmeňte pole „Celé meno“. Celé meno sa nemusí zhodovať s menom používateľa a môže obsahovať medzery. Pri prihlasovaní alebo vykonávaní zmien vyžadujúcich názov a heslo účtu budete môcť použiť meno používateľa alebo celé meno.
Aktualizujte meno používateľa v poli „Domovský adresár“. Toto meno zmeňte tak, aby sa zhodovalo s novým názvom domovského priečinka, neodstráňte však reťazec
/Užívatelia/. Ak je napríklad zadané „Meno používateľa“ peternovak, v poli „Domovský adresár“ by mal byť reťazec /Užívatelia/peternovak.Kliknite na tlačidlo Potvrdiť, reštartujte Mac a prihláste sa do premenovaného účtu.