Používanie Bluetooth myši, klávesnice alebo trackpadu s Macom
Zistite, ako k Macu pripojiť vstupné Bluetooth zariadenia, a prečítajte si tipy na ich používanie.
Pripojenie k Bluetooth zariadeniam po zobudení alebo spustení
Odstránenie rušenia spôsobeného inými zariadeniami v domácnosti
Čo je Bluetooth?
Bluetooth je bezdrôtová technológia, ktorá medzi zariadeniami (napríklad Macom a myšou alebo klávesnicou) vytvára spojenia na krátku vzdialenosť do 10 metrov.
Vďaka nej môžete v iPhone alebo iPade vytvoriť osobný hotspot, ktorý umožní prístup Macu na internet cez mobilného operátora. Prečítajte si ďalšie informácie o používaní funkcie Osobný hotspot v zariadení so systémom iOS.
Ako zistím, či má môj Mac rozhranie Bluetooth?
Technológia Bluetooth je vstavaná vo väčšine počítačov Mac. Ako zistiť, či váš počítač podporuje Bluetooth:
Na lište pohľadajte . Ak sa tam nachádza, znamená to, že váš počítač podporuje Bluetooth.
V menu Apple () vyberte položku Systémové nastavenia a potom kliknite na Bluetooth. Ak v zozname nastavení Bluetooth vidíte možnosti na zapnutie Bluetooth a zviditeľnenie zariadenia, rozhranie Bluetooth je nainštalované.
V menu Apple vyberte O tomto počítači Mac a potom kliknite na Viac informácií. V časti Hardvér vyberte položku Bluetooth. Ak sú v nastavení hardvéru uvedené informácie, váš systém má nainštalované rozhranie Bluetooth.
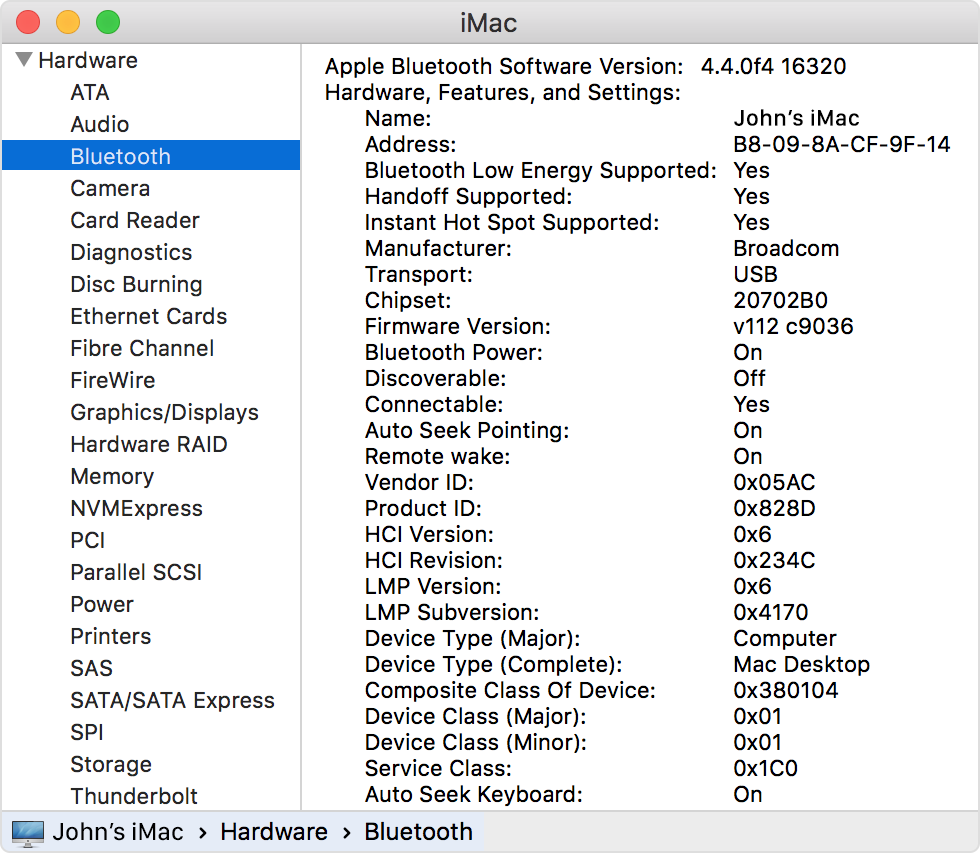
Informácie o ikonách na lište Bluetooth
Lišta Bluetooth vpravo hore na displeji zobrazuje informácie o stave rozhrania Bluetooth a pripojených zariadení:
Rozhranie Bluetooth je zapnuté, no k Macu nie sú pripojené žiadne zariadenia. Ak by nejaké bezdrôtové zariadenie malo byť pripojené, uistite sa, že je zapnuté.
Rozhranie Bluetooth je zapnuté a je pripojené minimálne jedno bezdrôtové zariadenie.
Minimálne jedno bezdrôtové zariadenie má slabú batériu. Kliknite na ikonu Bluetooth, aby ste zistili, o ktoré zariadenie ide, a potom v ňom vymeňte batériu.
Rozhranie Bluetooth je vypnuté. Pomocou káblovej myši, káblového trackpadu alebo vstavaného trackpadu na notebooku Mac kliknite na ikonu Bluetooth a vyberte Zapnúť Bluetooth.
V počítačoch Mac bez vstavaného trackpadu sa rozhranie Bluetooth nedá vypnúť, kým nepripojíte USB myš.
Rozhranie Bluetooth je offline a nie je k dispozícii. Reštartujte Mac. Ak sa stav rozhrania Bluetooth nezmení, odpojte všetky USB zariadenia a znovu reštartujte Mac. Ak bude rozhranie Bluetooth nedostupné aj potom, je možné, že budete musieť Mac odniesť do servisu.
Spárovanie Macu s Bluetooth zariadením
Bezdrôtové Bluetooth zariadenia sa s počítačom spájajú takzvaným párovaním. Po spárovaní sa Mac k zariadeniu automaticky pripojí vždy, keď ho bude mať v dosahu.
Ak ste s Macom dostali aj bezdrôtovú klávesnicu, myš alebo trackpad, sú spárované od výroby. Zapnite ich a Mac by sa k nim mal po spustení automaticky pripojiť.
Ak ste bezdrôtové zariadenia Apple zakúpili osobitne, prečítajte si, ako ich spárovať s Macom.
Po spárovaní Bluetooth zariadenia s Macom by ste toto zariadenie mali vidieť v nastaveniach Bluetooth:

Odstránenie Bluetooth zariadenia z Macu
Ak chcete zo zoznamu zariadení Macu odstrániť Bluetooth zariadenie (zrušiť jeho párovanie), postupujte podľa týchto krokov:
Vyberte menu Apple () > Systémové nastavenia a potom kliknite na Bluetooth.
Podržte kurzor nad zariadením, ktoré chcete odstrániť, a potom zobrazený vedľa názvu zariadenia.
Ak Bluetooth zariadenie odstránite a potom ho budete chcieť použiť znova, proces párovania bude potrebné zopakovať.
Pripojenie k Bluetooth zariadeniam po zobudení alebo spustení
Bluetooth zariadenia sú zvyčajne dostupné už krátko po spustení Macu. Po zobudení z režimu spánku by mal Mac nájsť bezdrôtové zariadenia Apple okamžite. Rozpoznanie ostatných bezdrôtových zariadení môže trvať do 5 sekúnd. Bezdrôtovú myš možno budete musieť zobudiť stlačením jej tlačidla.
Niektoré Bluetooth zariadenia, napríklad náhlavné súpravy, sa môžu odpojiť, keď istý čas neprijmú zvuk ani dáta, aby šetrili batériu zariadenia. V takom prípade možno takéto zariadenie budete musieť znovu aktivovať stlačením tlačidla na ňom. Ďalšie informácie nájdete v dokumentácii k danému zariadeniu.
Zobudenie počítača pomocou Bluetooth zariadení
Mac môžete zobudiť kliknutím spárovanou Bluetooth myšou alebo stlačením klávesu na spárovanej Bluetooth klávesnici. Na klávesnici možno budete musieť stlačiť medzerník.
Ak sa počítač po kliknutí myšou alebo stlačení klávesu nezobudí, možno bude potrebné povoliť zobúdzanie počítača bezdrôtovými zariadeniami:
Vyberte menu Apple () > Systémové nastavenia a potom kliknite na Bluetooth.
Kliknite na Rozšírené.
Zaškrtnite políčko vedľa položky Umožniť Bluetooth zariadeniam zobudiť počítač.

Pripojenie viacerých Bluetooth zariadení k jednému počítaču
Podľa oficiálnej špecifikácie rozhrania Bluetooth môže byť k Macu naraz pripojených maximálne sedem Bluetooth zariadení.
V praxi to však v závislosti od typu použitých zariadení bývajú tri až štyri zariadenia. Niektoré zariadenia si vyžadujú viac Bluetooth dát, takže sú náročnejšie než iné. Zariadenia využívajúce veľa dát môžu znížiť celkový počet zariadení, ktoré môžu byť naraz aktívne.
Ak sa niektoré Bluetooth zariadenie nezobrazuje v nastaveniach Bluetooth alebo sa pripája pomaly či nefunguje spoľahlivo, skúste zariadenia, ktoré nepoužívate, vypnúť alebo zrušte ich spárovanie s Macom.
Odstránenie rušenia spôsobeného inými zariadeniami v domácnosti
Rozhranie Bluetooth zdieľa 2,4 GHz ISM pásmo s inými zariadeniami v domácnosti, napríklad bezdrôtovými telefónmi, bezdrôtovými sieťami, detskými monitormi a mikrovlnnými rúrami. Ak ste v prípade Bluetooth zariadení spozorovali problémy, ktoré podľa vás súvisia s preťažením frekvencie, ďalšie informácie nájdete v článku AirPort a Bluetooth: potenciálne zdroje rušenia bezdrôtového pripojenia.
Stlačenie klávesov pri spustení na Bluetooth klávesnici
Hneď po spustení Macu môžete stlačiť klávesy na aktivovanie funkcií, ako je napríklad výber štartovacieho disku, použitie obnovovacej partície alebo resetovanie pamäte NVRAM.
Ďalšie informácie nájdete v článku Klávesové skratky pri spúšťaní Macu.
Informácie o produktoch, ktoré nevyrába spoločnosť Apple, alebo nezávislých webových stránkach, ktoré nekontroluje ani netestuje spoločnosť Apple, sa poskytujú bez akéhokoľvek odporúčania či podpory. Spoločnosť Apple nenesie žiadnu zodpovednosť v súvislosti s výberom, výkonom alebo používaním webových stránok alebo produktov tretích strán. Spoločnosť Apple neposkytuje žiadne vyhlásenia týkajúce sa presnosti či spoľahlivosti webových stránok tretích strán. Ak chcete získať ďalšie informácie, obráťte sa na dodávateľa.