Používanie funkcie Switch Control na ovládanie iPhonu, iPadu alebo iPodu touch
Použite funkciu Switch Control na ovládanie iPhonu, iPadu alebo iPodu touch pomocou jedného alebo viacerých prepínačov.
Pomocou funkcie Switch Control môžete používať prepínače na výber, klepnutie alebo potiahnutie položiek, písanie, a dokonca aj kreslenie. Stačí pomocou prepínača označiť položku alebo miesto na obrazovke a potom vybrať akciu.
Pridanie nového prepínača
Ak chcete pridať externý prepínač, musíte ho najskôr pripojiť k zariadeniu. Potom sa zobrazí v zozname prepínačov. Ako prepínač môžete použiť ľubovoľnú z nasledujúcich možností:
Externý: Vyberte prepínač Bluetooth alebo prepínač s certifikáciou Made for iPhone.
Obrazovka: Prepínač môžete použiť tak, že klepnete na obrazovku alebo na nej podržíte prst.
Kamera: Ako prepínač môžete používať aj prednú kameru iPhonu – stačí pohybovať hlavou. Fotoaparát môžete používať ako dva prepínače: jeden pri pohybe hlavy doľava a druhý pri pohybe hlavy doprava.
Pridajte prepínač a vyberte, čo má robiť:
Prejdite na Nastavenia > Prístupnosť > Switch Control > Prepínače.

Klepnite na položku Pridať nový prepínač a vyberte zdroj.
Postupujte podľa krokov na obrazovke a vyberte, čo má prepínač robiť.
Nezabudnite zapnúť funkciu Switch Control, aby ste mohli nový prepínač používať.
Zapnutie alebo vypnutie funkcie Switch Control
Prejdite na Nastavenia > Prístupnosť > Switch Control a zapnite alebo vypnite nastavenie. Funkciu Switch Control môžete kedykoľvek vypnúť aj tak, že trikrát stlačíte tlačidlo Domov alebo bočné tlačidlo (na niektorých modeloch).
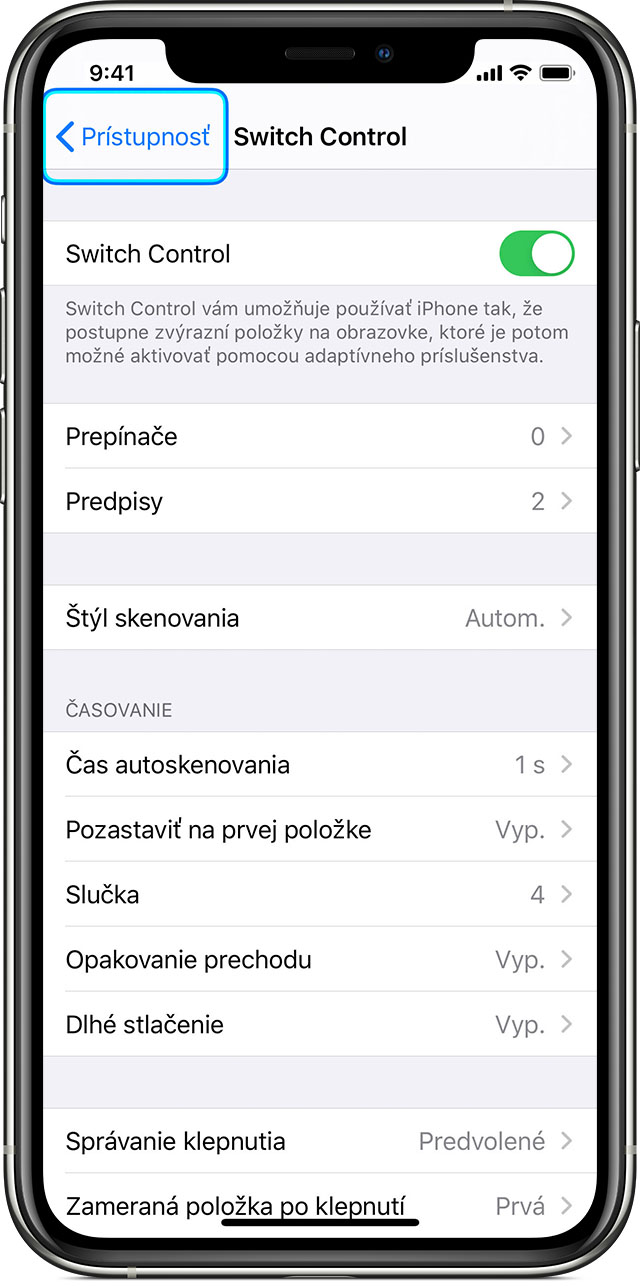
Používanie funkcie Switch Control
Položky na obrazovke môžete vybrať trojakým spôsobom: skenovaním položiek, bodovým skenovaním a manuálnym výberom. Skenovanie položiek je predvolenou možnosťou pri zapnutí funkcie Switch Control.
Po výbere položky sa zobrazí menu, v ktorom môžete vybrať, čo chcete robiť.
Používanie skenovania položiek
Skenovanie položiek jednotlivo zvýrazňuje položky alebo skupiny na obrazovke. Skenovanie položiek sa používa takto:
Ak chcete vybrať položku alebo skupinu, sledujte (alebo počúvajte), ako sa položky zvýrazňujú. Keď je požadovaná položka zvýraznená, vyberte ju pomocou prepínača, ktorý ste nastavili ako prepínač Vybrať položku. Keď vyberiete skupinu, zvýrazňovanie bude pokračovať v rámci položiek skupiny.
Ak chcete opustiť skupinu, použite prepínač, keď sa okolo skupiny alebo položky zobrazí zvýraznenie prerušovanou čiarou.
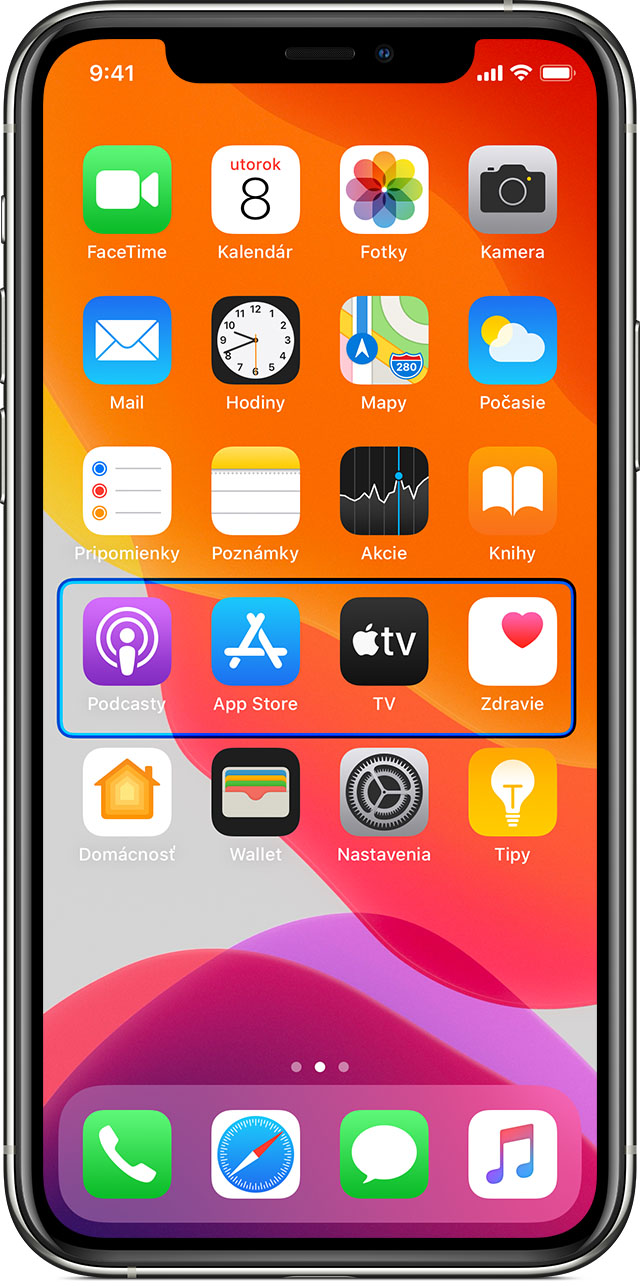
Používanie bodového skenovania
Bodové skenovanie umožňuje vybrať položku na obrazovke jej označením pomocou skenovacieho krížika. Bodové skenovanie sa zapína takto:
Vyberte položku pomocou skenovania položiek.
Počkajte, kým sa nezobrazí menu.
Vyberte položku Režim bodov. Po zatvorení menu sa zobrazia hrubé zvislé krížiky.
Ak chcete vybrať položku pomocou bodového skenovania:
Zastavte hrubé zvislé krížiky pomocou prepínača výberu. Zobrazia sa tenké zvislé krížiky.
Použite znova prepínač výberu a zastavte tenké zvislé krížiky. Zobrazí sa tenká čiara skenovania.
Opakovaním predchádzajúceho kroku zastavte a spresnite zvislé krížiky.
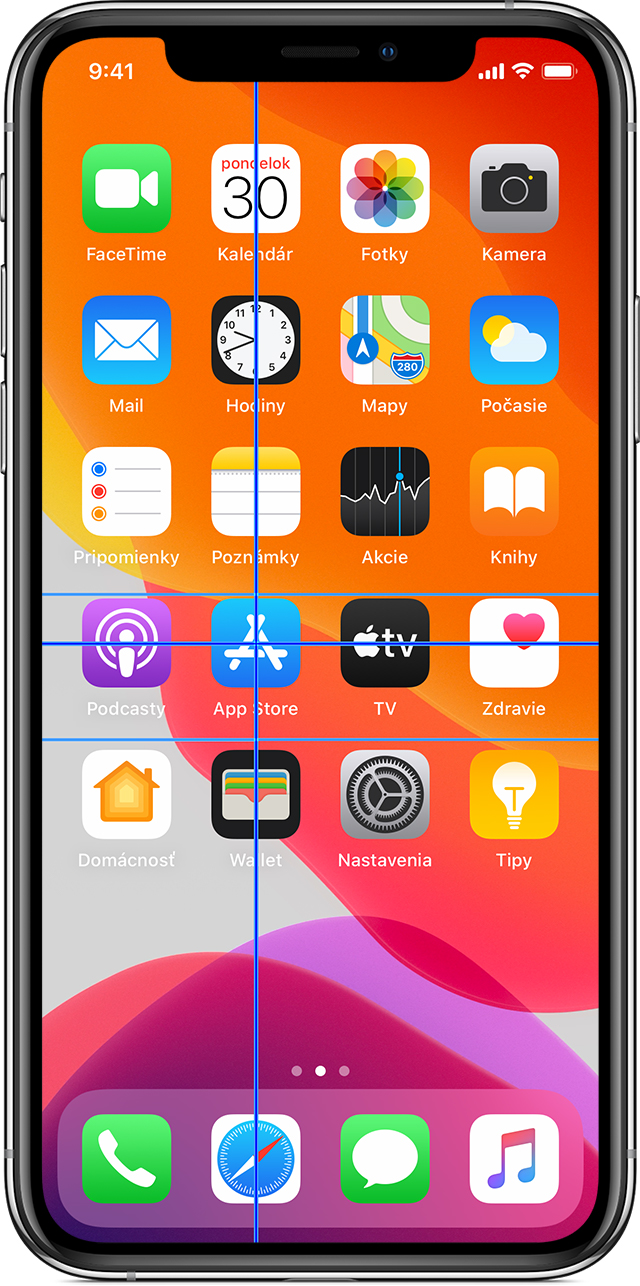
Bodové skenovanie sa vypína takto:
Vyberte položku pomocou bodového skenovania.
Počkajte, kým sa nezobrazí menu.
Vyberte položku Režim položiek.
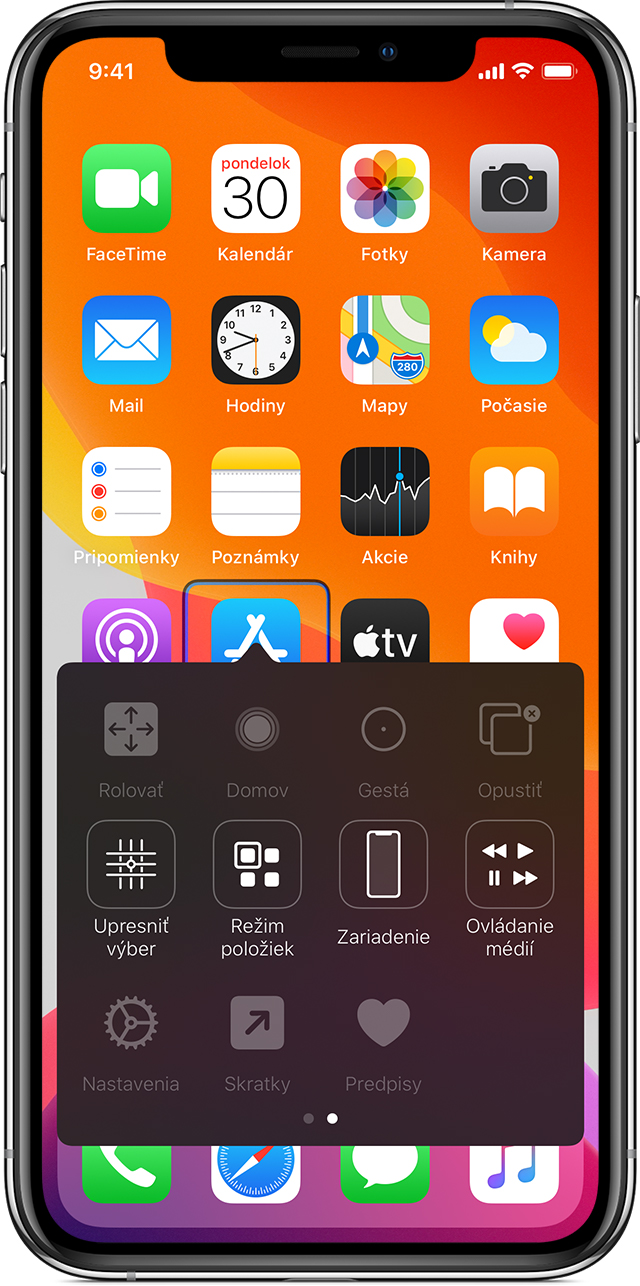
Používanie funkcie Sledovanie hlavy v zariadeniach s kamerou TrueDepth
Sledovanie hlavy využíva kameru v zariadení na sledovanie pohybov hlavy, ktorými sa ovláda ukazovateľ na obrazovke, a sleduje pohyby tváre, ktorými sa vykonávajú akcie. Sledovanie hlavy môžete používať v zariadeniach s prednom kamerou TrueDepth.* Zapnutie funkcie:
Prejdite na Nastavenia > Prístupnosť a vyberte položku Switch Control.
Klepnutím zapnite funkciu Sledovanie hlavy. Odtiaľto môžete vybrať niektoré akcie, rýchlosť ukazovateľa a režim sledovania.
Kamera TrueDepth je podporovaná v iPhone X a novších, v iPade Pro (12-palcový, 3. generácia) a v iPade Pro (11-palcový).
Používanie manuálneho skenovania
Ak používate viacero prepínačov, môžete každý prepínač nastaviť na vykonanie konkrétnej akcie a prispôsobiť spôsob výberu položiek. Namiesto automatického skenovania položiek môžete napríklad nastaviť prepínače tak, aby umožňovali prejsť na ďalšiu alebo na predchádzajúcu požadovanú položku. Ak máte len jeden prepínač, naďalej používajte funkciu automatického skenovania.
Používanie manuálneho skenovania:
Prejdite na Nastavenia > Prístupnosť > Switch Control.
Klepnite na položku Štýl skenovania a potom vyberte položku Manuálne skenovanie.
Keď zvolíte položku, vyberte, čo s ňou chcete urobiť
Po výbere položky pomocou prepínača sa v novom menu zobrazia možnosti dostupné pre vybranú položku. Výberom bodiek v dolnej časti menu zobrazíte viac možností.
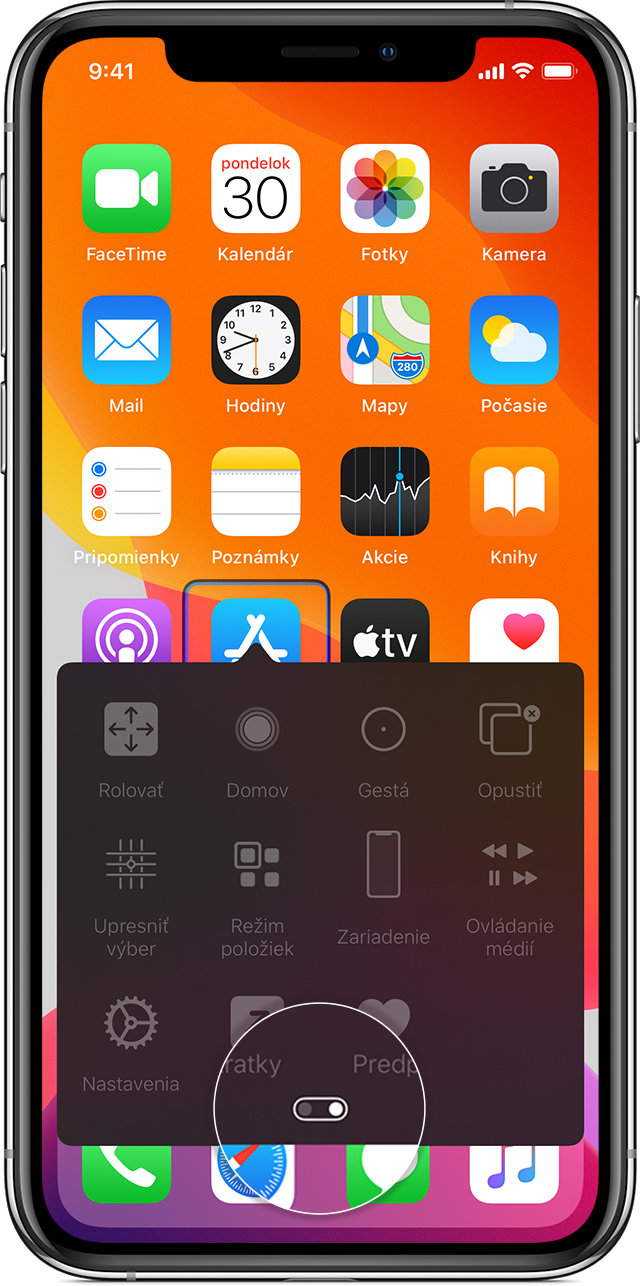
Klepnutie na položku
Na položku je možné klepnúť tromi spôsobmi:
Z menu, ktoré sa zobrazí po výbere položky, vyberte možnosť Klepnúť.
Prejdite na Nastavenia > Prístupnosť > Switch Control > Správanie klepnutia > Autoklepnutie a zapnite funkciu Autoklepnutie. Po zapnutí funkcie Autoklepnutie môžete vybrať položku a počkať, kým skončí interval Autoklepnutia.
V sekcii Nastavenia > Prístupnosť > Switch Control > Prepínače nastavte prepínač, ktorý bude vykonávať gesto klepnutia.
Používanie gesta
Z menu, ktoré sa zobrazí po výbere položky, vyberte gesto alebo akciu. Ak ste zapli funkciu Autoklepnutie, použite v intervale Autoklepnutia prepínač a potom vyberte gesto. Ak je k dispozícii viacero stránok s akciami, výberom bodiek v dolnej časti menu prejdete na ďalšiu stranu.
Opustenie ovládacieho menu
Použite prepínač v momente, keď sú všetky ikony v menu sivé.
Rolovanie smerom nahor alebo nadol
Vyberte ľubovoľnú položku na obrazovke a potom vyberte z menu položku Rolovať.
Stlačenie tlačidla alebo prepnutie prepínača
Vyberte ľubovoľnú položku, vyberte bodky v dolnej časti menu a z menu, ktoré sa zobrazí, vyberte položku Zariadenie. Pomocou menu môžete napodobniť nasledujúce akcie:
stlačenie tlačidla Domov,
dvojité kliknutie na tlačidlo Domov na otvorenie ponuky multitaskingu,
otvorenie centra hlásení alebo ovládacieho centra,
zamknutie zariadenia stlačením tlačidla Spať/Zobudiť,
otočenie zariadenia,
prepnutie prepínača Stíšiť,
stlačenie tlačidiel na ovládanie hlasitosti,
otvorenie Siri podržaním tlačidla Domov,
trojité stlačenie tlačidla Domov,
zatrasenie zariadením,
vytvorenie snímky obrazovky súčasným stlačením tlačidiel Domov a Spať/Zobudiť.
Zmena nastavení a prispôsobenie funkcie jednotlivých prepínačov
Ak chcete zmeniť nastavenia
pridávať prepínače a určovať ich funkciu,
vyberať, vytvárať a upravovať predpisy,
vybrať štýl skenovania,
nastaviť, ako rýchlo sa majú položky skenovať,
vypnúť automatické skenovanie (len ak ste pridali prepínač Prejsť na ďalšiu položku),
nastaviť skenovanie tak, aby sa pozastavilo na prvej položke v skupine,
vybrať, koľkokrát sa má prejsť obrazovkou, než sa skryje funkcia Switch Control,
vybrať správanie klepnutia a nastaviť interval na vykonanie akcie druhého prepínača na zobrazenie ovládacieho menu,
určiť, či má funkcia Switch Control pokračovať v skenovaní od položky, na ktorú ste práve klepli, alebo od začiatku,
nastaviť, či sa má pri podržaní prepínača zopakovať akcia pohybu a ako dlho sa má čakať pred opakovaním,
pridať k prepínaču ďalšiu akciu stlačením a dlhým podržaním prepínača,
vybrať, ktoré položky sa majú zobrazovať v menu a v akom poradí,
nastaviť, ako dlho je potrebné držať prepínač, aby to zariadenie vyhodnotilo ako akciu prepínača,
nastaviť funkciu Switch Control tak, aby ignorovala neúmyselné opakované aktivácie prepínačov,
upraviť rýchlosť bodového skenovania,
zapnúť zvukové efekty alebo nastaviť, aby zariadenie pri skenovaní čítalo názvy položiek,
vybrať položky, ktoré sa majú zobrazovať v menu funkcie Switch Control,
nastaviť, či sa majú položky pri skenovaní položiek zoskupovať,
zväčšiť kurzor výberu alebo zmeniť jeho farbu,
uložiť si do ovládacieho menu vlastné gestá (na obrazovke Gestá > Uložené).
Služba FaceTime nie je dostupná vo všetkých krajinách a oblastiach.
Spresnenie nastavenia funkcie Switch Control
Keď v ovládacom menu vyberiete položku Nastavenia, môžete vykonať tieto zmeny:
upraviť rýchlosť skenovania,
zmeniť umiestnenie ovládacieho menu,
zapnúť alebo vypnúť zvuk alebo predčítavanie,
vypnúť skupiny, aby sa postupne skenovali jednotlivé položky.
Potrebujete ďalšiu pomoc?
Povedzte nám viac o tom, čo sa deje, a my vám navrhneme, ako môžete postupovať ďalej.
