Inštalácia systému macOS na externé úložné zariadenie, ktoré chcete používať ako štartovací disk
Ak máte externé úložné zariadenie, napríklad disk USB alebo Thunderbolt, môžete naň nainštalovať systém macOS a potom ho použiť ako štartovací disk Macu.
Pripojenie úložného zariadenia k Macu
Uistite sa, že je úložné zariadenie pripojené do príslušného portu na Macu.
Pripojenie k Macu s čipom Apple Silicon
Ak používate Mac s čipom Apple Silicon, pripojte úložné zariadenie do ľubovoľného kompatibilného portu okrem portu DFU. Prečítajte si, ako identifikovať port DFU. Po dokončení inštalácie systému macOS môžete úložné zariadenie zapojiť do ktoréhokoľvek kompatibilného portu vrátane portu DFU.
Pripojenie k akémukoľvek inému Macu
Pripojte úložné zariadenie do ľubovoľného kompatibilného portu.
Kontrola formátu úložného zariadenia
Štartovací disk Macu vyžaduje niektorý z týchto formátov súborového systému. Pomocou Diskovej utility môžete vybrať úložné zariadenie a zistiť, ktorý formát používa. Pomocou Diskovej utility môžete zariadenie aj vymazať s využitím jedného z formátov.
Formát APFS sa odporúča pre systém macOS High Sierra alebo novší, najmä ak je vaše úložné zariadenie disk SSD (Solid-State Drive).
Formát Mac OS Extended (Journaled), známy aj ako HFS+, je tiež vhodný pre tradičné pevné disky a vyžaduje sa pre systém macOS Sierra alebo starší.
Inštalácia systému macOS na úložné zariadenie
Táto inštalácia systému macOS bude špecifická pre váš model Macu. Preto neočakávajte, že sa vám tak podarí spustiť aj iné modely Macu.
Uistite sa, že je úložné zariadenie pripojené do príslušného portu na Macu.
Stiahnite si systém macOS cez App Store alebo webový prehliadač. Ak to nemôžete urobiť, pretože Mac sa nedá spustiť zo vstavaného štartovacieho disku, môžete namiesto toho nainštalovať systém macOS z Obnovy macOS.
Keď vás inštalátor požiada o výber miesta inštalácie, pred pokračovaním vyberte externé úložné zariadenie. Možno budete musieť najskôr kliknúť na Zobraziť všetky disky.
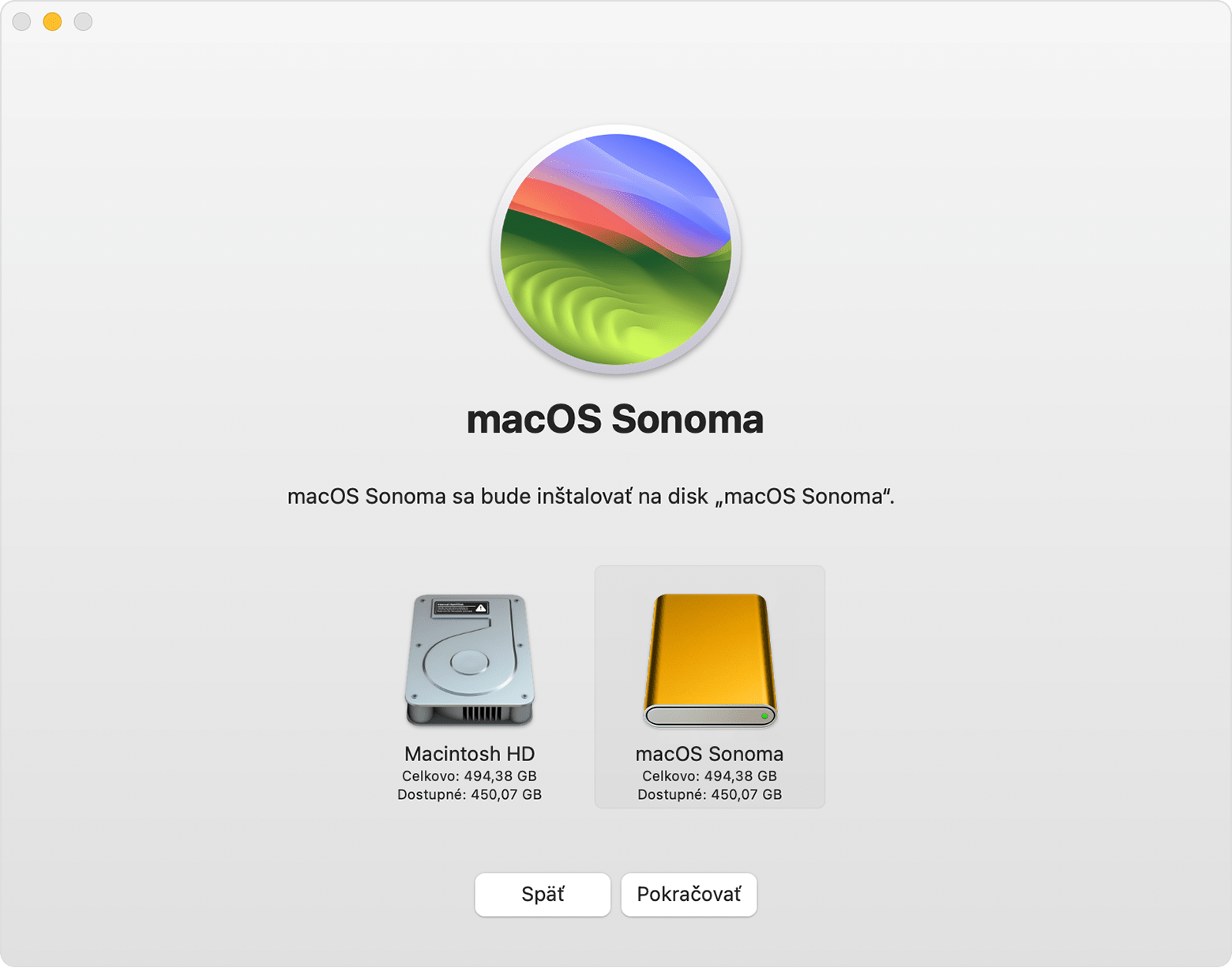
Povolenie spúšťania z externého média
Ak používate Mac s bezpečnostným čipom Apple T2, pomocou Utility zabezpečeného štartovania povoľte Macu spúšťanie z externého alebo vymeniteľného média. Prečítajte si, ako používať Utilitu zabezpečeného štartovania.
Výber úložného zariadenia ako štartovacieho disku
Po inštalácii systému macOS na úložné zariadenie môžete toto úložné zariadenie vybrať ako štartovací disk. Mac sa potom môže spustiť z tohto zariadenia namiesto vstavaného štartovacieho disku.
Aktualizácia systému macOS na úložnom zariadení
Keď budú k dispozícii aktualizácie alebo upgrady softvéru macOS:
Uistite sa, že je úložné zariadenie pripojené do príslušného portu na Macu.
Spustite počítač z externého úložného zariadenia namiesto vstavaného štartovacieho disku.
Aktualizujte systém macOS pomocou Aktualizácie softvéru na externom úložnom zariadení.
Potrebujete ďalšiu pomoc?
Povedzte nám viac o tom, čo sa deje, a my vám navrhneme, ako môžete postupovať ďalej.