Ušetrenie miesta v Macu presunutím knižnice fotiek
Ak chcete v Macu ušetriť miesto, môžete presunúť knižnicu fotiek do iného úložného zariadenia.
Príprava úložného zariadenia
Uistite sa, že externé úložné zariadenie, napríklad jednotka USB alebo jednotka Thunderbolt, je naformátované pre Mac: buď vo formáte APFS, alebo vo formáte Mac OS Extended (Journaled).
Knižnicu nemôžete uložiť do úložného zariadenia, ktoré sa používa pre zálohy Time Machine. A aby ste sa vyhli možnej strate dát, knižnicu neukladajte do vymeniteľného úložného zariadenia, ako je SD karta alebo flashová jednotka USB, ani do zariadenia zdieľaného prostredníctvom siete alebo internetu vrátane služby na ukladanie v cloude.
Presun knižnice fotiek do úložného zariadenia
Ukončite Fotky.
Vo Finderi otvorte priečinok, ktorý obsahuje knižnicu fotiek. Knižnica fotiek je predvolene uložená v priečinku Obrázky vo vašom domovskom priečinku. Domovský priečinok môžete otvoriť výberom položiek Prejsť > Domov na lište Findera.
Potiahnite knižnicu fotiek do umiestnenia v externom úložnom zariadení. Prečítajte si, ako postupovať v prípade chyby.
Po dokončení presunu otvorte knižnicu fotiek tak, že na ňu dvakrát kliknete v jej novom umiestnení.
Ak používate iCloud Fotky alebo ak chcete pristupovať ku knižnici prostredníctvom nástroja na výber fotiek v iných apkách, označte túto knižnicu ako systémovú knižnicu fotografií.
Ak chcete pôvodnú knižnicu fotiek vymazať, aby sa v Macu ušetrilo miesto, môžete ju presunúť z pôvodného umiestnenia (priečinok Obrázky vo vašom domovskom priečinku) do koša. Potom vysypte kôš.
Pred otvorením apky Fotky sa vždy uistite, že úložné zariadenie je zapnuté a k dispozícii. Ak apka Fotky nemôže zariadenie nájsť, prestane používať knižnicu fotiek, ktorá je v ňom uložená, a vytvorí novú prázdnu knižnicu v predvolenom umiestnení (~/Pictures).
Ak chcete otvoriť inú knižnicu fotiek
Ukončite Fotky.
Stlačte kláves Option a podržte ho stlačený počas otvárania Fotiek.
Vyberte knižnicu, ktorú chcete otvoriť, a potom kliknite na Vybrať knižnicu. Fotky budú túto knižnicu používať, až kým neotvoríte inú.
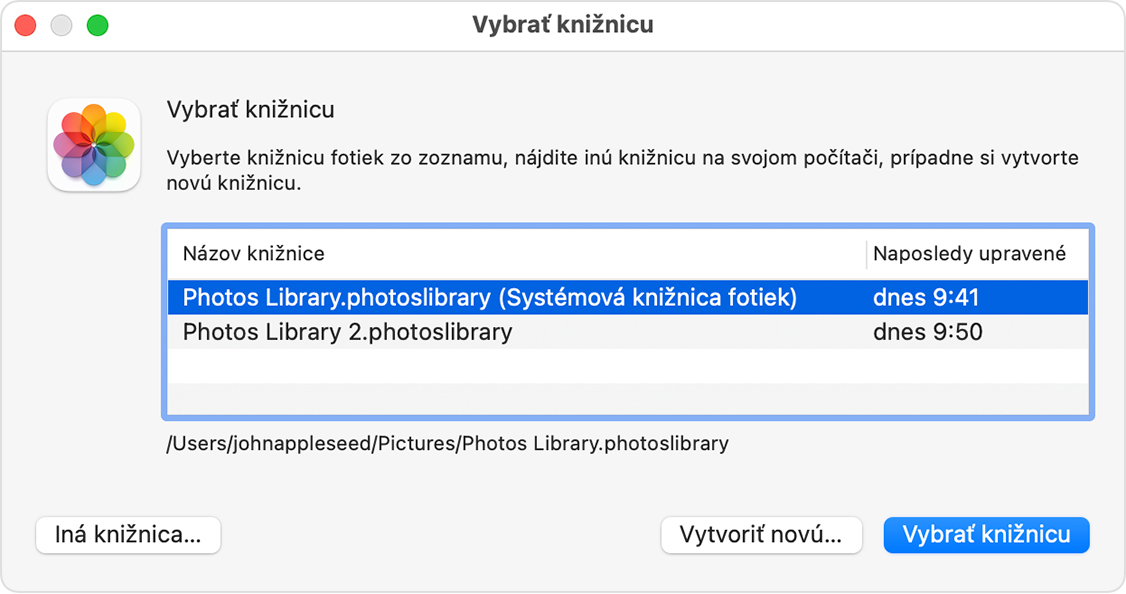
Ak sa pri presúvaní knižnice fotiek zobrazí chyba
Vo Finderi vyberte externé úložné zariadenie a potom Súbor > Informácie.
Ak sa informácie v časti Zdieľanie a práva nezobrazujú, zobrazte viac informácií kliknutím na .
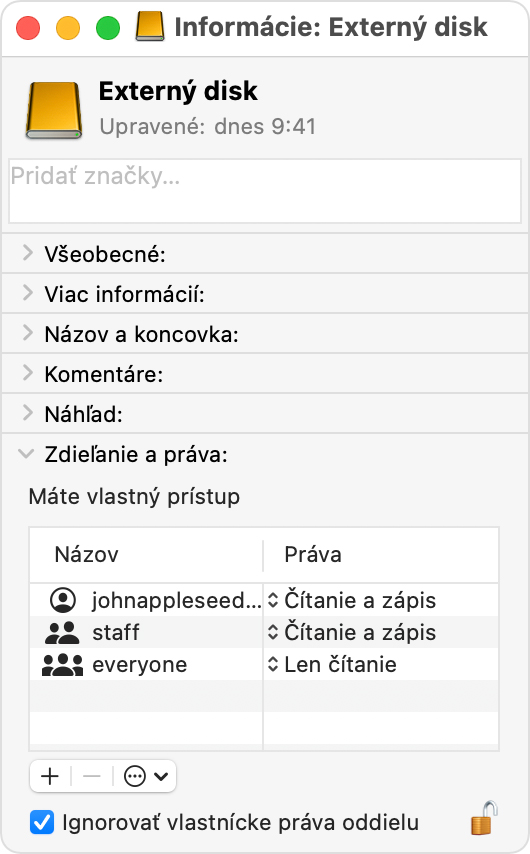
Uistite sa, že políčko Ignorovať vlastnícke práva oddielu je zaškrtnuté. Ak chcete nastavenie zmeniť, možno ho budete musieť najskôr odomknúť kliknutím na . Ak úložné zariadenie nie je správne naformátované pre Mac alebo sa používalo pre zálohy Time Machine, no nebolo vymazané, toto zaškrtávacie políčko nebude k dispozícii alebo ho po odomknutí nebude možné zaškrtnúť či jeho zaškrtnutie zrušiť. V takom prípade najprv vymažte úložné zariadenie.
Ak máte iný problém s právami ku knižnici, možno sa bude dať vyriešiť pomocou nástroja na opravu knižnice fotiek.
Potrebujete ďalšiu pomoc?
Povedzte nám viac o tom, čo sa deje, a my vám navrhneme, ako môžete postupovať ďalej.
