Používanie Bluetooth myši alebo trackpadu s iPadom
Prečítajte si, ako možno pomocou Bluetooth myši alebo trackpadu ovládať iPad, a zistite, ako si ovládanie prispôsobiť.
Pripojenie
Najskôr si prečítajte, ako k iPadu pripojiť Bluetooth myš alebo trackpad. Ak chcete používať túto funkciu, potrebujete iPad so systémom iPadOS 13.4 alebo novším.
Navigácia na iPade
Keď k iPadu pripojíte Bluetooth myš alebo trackpad, na displeji sa zobrazí .
Môžete pohybovať myšou alebo ťahať prstom po trackpade rovnako ako pri ovládaní stolného počítača alebo notebooku. V prípade potreby môžete zmeniť rýchlosť kurzora, ako aj ďalšie nastavenia trackpadu a myši.
Pri prechádzaní cez rôzne prvky na obrazovke kurzor mení svoj tvar. Napríklad nad textom sa zmení na symbol písmena I, takže ho môžete umiestniť do textového dokumentu alebo môžete označovať a kopírovať slová z webovej stránky:
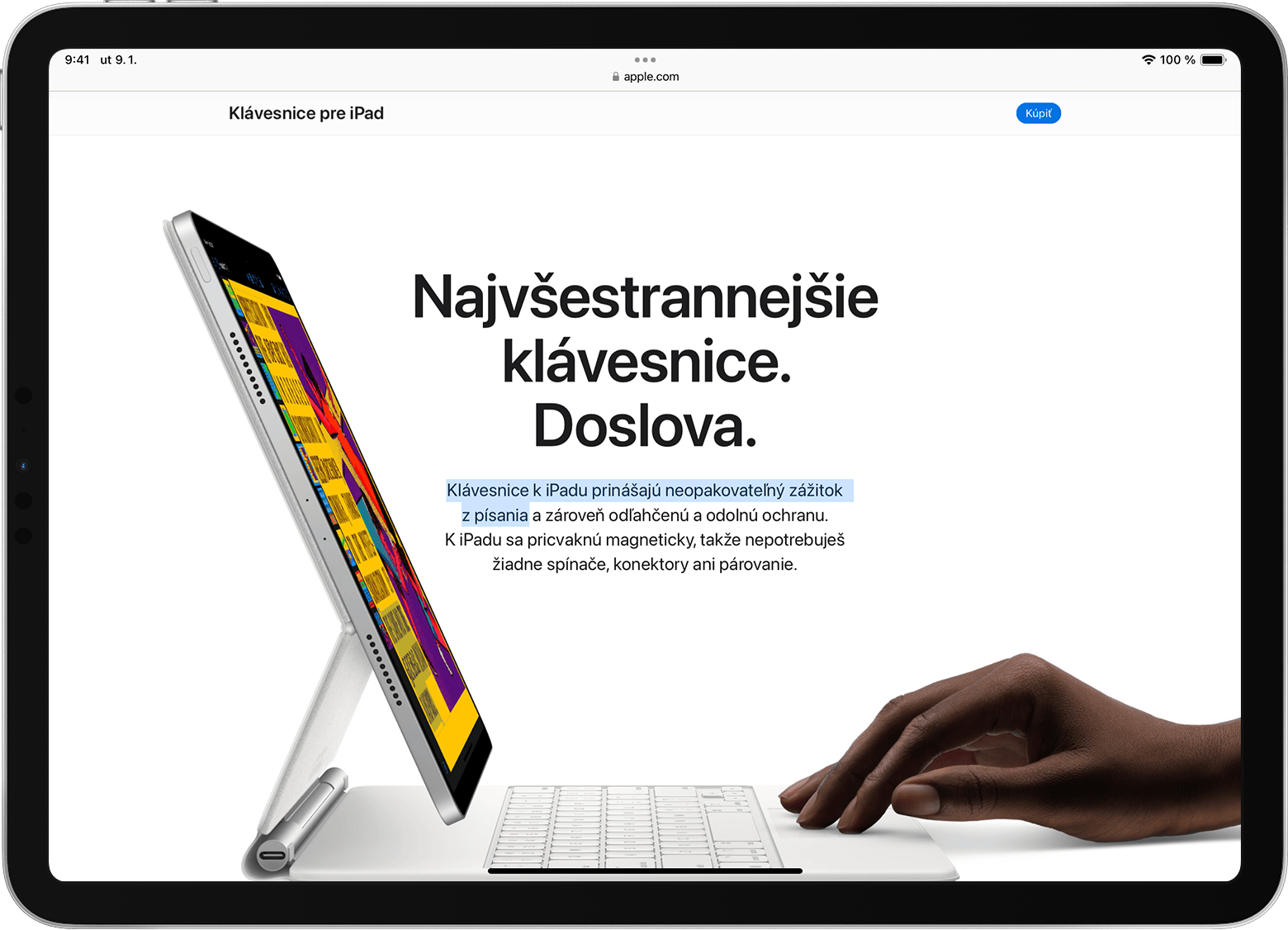
Keď kurzor umiestnite na rôzne prvky systému iPadOS, zmení sa aj ich vzhľad a zobrazí sa nenápadná animácia, vďaka čomu je ovládanie jednoduchšie. Zmení sa napríklad farba tlačidiel na paneli s nástrojmi a mierne sa zväčšia ikony apiek na ploche:
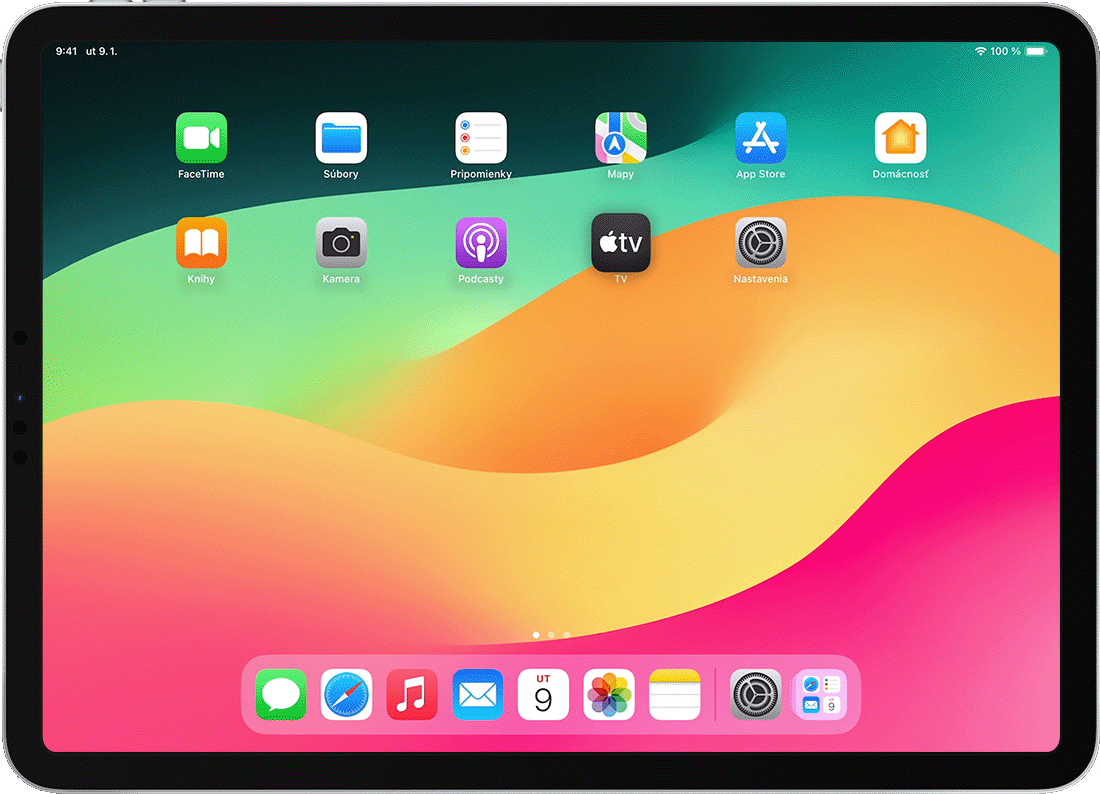
Po niekoľkých sekundách nečinnosti kurzor zmizne. Znova sa zobrazí, keď pohnete myšou alebo sa dotknete trackpadu.
Systém iPadOS nepodporuje pri používaní myši Apple Magic Mouse (1. generácia) alebo trackpadu Magic Trackpad (1. generácia) rolovanie ani ďalšie gestá.
Úprava nastavení trackpadu
Správanie Bluetooth trackpadu môžete zmeniť v menu Nastavenia > Všeobecné > Trackpad. Na tejto obrazovke môžete zmeniť nasledujúce nastavenia:
Rýchlosť pohybu – potiahnutím tohto posuvníka zmeníte rýchlosť pohybu kurzora pri používaní trackpadu.
Prirodzené rolovanie – po zapnutí tejto možnosti bude obsah pri rolovaní sledovať pohyb prsta.
Kliknutie klepnutím – po zapnutí tejto možnosti bude trackpad vyhodnocovať klepnutie ako kliknutie.
Sekundárne kliknutie dvomi prstami – po zapnutí tejto možnosti sa kliknutie alebo klepnutie dvomi prstami bude správať ako sekundárne kliknutie.
Sekundárne kliknutie trackpadom v systéme iPadOS sa správa rovnako ako dlhé stlačenie dotykovej obrazovky iPadu alebo ako kliknutie so stlačeným klávesom Control (alebo kliknutie pravým tlačidlom myši) na Macu. Keď napríklad na iPade použijete sekundárne kliknutie trackpadom na ikonu apky, zobrazí sa kontextové menu.
Sekundárne kliknutie môžete na iPade vykonávať aj ľubovoľným ukazovacím zariadením, keď pri kliknutí podržíte kláves Control.
Úprava nastavení myši
Správanie Bluetooth myši môžete zmeniť v menu Nastavenia > Všeobecné > Trackpad a myš. Na tejto obrazovke môžete zmeniť nasledujúce nastavenia:
Rýchlosť pohybu – potiahnutím tohto posuvníka zmeníte rýchlosť pohybu kurzora pri používaní myši.
Prirodzené rolovanie – po zapnutí tejto možnosti bude obsah pri rolovaní sledovať pohyb prsta.
V prípade myši môžete tiež vybrať správanie pri sekundárnom kliknutí. Sekundárne kliknutie myšou v systéme iPadOS sa správa rovnako ako dlhé stlačenie dotykovej obrazovky iPadu alebo ako kliknutie so stlačeným klávesom Control (alebo kliknutie pravým tlačidlom myši) na Macu. Keď napríklad na iPade použijete sekundárne kliknutie myšou na ikonu apky, zobrazí sa kontextové menu.
Vyberte možnosť Sekundárne kliknutie a vyberte, či sa má sekundárne kliknutie registrovať na ľavej alebo na pravej strane myši, alebo či sa má úplne vypnúť. Sekundárne kliknutie môžete na iPade vykonávať aj ľubovoľným ukazovacím zariadením, keď pri kliknutí podržíte kláves Control.
Prispôsobenie kurzora
Ak chcete zmeniť vzhľad a správanie kurzora, otvorte apku Nastavenia a klepnite na Prístupnosť > Ovládanie kurzora. Na tejto obrazovke môžete prispôsobiť nasledujúce funkcie:
Zvýšiť kontrast – po zapnutí tejto možnosti sa kurzor stmaví a bude menej priehľadný.
Automaticky skryť kurzor – po klepnutí na túto možnosť môžete nastaviť, ako dlho má kurzor zostať viditeľný, keď ním prestanete pohybovať.
Farba – po klepnutí na túto možnosť môžete vybrať inú farbu kurzora.
Veľkosť kurzora – potiahnutím tohto posuvníka kurzor zväčšíte alebo zmenšíte.
Animácie kurzora – týmto prepínačom zapnete alebo vypnete animáciu prvkov pod kurzorom na obrazovke.
Rýchlosť rolovania – týmto posuvníkom nastavíte, ako rýchlo sa budú rolovať stránky pri používaní Bluetooth myši alebo trackpadu.
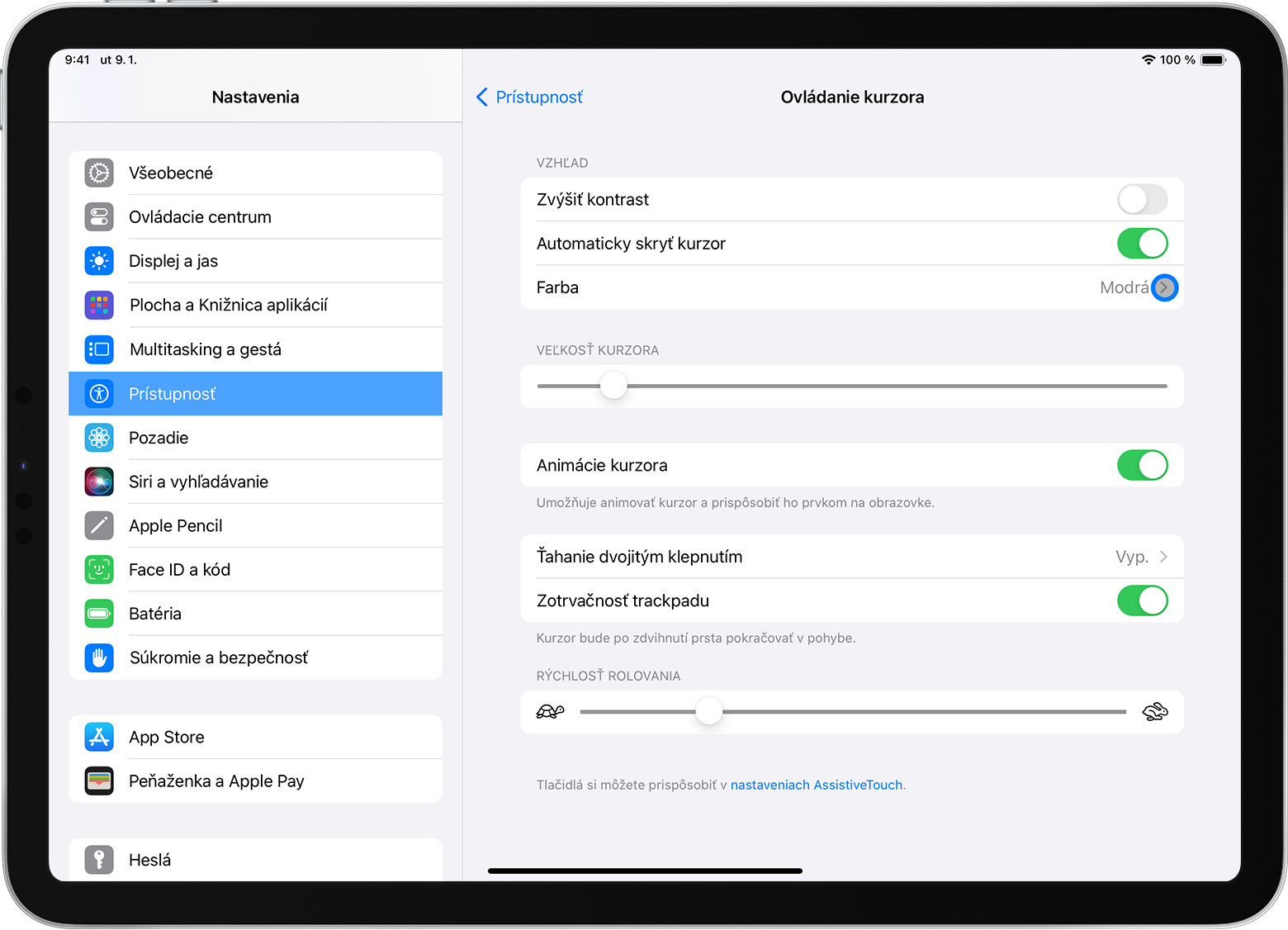
Zobrazenie a skrytie klávesnice na obrazovke
Nezobrazuje sa klávesnica na obrazovke, keď máte pripojený trackpad alebo myš? Klepnite na v pravom dolnom rohu obrazovky. V zobrazenom menu klepnite na . Softvérovú klávesnicu skryjete klepnutím na .
Informácie o produktoch, ktoré nevyrába spoločnosť Apple, alebo nezávislých webových stránkach, ktoré nekontroluje ani netestuje spoločnosť Apple, sa poskytujú bez akéhokoľvek odporúčania či podpory. Spoločnosť Apple nenesie žiadnu zodpovednosť v súvislosti s výberom, výkonom alebo používaním webových stránok alebo produktov tretích strán. Spoločnosť Apple neposkytuje žiadne vyhlásenia týkajúce sa presnosti či spoľahlivosti webových stránok tretích strán. Ak chcete získať ďalšie informácie, obráťte sa na dodávateľa.
